KeyShot 4.2引入了能够在工程现场树创建组。您可以创建新的组,拖动和拖放零件和组件到现有的组和移动之间的一组,另一部分。设置核心使用KeyShot KeyShot所使用的核心数量上的设置优先级的能力。KeyShot是完全基于CPU的所有可用的内核,并采用100%,这将确保你KeyShot渲染时,能够有机会获得更多的CPU功率,在其他程序中。
软件特色
2012年9月KeyShot®作为高级渲染和照明技术世界领先的开发商,以及第一个开发出实时光线跟踪和全局照明程序的制造商,Luxion宣布推出KeyShot 3.3,这款软件升级了很多功能,包括UI强化功能和额外的文件支持以及一种观看3D模型的全新方法。
这是KeyShot 3.3的第三次升级,不仅延续了过去增加功能,还改进了软件来加速3D渲染和动画过程。有了KeyShot 3.3,KeyShot用户就能更好地控制颜色选项,并具备了直接在KeyShot界面上快速、方便地创建互动3D内容的新能力。
KeyShotVR
KeyShot 3.3采用了一种还尚未申请专利的全新技术,可在网页上展示产品。KeyShotVRTM能够将产品以互动3D的形式展示出来,任何网页浏览器只要安装了HTML5就可以观看到,这也包括移动设备,不需要再安装任何特殊插件。KeyShotVR是一个可选的扩展软件,可以引进一个额外的渲染选项,它的设置能够创建四种不同的VR类型,产生可移植在任何一个网页的触控3D体验。
颜色选择器
KeyShot 3.3引进了一个全新的颜色选择器,可连接到KeyShot Project面板上的任何一个颜色选项。这种全新的颜色选择器,可让用户在他们屏幕的任何一个地方挑选颜色,而且还有额外的功能来将所选的颜色保存到一个新的调色板内。
支持Autodesk Inventor 2013
Luxion继续为用户提供各种各样的导入选项,可导进任何一种3D渲染软件并支持Autodesk Inventor 2013文件。所以Autodesk Inventor用户就可以直接将自己的3D数据导到KeyShot内,同时又保留了颜色、名字以及结构。
KeyShot 3.3额外的改进功能包括了:
进一步支持SolidWorks的纹理贴图坐标。
对于导入方方面的改进,包括NX, Parasolid, Creo以及Inventor,并修补了好几个Bug。
功能介绍
1.渲染设置
1)分辨率:场景大小的设置。设定好宽度、高度后,勾选“锁定幅面”,则不论Keyshot窗口如何缩放,都不会改变渲染窗口的大小,在渲染未设置好之前,可以勾选,以保证速度。也可勾选“锁定分辨率”,则可保证渲染窗口的长宽比。
2)调整:亮度、伽马值一般不调。
3)质量:光线反射:调整的是具有焦散的情况下光线反射的次数。
4)阴影质量:与地面大小结合调整阴影质量。值越高,阴影效果越好。 细化阴影:通常都勾选,阴影效果较好。
5)细化间接照明:如不勾选,物体之间的间接照明不出现,通常勾选。 地面间接照明:通常勾选。
6)已聚焦焦散线:有焦散的时候勾选。
7)特效:如设置自发光物体,勾选后可出现光晕效果,比较真实。
2.渲染。Ctrl+P 截屏:P 输出:
1)存储图片格式:JPEG(最常见,有压缩,不带通道)、tiff(质量好,建议使用,带通道,不压缩)、png(体积较小,带通道)、tiff 32bit(高动态范围,记录更多信息)、exr(高动态范围,但初学者难编辑,合成链接) 分辨率:设置渲染图片大小。
2)渲染模式:默认为图片。
3)添加到队列:设置好一个相机,在点击渲染后,勾选“添加到队列”,可在队列中加入一个任务。也可设置好相机后,直接在“队列”选项卡中点击“添加任务”即可拍好序列,点击“处理序列”,则可按顺序依次渲染,避免等候或一次次重复设置。
4)质量: 最大时间:按照时间范围进行渲染。类似于安排一个任务,必须两小时完成,完成质量与时间有关。
FAQ
问:keyshot怎么贴图?
答:图片下载:下载一张图片,准备后期贴图使用。
添加材质:将导入的模型进行基本的材质添加。
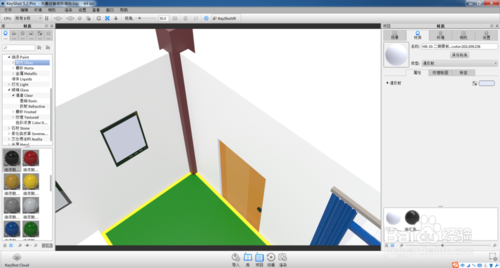
贴图:双击需要贴图的地方,左侧会跳掉材质。
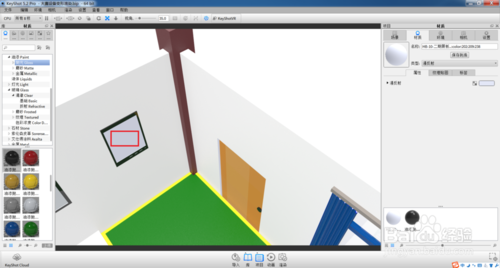
定义材质:材质--纹理贴图,下面将出现纹理贴图类型,下拉列表选择纹理贴图。将自动跳出纹理贴图对话框。
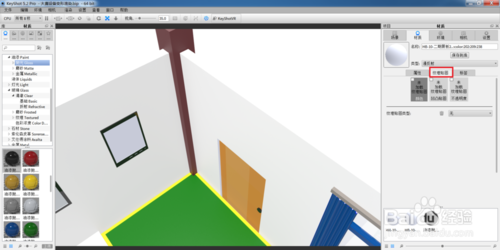
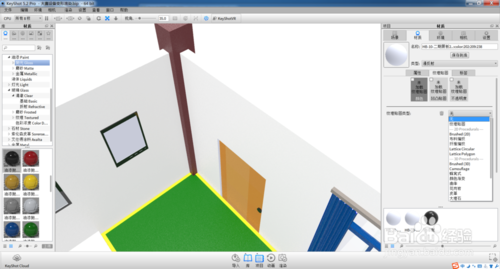
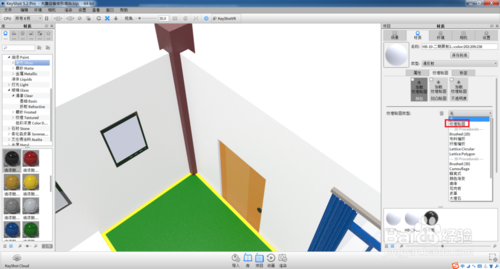
打开纹理贴图:在纹理贴图对话框中选择之前下载的图片或选择电脑里已有的图片。
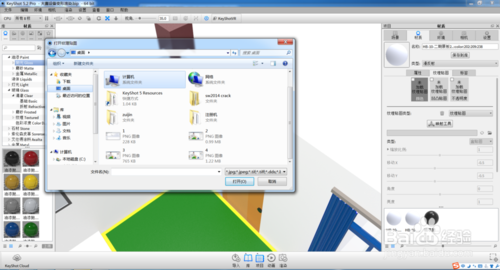
图片定义:对贴图类型及图片的缩放比例进行设置,使图片显示合适。全部完成后渲染即可。
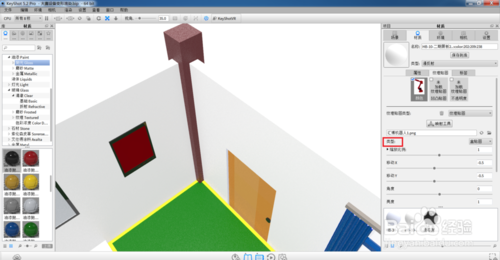
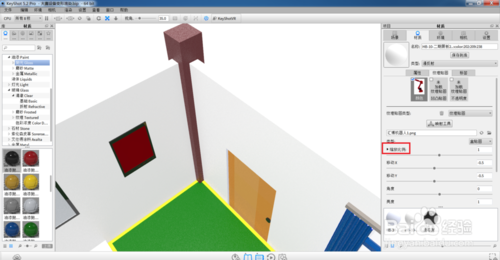
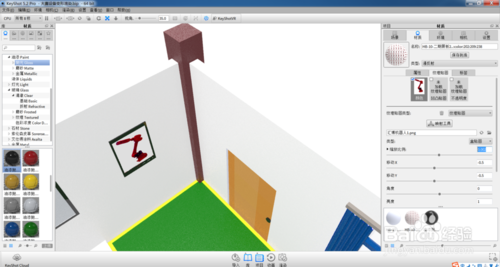
安装步骤
1、首先下载对应的32/64安装包,进行安装
2、安装完毕后取消勾选Run Keyshot,不要运行软件
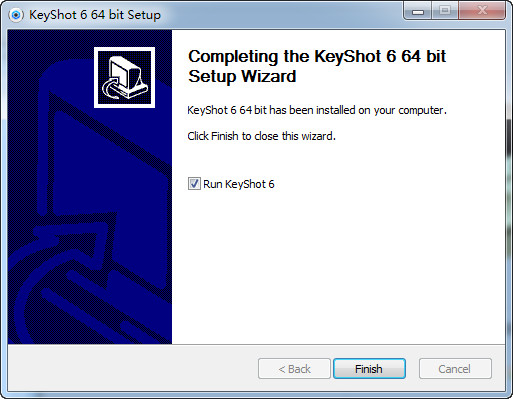
3、打开keyshot 6破解文件,将对应的32/64位keyshot6.exe复制并替换到安装目录
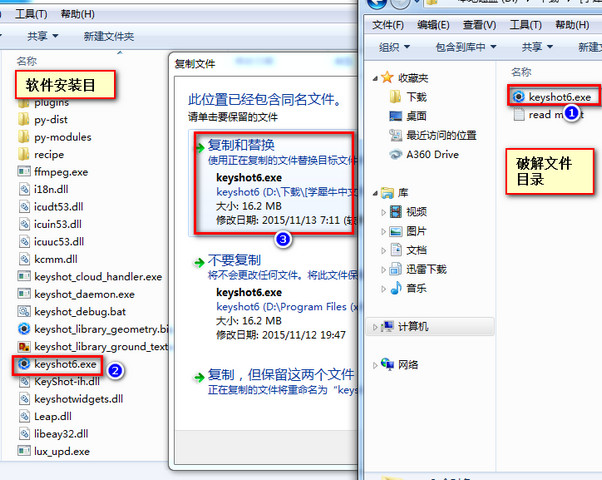
4、打开keygen6-fx.exe注册机,点击"Generate"生成注册文件,并保存到一个目录

5、运行安装目录内的“keyshot6.exe”打开软件,选择“安装许可证文件(*.lic)并下一步
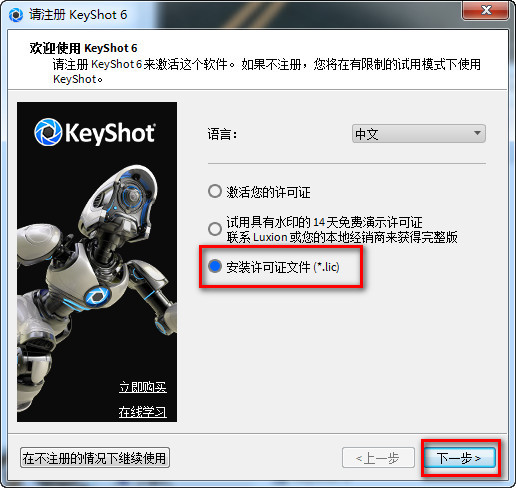
6、选择刚才生成保存的注册文件打开,就可成功破解
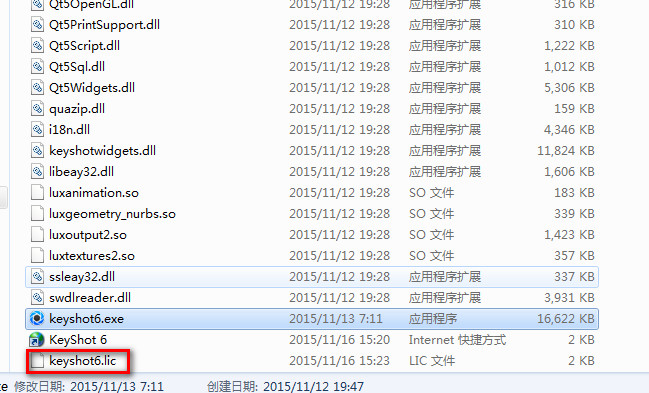
7、再次打开软件就不会弹出注册激活界面了,说明破解成功
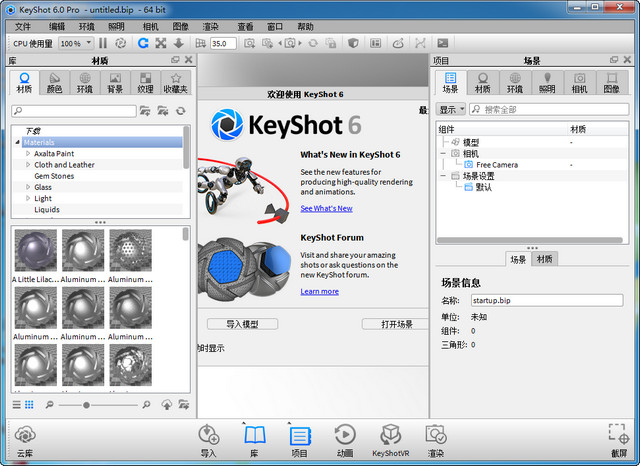
使用技巧
1.HS不支持FBX,不同的物体需要给不同的颜色才可以在HS分配不同的材质
2.HS不支持MR材质,所以在输出OBJ时要以MAX的标准材质才能有材质的分层,不然HS会当作只有一个材质,而且是不分层的。
3.MAX与HS的材质是一一对应的,就是说尽管是不同的物体,他们的材质在MAX是一致的,那么他们在HS里也是一致的。材质并不只是用作分ID。
4.没有赋予MUTIL材质只分ID是不可以的。一定要以多层子材质才有分层的作用。
5.当你想分层导入时,应注意,HS会给你的物体贴着地面
6.HS是根据材质来定义物体的,对于HS来说,一个物体就是所有拥有相同材质的物体组合
就算分好了材质,很多时候HS还是会把他们混淆
7.HS不支持从MAX导入的材质的中文显示,最好设置的时候用英文,如果不是的话系统会讲中文显示的列为同一材质而导致错误。
8.不要拖动赋予材质然后修改HS自带的材质,会改变系统的。
正确的是SHIFT+右键然后再双击修改
9.只能移动一开始导入的物体,不能移动MERGE的物体
10.ior调节材质的亮度,值越高就越像完全的反射,一般还是蛮有必要调节的
11.Shift+P停止实时渲染
12.可以用PS来制作HDRI用作物体的光照贴图
13.图像里和环境里的gamma相当于对比度,越高对比越小
14.SCREENSHOT不能代替RENDER,只是保存你所见到的画面,不过当你的SCREENSHOT不动很久的时候,它会不断的继续运算,出来的效果其实相差不大。主要是,有些参数是影响到渲染而不会于实时出现效果。但是如果你一边干其他事情一边做这个渲染的时候,只要调高实时渲染的参数就可以了。
15.材质双击可以自己调节·全部渲染下···平常可以做效果参考~
16.渲染时,阴影的参数要调高点,默认的都太低了,大约5左右,配合ANTI-alising
17.焦散需要找到合适的HDIR,因为焦散的物理特性所决定的使用平面光是很难看的到很好的焦散效果。需要找类似点光的HDIR图片
18.Ray bonous
影响材质的反射次数
19.HS可关联材质,即多个物体给同一个材质,这样修改的时候就方便多了
20.如果阴影过白可以增加GAMMA来增加对比度,或者正确的修改HDRI的光源的曝光
21.一般来说材质的ROUGHNESS高于0.5就会有一个粗糙的大的高光面,而且要配合GLOSY才有效。
22.GLOSS SAMPLE设置为8-16就可以很光滑的了,为0时也没有效果,配合使用就可以得到不粗糙的大亮面。
23.在场景中复制材质然后选材质库会自动关闭HS,SHIFT+P然后CTRL+P又死(PS:我的系统会这样)
24.在表现某些明度本来就很高的颜色例如黄色的时候,(GENAL的材质)有时候是需要降低它对环境的漫射参数
25.添加自己的材质到材质库的时候,记得保存你的材质库
26.HDRI对你的材质表现很重要,可以影响你赋予材质时的正确判断,车子比较喜欢用STUDIO LIGHT来确认正确的材质。确定材质后,可以通过上下左右键来调整光亮。
开启坐标系统可以辅助放置物体的位置
27.没事不要乱开自发光,慢死了
28.景深是通过FSTOP来控制的,距离可以直接在画面中点取,越小的值,取景越小模糊的越多,当你渲染时觉得很毛糙,提高采样值!!!
29.如果想得到真实的倒影模糊的效果,给一个真实的物体做地板,然后给它一个金属的材质。
30.材质库里的拉丝金属跟自己设定同样参数的各向异性材质是不同的!!!
31.用犀牛输出时,选择REFINEMESH效果比较好,有些模型默认设置会出现MESH块状
32.有些快捷键是错误的,例如放大缩小是SHIFT+ALT+右键
33.GENERAL材质是很好控制表面颜色与反光的,通过漫射与反射环境参数来调节。

 万彩动画大师 最新版 v3.0.506
万彩动画大师 最新版 v3.0.506
 神奇屏幕转GIF软件 正式版 v1.0.0.169
神奇屏幕转GIF软件 正式版 v1.0.0.169
 硕思闪客精灵 官方版 v7.4.532.0
硕思闪客精灵 官方版 v7.4.532.0
 七彩色gif动态图制作工具 官方版 v6.8
七彩色gif动态图制作工具 官方版 v6.8
 闪电GIF制作软件 官方版 v7.4.5.0
闪电GIF制作软件 官方版 v7.4.5.0
 Ulead GIF Animator 汉化绿色版v5.11
Ulead GIF Animator 汉化绿色版v5.11

























