 Tomcat免费版是一个开放源代码、运行servlet和JSP Web应用软件的基于Java的Web应用软件容器。Tomcat免费版由Apache-Jakarta子项目支持并由来自开放性源代码Java社区的志愿者进行维护。Tomcat Server是根据servlet和JSP规范进行执行的,因此我们就可以说Tomcat Server也实行了Apache-Jakarta规范且比绝大多数商业应用软件服务器要好。
Tomcat免费版是一个开放源代码、运行servlet和JSP Web应用软件的基于Java的Web应用软件容器。Tomcat免费版由Apache-Jakarta子项目支持并由来自开放性源代码Java社区的志愿者进行维护。Tomcat Server是根据servlet和JSP规范进行执行的,因此我们就可以说Tomcat Server也实行了Apache-Jakarta规范且比绝大多数商业应用软件服务器要好。
| 相关软件 | 版本说明 | 下载地址 |
|---|---|---|
| virtualbox | 多国语言安装版 | 查看 |
| Qemu Manager | 官方中文版v9.0 | 查看 |
| VMware Player | 64位 | 查看 |
| VM虚拟机卸载清理工具 | 绿色版 v1.0 | 查看 |
功能介绍
Tomcat 服务器是一个免费的开放源代码的Web 应用服务器,属于轻量级应用服务器,在中小型系统和并发访问用户不是很多的场合下被普遍使用,是开发和调试JSP 程序的首选。对于一个初学者来说,可以这样认为,当在一台机器上配置好Apache 服务器,可利用它响应HTML(标准通用标记语言下的一个应用)页面的访问请求。实际上Tomcat 部分是Apache 服务器的扩展,但它是独立运行的,所以当你运行tomcat 时,它实际上作为一个与Apache 独立的进程单独运行的。
Tomcat最初是由Sun的软件构架师詹姆斯·邓肯·戴维森开发的。后来他帮助将其变为开源项目,并由Sun贡献给Apache软件基金会。由于大部分开源项目O'Reilly都会出一本相关的书,并且将其封面设计成某个动物的素描,因此他希望将此项目以一个动物的名字命名。因为他希望这种动物能够自己照顾自己,最终,他将其命名为Tomcat(英语公猫或其他雄性猫科动物)。而O'Reilly出版的介绍Tomcat的书籍(ISBN 0-596-00318-8)[1]的封面也被设计成了一个公猫的形象。而Tomcat的Logo兼吉祥物也被设计成了一只公猫。
FAQ
修改Tomcat端口号?
修改Tomcat端口号步骤:
1、找到Tomcat目录下的conf文件夹
2、进入conf文件夹里面找到server.xml文件
3、打开server.xml文件
4、在server.xml文件里面找到下列信息
maxThreads="150" minSpareThreads="25" maxSpareThreads="75"
enableLookups="false" redirectPort="8443" acceptCount="100"
connectionTimeout="20000" disableUploadTimeout="true" />
5、把port="8080"改成port="8888",并且保存
6、启动Tomcat,并且在IE浏览器里面的地址栏输入http://127.0.0.1:8888/
如果出现一只猫等信息,端口号就修改成功了!
安装步骤
1、开始tomcat的安装。
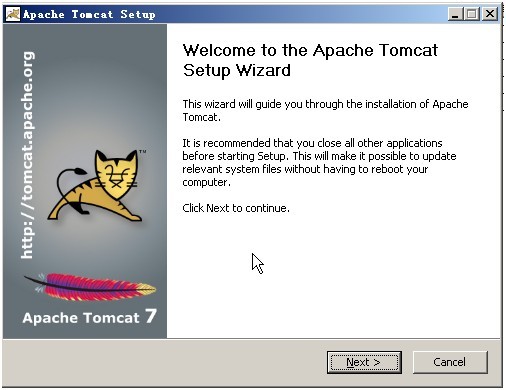
2、点击Next,进入第二步,同意它的安装协议条款,点击I Agree继续安装。
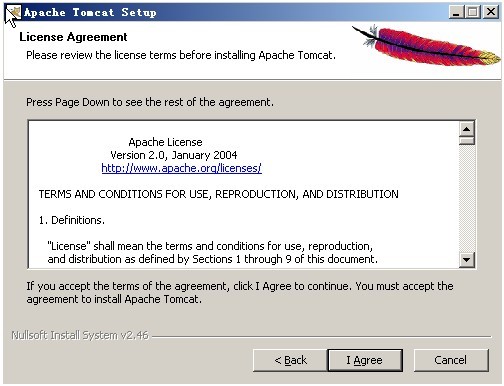
3、选择安装选项,默认是Normal,点开Tomcat,选中Service,以后将可以在管理的服务中启动和关闭Tomcat
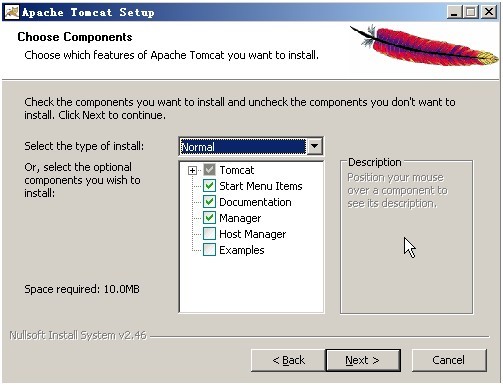
4、点击Next开始下一步的安装路径选择,设置成是d:tomcat7,点击Browse..选择新的安装路径,点击Next继续。
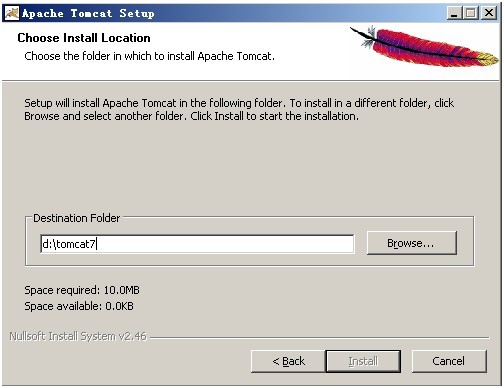
5、此时会出现管理提示框,要求输入端口和管理密码,保持默认设置就行。
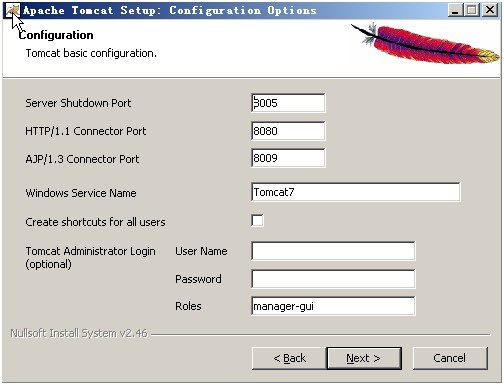
6、点击Next后会出现下图,它会自动找到JRE位置,如果用户没有安装JRE,可以修改指向JDK目录(很多用户安装后无法编译JSP,就是这里没找到JRE,请务必先要安装JDK,并把这个目录正确指向JRE或者JDK的目录)。
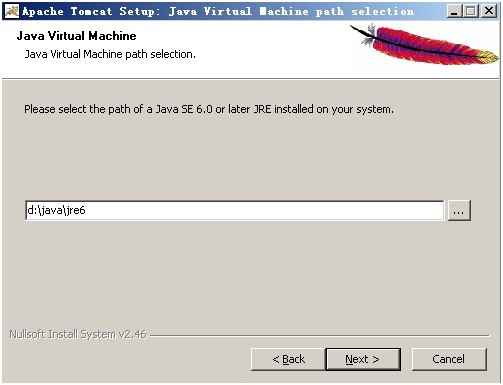
7、点击Install开始安装。
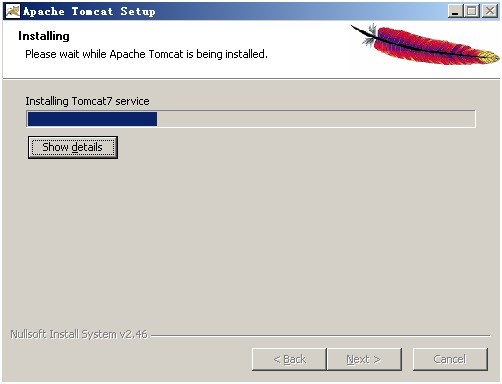
8、安装结束
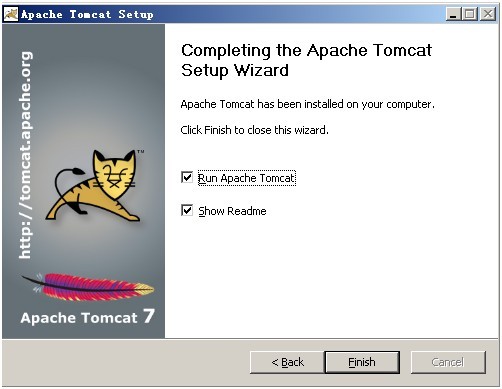
使用技巧
如何配置Tomcat服务器环境?
学习java web开发就离不开服务器的支持在此,IT百科把成功配置的步骤分享出来。
方法/步骤
下载说明,在此不贴链接地址了,请百度吧。
JDK下载,当你看到官方网页之后,经过努力你进入如图的页面,下载的时候请把如图中上边的Accept License Agreement选中了,然后根据你的系统点击相应的版本。我的系统是64位windows,选择jdk-7u45-windows-x64下载。
Tomcat下载,你需要下载与JDK相配的版本,官方首页就有如下图所示,在这里与最新版JDK相对应的就是Tomcat 8.0了。下载下来的文件名是
apache-tomcat-8.0.0-RC5-windows-x64.exe
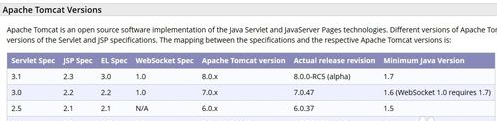
安装与配置环境变量
1、先安装JDK,跟你平时安装软件一样,非常傻瓜地进行着,在此就不讲述了。
在这里说明一下,一般网上 复制的经验都是直接默认安装路径,本人在这里非常看不过带有版本号的文件夹,在安装选择路径的时候直接安装在c盘文件夹JDK下如下图所示。
2、配置JDK环境变量
这一步很多人都不明白,一般都是对着配置。简单地说,就是相当给你安装的JDK路径取个别名,方便以后在CMD命令行操作编译。
1)右击计算机(我的电脑)->属性或者直接点击控制面板,将会弹出控制面板主页。
2)请选择环境变量,将弹出图B所示的窗口
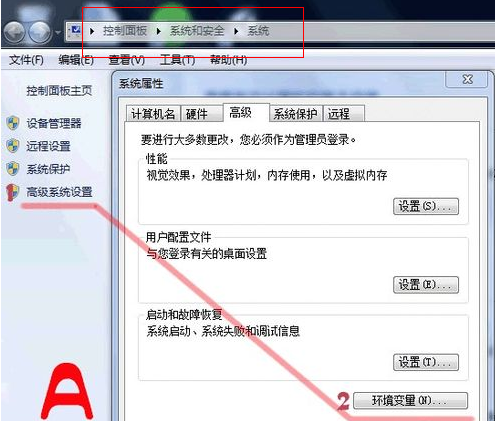
3)在系统变量中需要新建3个变量
大小写不区分,如果存在相同变量名,请使用编辑修改变量值。
变量名为JAVA_HOME,变量值为:C:JDK(具体请根据你安装的JDK路径而定,如果是默认应该是这个形式C:Program FilesJavajdk1.7)
变量名为CLASSPATH,变量值为.;%JAVA_HOME%lib;
变量名为PATH,变量值为%JAVA_HOME%bin
至此完成了JDK的环境配置,请在cmd命令行界面下输入java -version测试是否安装成功。下面进行Tomcat服务器的安装与配置。
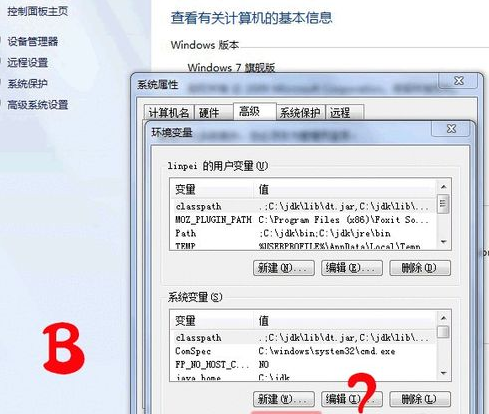
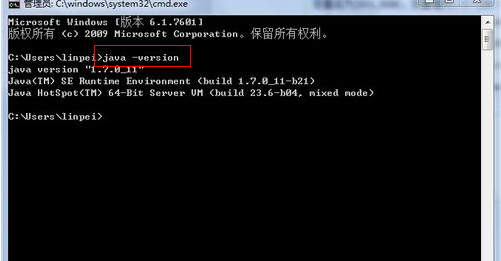
Tomcat的安装与配置
1、解压下载文件包,不习惯版本号文件夹,在这里我修改默认文件夹名apache-tomcat-8.0.0-RC5-windows-x64为tomcat。请同学们根据自己的意愿选择。
配置Tomcat环境变量
2、打开系统环境变量请参考第三步图示操作。
在系统变量中添加以下变量
1)新建TOMCAT_HOME变量
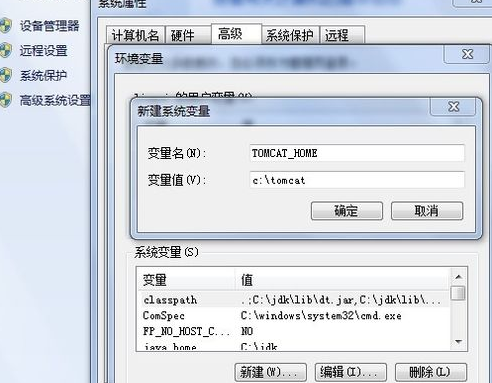
变量名TOMCAT_HOME
变量值c:tomcat
变量值即为我们下载的tomcat解压路径,在这里我的是c:tomcat,如果有疑惑,可以参考第五步。
2)新建CATALINA_HOME变量
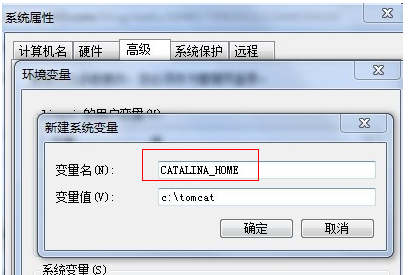
变量名CATALINA_HOME
变量值c:tomcat
没错,CATALINA_HOME的变量值与TOMCAT_HOME的变量值是一样的。
3)修改变量Path
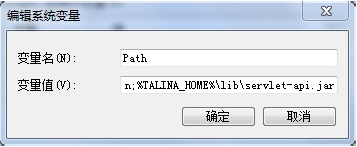
在系统变量中找到Path变量名,双击或点击编辑,在末尾添加如下内容
;%CATALINA_HOME%bin;%CATALINA_HOME%lib
这里要注意,各个变量值之间一定要用;分隔。
4)启动Tomcat服务器
在cmd命令窗口下输入startup回车,运行如下图所示
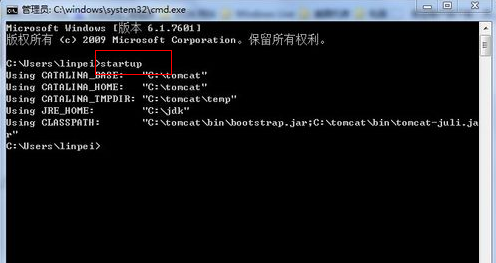
测试Tomcat服务器是否安装成功
在浏览器中输入http://http://localhost:8080或http://127.0.0.1:8080
安装成功将如下图所示
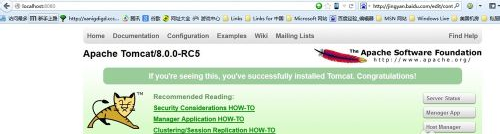
注意事项
环境变量值之间要以半角英文;分隔,结尾不能有“”。各个环境变量值中间,之间是否有多余的字母或空格等。
有许多网上复制的经验经常会建议用service启动tomcat,却显示'servic' 不是内部或外部命令,我用也不行,在这里我用的是startup

 AppServ 官方版 v9.3.0
AppServ 官方版 v9.3.0
 VMwareTools 官方版 v12.0
VMwareTools 官方版 v12.0
 IIS v6.0 完整安装文件包
IIS v6.0 完整安装文件包
 Wine 官方版 v8.2
Wine 官方版 v8.2
 Wamp Server v10.2.44.0
Wamp Server v10.2.44.0
 Xmanager2021 最新版 v2021
Xmanager2021 最新版 v2021





































