Word 2002是微软公司推出的 Word的一个版本,它在Word 2000的基础上增加了许多新功能。
版权申明
1、为了能为用户提高更好的正版软件使用体验,本站推荐您使用正版:Office 365/Office 2016版本;
2、本页面提供下载的是office助手程序,它可以协助您快速、简便的完成Office 365/Office 2016版本的购买和下载;
3、使用盗版软件有法律风险,因此推荐使用正版。
4、如您暂无购买微软office正版的计划,您也可使用国产免费的WPS办公软件(点击下载),同样可完全满足您的需求。
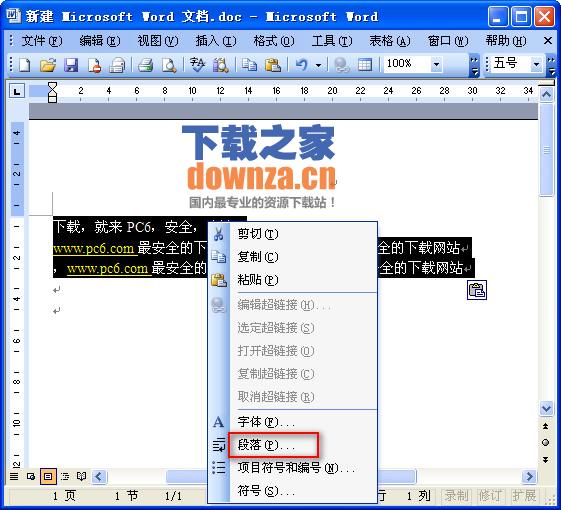
使用技巧
1.3.1 重复使用“绘图”栏中的同一按钮
如果想连续多次使用同一绘图按钮,则双击该按钮即可。使用完毕,单击该按钮或按“Esc”键可退出。
1.3.2 画圈组合图片
把数个连在一起的图片组合起来成为一个对象,可以方便你的编辑工作。在Word中,同时选中多个图形对象的方法是按住Shift键,并单击各个图形。但在图片很多很小又挤在一起时,这种选多个图形的方法就很难奏效了。这时,可以单击“视图→工具栏→绘图”命令,打开“绘图工具栏”,单击绘图工具栏的左端有一个白色的箭头形状的“选择对象”按钮,再拖动鼠标在想要“组合”的图片周围画一个圈,则圈中的图片就全部被选中了,现在再进行“组合”就容易多了。
1.3.3 在文档中插入图标
在文档中加上一个图标,不但可以形象地说明问题,而且能够使文章图文并茂。具体操作是:单击“插入→对象”命令,打开对话框(图1),选中“显示为图标”选项,然后在“对象类别”列标框中选取所需,单击“ 确定”即可。如不满意图标的样式,可以单击“更改图标”进行修改,随后弹出“更改图标”对话框,默认文件是Windows的系统文件shell32.dll,这里包含了几乎所有的Windows系统图标。如果插入的是程序图标,则点击“浏览”按钮,找到所需的程序或dll文件,如IEXPLORER.EXE。选中需要的图标后单击“确定”,或双击选定的图标,此时它就会出现在“对象包装程序”窗口中,单击“文件→更新”,需要的图标就会出现在当前文档的插入点上了。如果我要插入的是Word工具栏按钮的图标呢?可以在“工具栏”任意位置单击右键,选择“自定义”,打开“自定义”对话框。不作任何操作,保持打开状态,在需要插入的按钮上点击右键,选择“复制按钮图标”,此时按钮图标已被复写至内存,在文档中需要的地点粘贴即可。这一招同样适用于Office系列的其它软件,如FrontPage、Excel、powerpoint等。
1.3.4 为图形加上题注
当你在文档中加入图形和图表时,不要忘了对它们进行编号并加上说明。在Word中,为图形加上题注是很方便的:先选中图形,然后单击“插入→引用→题注”命令,在对话框中输入对图形的说明,最后点击“确定”,Word将自动对图形进行编号并加上说明(图2)。如果你以后在这个图形之前加上了其它图形,或者删除了这个图形之前的图形,则Word将自动修改图形编号。
图2
如果你想要在文档内部引用图形的题注,你首先必须把题注转换成图文框。然后,把光标移到需要插入题注引用的地方,单击“插入→引用→交叉引用”命令,从“引用类型”列表,选择“图表”,从“引用内容”列表选择你想要的引用类型.在“引用哪一个题注”中选择正确的题注,最后点击“插入”按钮。现在文档中插入了对指定图形题注的引用。如果由于图形的前面加上或者删除了其它图形而导致图形编号改变,文档将自动进行相应的更新。
1.3.5 画圆和圆弧
在绘图工具栏中点击“椭圆”按钮,按Shift键,可拖动以指针起点为圆心的圆。单击“自选图形”,指向“基本形状”,指向“圆弧”点击,按住Shift键拖动,可画出圆弧。
1.3.6 画正弦曲线
单击“绘图”工具栏上的“自选图形→线条→曲线”图标,沿右上角拖动指针至峰点,松手,向右下拖动指针至横轴、松手,向右下拖动指针至谷点、松手……在曲线要结束处双击,一个正弦曲线就画好了。
1.3.7 画直线、正圆、正方形
用Word自带的画图工具画图时,按住Shift键后再画,则画出的线条是直线,画出的椭圆变成了圆,画出的长方形变成了正方形。
1.3.8 将图片和自选图形组合在一起
我们在使用Word进行图文混排时会遇到这样的问题:在文档中插入图片时,如果要为其加上标注图形,最后应当将图片和标注图形组合成为一个整体,以便于改变图片的位置。可是在Word中,却怎么也不能将两个图形组合。这是为什么呢?试试下面的方法,也许可以给你一个明确的答复。
在Word中插入图片,在图片上单击鼠标的右键,在弹出的“设置图片格式”对话框中选中“版式”标签(图3),看到在环绕方式中有这样几种:嵌入型、四周型、紧密型、浮于文字上方、衬于文字下方。Word默认的图片与文字的排版方式是嵌入型,我们把图片和文字的排版方式设置为四周型,确定之后回到编辑状态再单击图片,再进行图片与图片的组合也可以进行了。看来问题出在图片与文字的排版方式设置上。那么Word默认的嵌入型是怎么回事呢?所谓嵌入型是把插入的图片当作一个字符插入到文本中,要改变其位置可以像改变文字位置一样用键盘上的空格键或Backspace键。我们虽然可以使用图片处理工具对其进行处理,但是在与别的图片进行排版时它却被当成了文字对象处理,所以就会出现插入的图片与制作的标注图形无法组合的问题。此时我们把图片与文字的环绕方式改为其它形式即可。
图3
1.3.9 组合文字和图形
要把某些文字与某些图形组合成一体,让它们在编辑排版时不至于分离,其操作方法是:
1.用“绘图”工具栏上的相应按钮绘出需要的图形;
2.单击“文本框”图标,向“文本框”中添加文字,如果不要框线和填充颜色,则选择”无线条颜色”和“无填充颜色;
3.全选”文本框”和“图形”,单击“绘图”菜单中的“组合”命令。
1.3.10 分离文档中的图片
要实现文稿中图片的完整分离,可以利用Word中的HTML超文本转换输出功能。方法如下:首先在Word中打开含有图片的文稿,用鼠标单击“文件→另存为”命令,在弹出的对话框“保存类型”里,选取“Web页(*.html;*.htm)”,起好文件名,单击“保存”按钮,就可以将文档另存为超文本格式。然后打开刚刚保存的“Web页”文件的文件夹,你会发现该文件夹中有一个与保存文件同名的文件夹,打开它,就可以发现里面有多个图片(JPG或GIF格式),这就是文档中的图片。
注意:当所插入的图片颜色为256色以上时,则分离后的图片格式为JPG格式,否则为GIF格式。
1.3.11 固定图片说明文字
我们在用Word编辑文章时经常需要插入图形,并配上相应的说明文字。可是一旦进行字间距、行间距、字体调整或移动图片时,原先图片的说明文字就会移位,不得不重新进行调整,其实,利用Word的文本框可以轻松解决这个问题。
调整好图片的位置后,单击“插入→文本框→横排(或竖排)”命令,在图片旁适当位置拉出一个文本框,加入说明文字。然后设置文本框格式,双击文本框,在弹出的对话框中选择“颜色与线条”标签,在“填充”的“颜色”选项中选择“无填充颜色”,在“线条”的“颜色”选项中也选择“无线条颜色”,单击“确定”后可用鼠标再调整一下文本框的精确位置,将文本框和图片同时选中,单击右键选择“组合”命令将文本框与图形联成一体,这样当你再进行文档编辑或移动图片时,图片的说明字符会与图片一起移动,再也不会到处乱跑了。
1.3.12 精确旋转图片
对于添加到文档中的图片,单击选中它,我们可以利用图片上方的调节旋转柄旋转图片,但这种调节只是一种粗略的调节,如果要想精确地调整图片的旋转角度,可以双击图片,在弹出的“设置图片格式”对话框中选择“大小”(图4),在“旋转”中就可以任意输入旋转的角度。
注意:此时图片的“环绕方式”要为除嵌入式外的其他形式。若是嵌入式则可在“设置图片格式”的“版式”中修改。
1.3.13 隐藏图形
如果觉得屏幕滚动得太慢,则请按如下方法操作:在页面视图中单击“工具→选项”命令,然后单击“视图”选项卡(图5),选中“图片框”复选框,可隐藏以嵌入方式(直接在插入点插入至文字的图片)插入的图片,Word将只显示大样而不显示具体图片。
图5
清除“图形”复选框上的选中标记,可以隐藏以浮动方式导入的图片(即位于图形层并可根据需要精确地放置在页面上的、还可置于文字和其它对象之前或之后的图片)和用绘图工具创建的对象,如自选图形等。
1.3.14 快速还原图片尺寸
有时我们会在文档中放置一些图片,并作适当的修改,如果修改得不满意,想还原后重新修改,可按住Ctrl键,用鼠标双击该图片,即可快速还原。
1.3.15 将“图片”转换成“图形对象”
文档中的“图形对象”比“图片”有更大的灵活性,不但可以缩放、移动,还可以旋转,因此,我们有时就想让图片也转换成图形,这样就可以更加自由地进行编辑了。转换的方法是:选中图片,单击绘图工具栏中的“绘图”按钮,在弹出的菜单中选中“文字环绕”中的一种方式,此时,文档中的“图片”就转换成与“图形对象”一样可自由移动、旋转的对象。如果要几个图片与图形对象组合,经过对图片的上述操作,就可利用“绘图”工具栏的“选择对象”按钮和“绘图”菜单中的“组合”命令,使几个对象组合成一体。
1.3.16 组合图形
用Word自带的绘图工具,将几个简单的图形拼接成一个复杂的图形;或者用插入图片的方法插入多个图片构成一个复杂的图片。如果想要将这些图片组合成一个图形后整体移动,可以在按住Shift键的同时,逐个点击单个的图片选中所有的图片,再右击鼠标,选“组合”选项下的“组合”命令即可。
1.3.17 让图形排列整齐
首先通过按Shift键并依次单击想对齐的每一个图形来选中它们,然后单击绘图工具栏上的“绘图”按钮,选取弹出式菜单中的“对齐或分布”选项,并选择一种对齐或分布的方法。
1.3.18 编辑环绕顶点
单击“绘图”工具栏上“文字环绕”中的“编辑环绕顶点”,图片周围会出现许多顶点,拖动它们可以调整文字环绕位置,按住Ctrl键再单击顶点间连线(顶点)可以增加(或删除)顶点。
1.3.19 精确地控制图片移动的位置
当你在Word文档中放置图片时,它会自动与一个可见的网格对齐,以确保所有内容整齐地排列。如果需要精确地控制图片的放置位置,你可以在拖动对象时按住Alt键,以暂时忽略网格。你可以看到该图片将平滑地移动,而不是按照网格间距移动。
注意:如果图片不需要与文字对齐,你可以使用这一技巧。为了确保该技巧生效,双击该图片,然后选择“版式”选项卡,选择环绕方式区域下非嵌入式的任意方式,最后单击“确定”。
1.3.20 快速复制图片
按住CtrI键,光标再移动到对象上且拖动,可在新位置处复制出图片。
1.3.21 快速复制、移动图形对象
按住Shift键,光标移动到对象上且拖动.可按垂直或水平方向移动图形对象到新位置;按住Shift键的同时再按住Ctrl键,光标移动到对象上且拖动.可在垂直或水平方向上的新位置处复制出图形对象。
1.3.22 快速插入多个相同图片
有时候在Word文档中想多次插入一种小图标,反复用“插入→图片→来自文件”命令则非常麻烦,其实可以用“替换”的方法来快速实现:
1.先在文档中需要插入图片的地方输入一个字母组合(如tu);
2.整篇文档录入完毕后,将需要插入的图片复制到“剪贴板”上;
3.单击“编辑→替换”命令,打开“查找与替换”对话框,并点击“高级”按钮,在“查找内容”框中填入“tu”,点击“替换为”框,再单击“特殊字符”按钮,并选“剪贴板内容”选项;
4.按“全部替换”按钮,即可将全文的字母“tu”一次性替换为剪贴板上的图片了。
1.3.23 一次在文档中插入多个图片
在一般情况下,我们是利用“插入→图片→来自文件”打开插入图片对话框,然后选择图片进行插入。如果我们要在文档中插入数个图片,一个一个的重复以上的操作就显得很烦琐,事实上我们可以在插入图片对话框中用Ctrl和Shift键来帮助我们快速选定多个图片。你可以按住Ctrl键的同时用鼠标逐个点击要添加的图片,也可以按住Shift键,然后单击不同的两个图片,也可以将处在它们之间的图片选中,最后单击“插入”按钮即可把选中的图片一次性插入到文档中。
1.3.24 找回丢失的图片
单击“绘图”工具栏上的“选择对象”按钮,在文档中丢失的原有图片,就会再现出来。
软件特别说明
由于版权原因,Office 系列已下架,小编特为广大用户提供同类型推荐软件:WPS
金山WPS个人永久免费版,支持Word、excel、ppt等文件浏览、编辑!
wps office 2016免费完整版:http://www.downza.cn/soft/12193.html


 powerpoint2010 免费完整版
powerpoint2010 免费完整版
 Office2007 精简绿色版
Office2007 精简绿色版
 MindManager v2019
MindManager v2019
 WPS Office官方版 v12.1.0.19770
WPS Office官方版 v12.1.0.19770
 excel2007官方版 v12.0.4518.1014
excel2007官方版 v12.0.4518.1014
 XMind8 官方中文版
XMind8 官方中文版



























