 Wink录屏软件是一款可以实时录制屏幕动态的客户端,它能实时捕捉屏幕上的任何操作,并生成相对应的屏幕视频。用户可以使用该款软件录制某款软件的使用教学视频,也可以在游戏时录制整个游戏过程,还能录制与亲人的聊天视频方便日后回放。
Wink录屏软件是一款可以实时录制屏幕动态的客户端,它能实时捕捉屏幕上的任何操作,并生成相对应的屏幕视频。用户可以使用该款软件录制某款软件的使用教学视频,也可以在游戏时录制整个游戏过程,还能录制与亲人的聊天视频方便日后回放。
| 相关软件 | 版本说明 | 下载地址 |
|---|---|---|
| 屏幕录像专家 | 完美版 | 查看 |
| 超级捕快 | 免费版 | 查看 |
| FastStone Capture | 绿色汉化版 | 查看 |
| AirPlayer | 电脑版 | 查看 |
录制步骤
要进行新的录屏,可以:
① 按下快捷键Ctrl+N,或
② 点击菜单:“文件→新建”,或
③ 点击工具栏的“新建”按钮。
然后,软件会弹出“新项目向导-第一步”,让你进行设定。

① “开始捕捉”:默认是选中的,当然要选中。
② “录音”:强烈建议不选。理由1:很多教程不需要声音,不录制声音可以极为明显的缩小生成的文件。理由2:如果需要声音,也可以在录完之后,加在每一帧上,这样一来精确,二来便于修改。
③ “隐藏wink窗口”:建议选中。具体有什么用?试一下就知道了。没错,就是把wink主窗口隐藏起来,这样便于接下来选择“录制范围”。
④ “录制范围”:可以是全屏、窗口、自定义矩形、预定义的矩形(如800×600, 400×300……)。善用佳软建议选“窗口”,然后点击“选择”按钮,移动光标,wink就可以识别窗口了。这样自动选取的窗体边缘很精确,不会带有白边,不会导致多/少几个像素。当然,选择窗口后,可以拖动绿框的四边进行手工调节;或直接修改“区域”的座标值。
⑤ “捕捉速度”:我一般用默认。实际上,这个值在“定时捕捉”状态时生效,而善用佳软认为使用wink是不应该使用这种模式的,否则就是放弃了wink的优点而用它的缺点。详见下文。
⑥ “动作捕捉”:建议最多选取“鼠标”,而不选按键。因为如果按一次键则截一次屏,尤其在输入文字时,会导致录制文件偏大。和上面一样,这个设定是“动作捕捉”时起作用的。
向导第二步,其实是确认快捷键。这些热键可以自定义,方法是菜单:文件→参数设置。
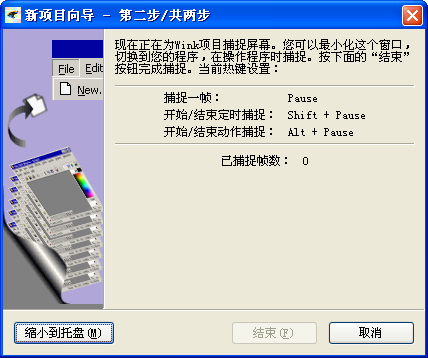
这里有三个键:
① 手工捕捉:按下这个键,wink就捕捉一帧。这是善用佳软用得最多的一个键,也是wink的精华所在。正是有了它,才使得wink录制的flash比任何软件,包括最强大的商业软件都小很多。简言之,它让用户决定什么时候才捕捉屏幕。这就是“手动档”比自动档更高效。只有这样,才能仅录制“必要”的屏幕变化,省略不必要的,实现录制文件最小化。
② 定时捕捉:按下这个键,则wink开始定时捕捉(译为自动捕捉更准确),也就是上面设定的“4帧/秒”;再按一次,则停止自动捕捉。自动捕捉是最浪费资源的方式,也是最不wink化的方式。因为无论屏幕是否变化,它都要记录一帧,相当于记录了垃圾数据。警告:这种模式运行十几分钟,就可能导致占用资源过多,计算机失去响应!所以,不得以而为之,并且定时捕捉的时间尽可能短。
③ 动作捕捉:也就是说,按下此键后,wink会根据上面设定的键盘、鼠标动作,开始/停止捕捉。我录制的flash基本上只用手工捕捉,并且习惯之后,很容易判断什么时候该按下Pause键,这样形成的文件体积极小!当然,也可以用鼠标驱动捕捉,再通过编辑删除多余帧。
最后,点“缩小到托盘”,Wink官方版就待命捕捉了。也就是说,根据你按下上述的三个键,进行不同的捕捉。
完成录屏
当需要的内容都录制完成后,到系统托盘点一下wink的弹出菜单,结束捕捉就好了(期待新版本加入快捷键支持)。接下来,就可以编辑、输出了。
编辑wink录制内容
如果录屏只为了自己日后查看,则可以不进行编辑。但是,如果准备将结果进行公开发布,则编辑工作和录制一样重要,甚至更重要。
软件介绍
Wink是一款免费且内建多国语言的屏幕抓取软件。可输出成数种不同的教学文件格式。例如:Flash动画文件、EXE可运行文件、HTML网页文件、pdf文件。让大家不管是在网页或计算机上都能看到你精心制作的教学文件。
如果是发布成网页模式的,更可以以JPG、PNG、GIF等图片格式来做发布,让网页开启的速度可以提升。其他更支持BMP以及TIFF图片格式,让所撷取下来的图片能有更多的用途。
Wink是一个教程和演示文稿制作软件,主要目的是在创建教程关于如何使用软件(像MS-Word/Excel等导师)。使用表情可以捕获截图,添加解释框,按钮,标题等,为用户生成一个非常有效的教程。
Wink主要功能有:录制屏幕录像(录像的长短取决于你硬盘的大小);创建具备按钮和菜单等特效的演示文档;兼容FlashPlayer,可直接生成SWF动画演示片。软件自带有两个教学文件,让你尽快的上手使用Wink。
软件特色
免费,无论商用还是个人,Wink都可以免费使用;
智能的截取工具,令获取截图过程更高效;
支持导出Flash动画、EXE文件、PDF、PS、HTML以及其它格式;
完美的多语种支持,支持简体、繁体中文语言界面;
可对生成的演示文件进行无损压缩,尽量降低磁盘占用;
即拖即用的非线性编辑风格;
兼容低版本的Flash Player ……
功能介绍
① 功能:免费软件、跨平台、可录音、可插入图片BMP/JPG/PNG/TIFF/GIF、多界面语言(简体中文)、多输出格式(Macromedia Flash, EXE, PDF, PostScript, HTML或图片)、基于鼠标或键盘的智能捕捉、定时捕捉、文件小质量好。
② 工具:导航按钮、图标可定制、可加注释文字和图形、可拖放、导出、压缩文件到最小/不压缩则能由第三方软件编辑。
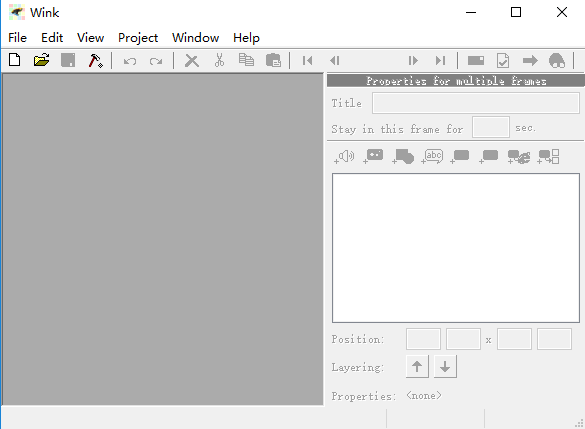
FAQ
要进行新的录屏,可以:
① 按下快捷键Ctrl+N,或
② 点击菜单:“文件→新建”,或
③ 点击工具栏的“新建”按钮。
然后,软件会弹出“新项目向导-第一步”,让你进行设定。
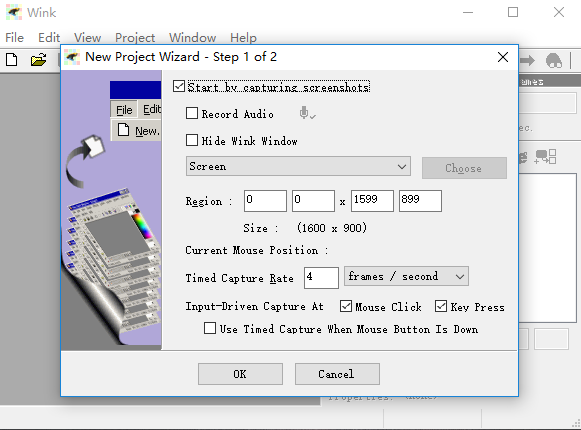
① “开始捕捉”:默认是选中的,当然要选中。
② “录音”:强烈建议不选。理由1:很多教程不需要声音,不录制声音可以极为明显的缩小生成的文件。理由2:如果需要声音,也可以在录完之后,加在每一帧上,这样一来精确,二来便于修改。
③ “隐藏wink窗口”:建议选中。具体有什么用?试一下就知道了。没错,就是把wink主窗口隐藏起来,这样便于接下来选择“录制范围”。
④ “录制范围”:可以是全屏、窗口、自定义矩形、预定义的矩形(如800×600, 400×300……)。善用佳软建议选“窗口”,然后点击“选择”按钮,移动光标,wink就可以识别窗口了。这样自动选取的窗体边缘很精确,不会带有白边,不会导致多/少几个像素。当然,选择窗口后,可以拖动绿框的四边进行手工调节;或直接修改“区域”的座标值。
⑤ “捕捉速度”:我一般用默认。实际上,这个值在“定时捕捉”状态时生效,而善用佳软认为使用wink是不应该使用这种模式的,否则就是放弃了wink的优点而用它的缺点。详见下文。
⑥ “动作捕捉”:建议最多选取“鼠标”,而不选按键。因为如果按一次键则截一次屏,尤其在输入文字时,会导致录制文件偏大。和上面一样,这个设定是“动作捕捉”时起作用的。
向导第二步,其实是确认快捷键。这些热键可以自定义,方法是菜单:文件→参数设置。
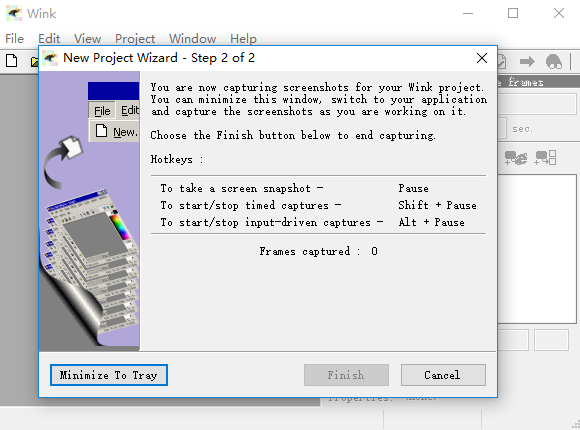
这里有三个键:
① 手工捕捉:按下这个键,wink就捕捉一帧。这是善用佳软用得最多的一个键,也是wink的精华所在。正是有了它,才使得wink录制的flash比任何软件,包括最强大的商业软件都小很多。简言之,它让用户决定什么时候才捕捉屏幕。这就是“手动档”比自动档更高效。只有这样,才能仅录制“必要”的屏幕变化,省略不必要的,实现录制文件最小化。
② 定时捕捉:按下这个键,则wink开始定时捕捉(译为自动捕捉更准确),也就是上面设定的“4帧/秒”;再按一次,则停止自动捕捉。自动捕捉是最浪费资源的方式,也是最不wink化的方式。因为无论屏幕是否变化,它都要记录一帧,相当于记录了垃圾数据。警告:这种模式运行十几分钟,就可能导致占用资源过多,计算机失去响应!所以,不得以而为之,并且定时捕捉的时间尽可能短。
③ 动作捕捉:也就是说,按下此键后,wink会根据上面设定的键盘、鼠标动作,开始/停止捕捉。我录制的flash基本上只用手工捕捉,并且习惯之后,很容易判断什么时候该按下Pause键,这样形成的文件体积极小!当然,也可以用鼠标驱动捕捉,再通过编辑删除多余帧。
最后,点“缩小到托盘”,Wink官方版就待命捕捉了。也就是说,根据你按下上述的三个键,进行不同的捕捉。
完成录屏
当需要的内容都录制完成后,到系统托盘点一下wink的弹出菜单,结束捕捉就好了(期待新版本加入快捷键支持)。接下来,就可以编辑、输出了。
编辑wink录制内容
如果录屏只为了自己日后查看,则可以不进行编辑。但是,如果准备将结果进行公开发布,则编辑工作和录制一样重要,甚至更重要。
安装步骤
一、在本站下载最新版的Wink软件安装包,并双击运行。

二、如下图,点击【browse】可以更改软件的安装位置。
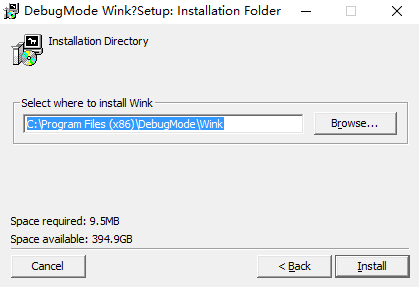
三、耐心等待软件安装完毕即可使用啦。
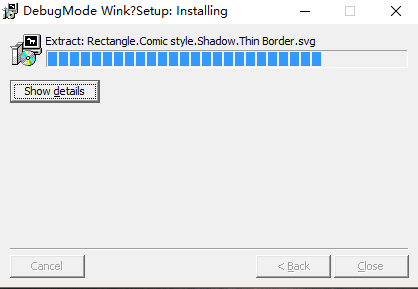
使用技巧
如果你想用中文界面,请点击菜单:File→Chose language→Simlified Chinese,然后按提示,重启Wink就行了。
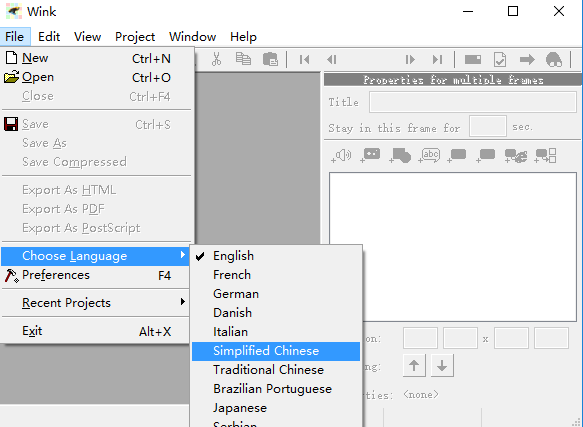

 EV录屏 5.0.7
EV录屏 5.0.7
 嗨格式录屏大师软件 最新官方版 v3.20.1014.244
嗨格式录屏大师软件 最新官方版 v3.20.1014.244
 Camtasia Studio 官方最新版 v2020.0.1
Camtasia Studio 官方最新版 v2020.0.1
 福昕录屏大师 官方版 v1.0.1015.001
福昕录屏大师 官方版 v1.0.1015.001
 傲软录屏软件 官方版 v1.4.16.7
傲软录屏软件 官方版 v1.4.16.7
 拍大师 官方版 v8.4.4.0
拍大师 官方版 v8.4.4.0

























