VMware Player免费版性能上和VMWare是完全一样的,只是相对来说 Player 的功能少点,但是这样使得它的体积更小巧,用户只要下载就可以在VMware Player直接运行了。而且软件完全免费,更加适合个人用户使用!性能和使用上感觉比免费的VirtualBox 要好不少,强烈推荐要用虚拟机的朋友使用!VMware Player免费版可以让PC用户在Windows 或Linux PC上很容易的运行虚拟机。
软件特色
1.支持在一台客户机上运行多个操作系统
2.无需安装或者复杂的设置,即可体验预设置的产品的功能和特色
3.支持在主机和虚拟机之间共享数据
4.支持32位和64位的虚拟机系统
5.支持第三方预设置的虚拟机和镜像文件
6.通过一个直观的主页界面轻松访问虚拟机设备
FAQ
了解虚拟机
虚拟机是一种软件形式的计算机,和物理机一样能运行操作系统和应用程序。虚拟机可使用其所在物理机(即主机系统)的物理资源。虚拟机具有可提供与物理硬件相同功能的虚拟设备,在此基础上还具备可移植性、可管理性和安全性优势。
虚拟机拥有操作系统和虚拟资源,其管理方式非常类似于物理机。例如,您可以像在物理机中安装操作系统那样在虚拟机中安装操作系统。您必须拥有包含操作系统供应商提供的安装文件的 CD-ROM、DVD 或 ISO 映像。
安装步骤
一、在本站下载最新版的vmware软件安装包,双击打开。
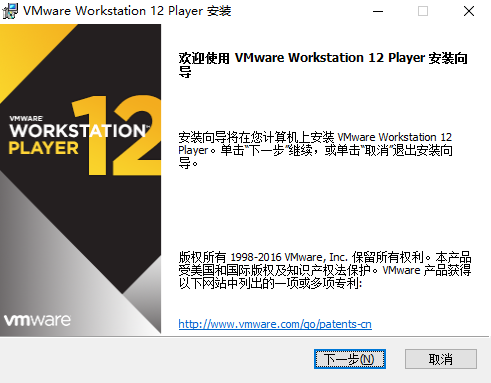
二、按照提示点击【下一步】。
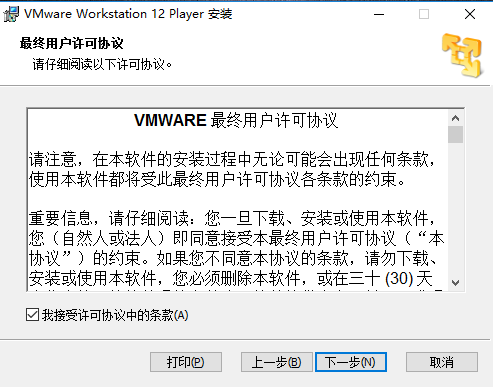
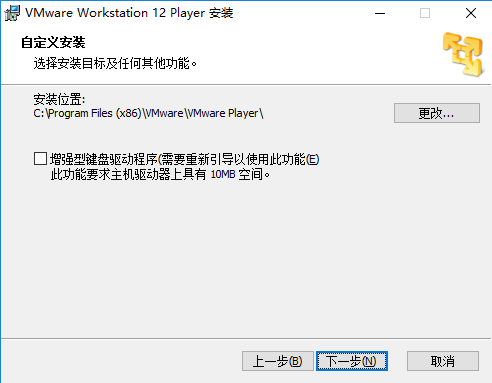
三、如上图,可以点击【更改】,自定义软件的安装位置。
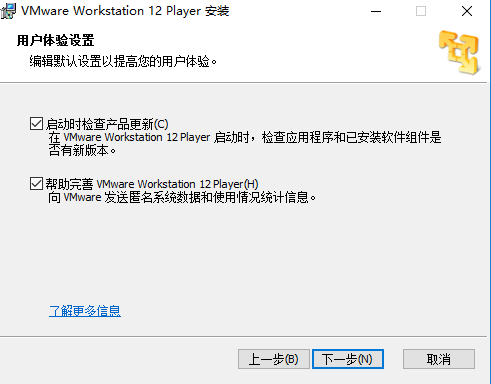
四、设置完毕点击【安装】即可。
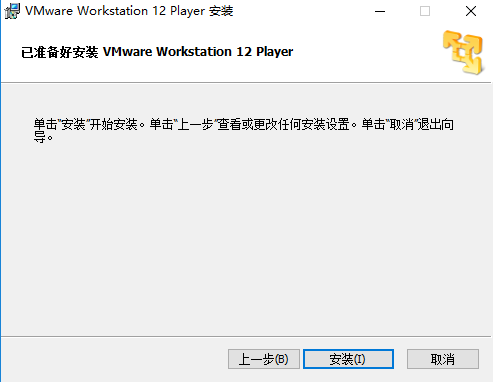
五、软件安装可能需要几分钟,请耐心等待,安装完毕会有提示,点击【完成】。
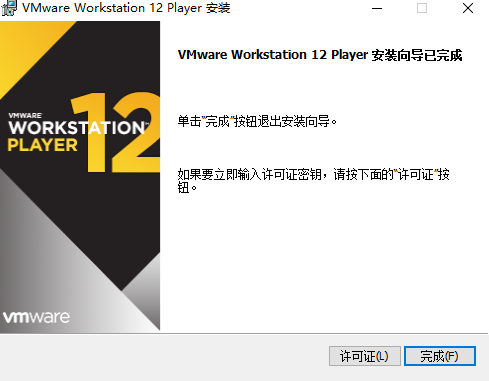
使用技巧
vmware中创建新虚拟机的方法。
打开vmware软件,点击软甲中的【创建新虚拟机】按钮。
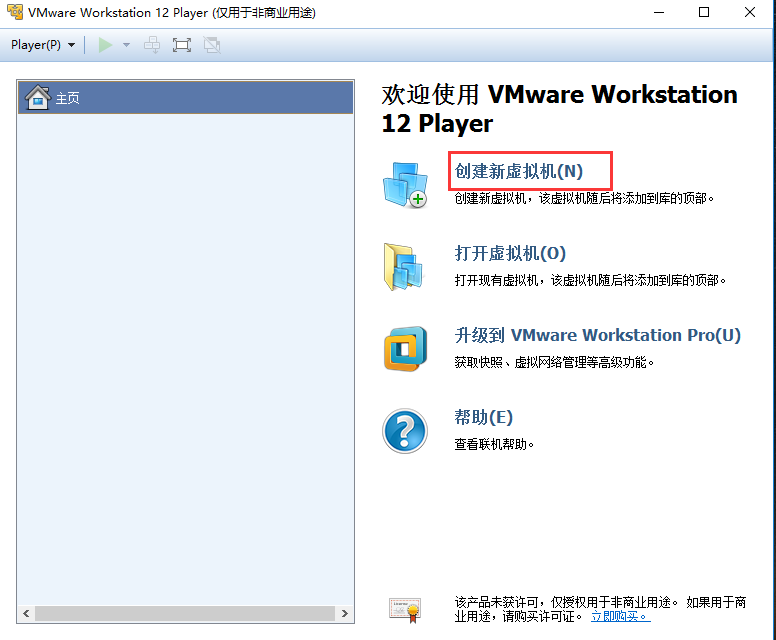
选择软件需要安装的操作系统。
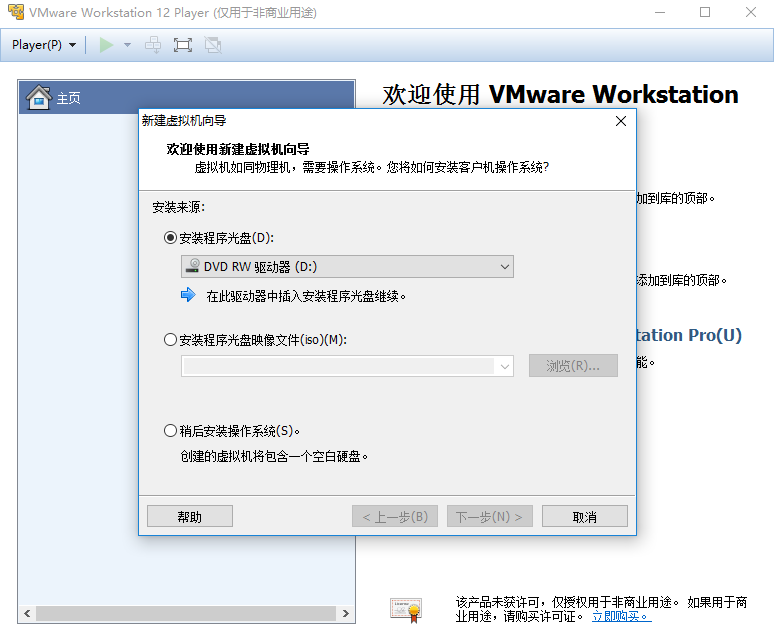
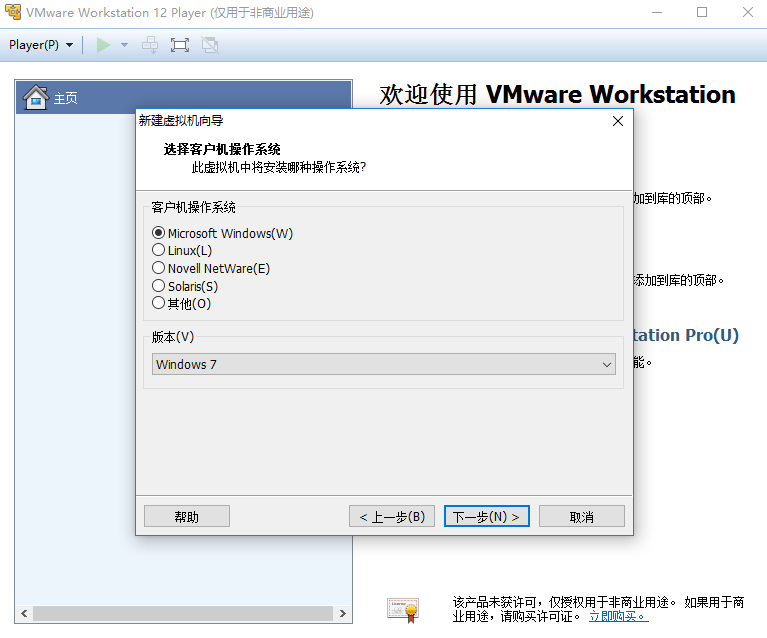
可以点击【浏览】,选择虚拟机安装的位置。
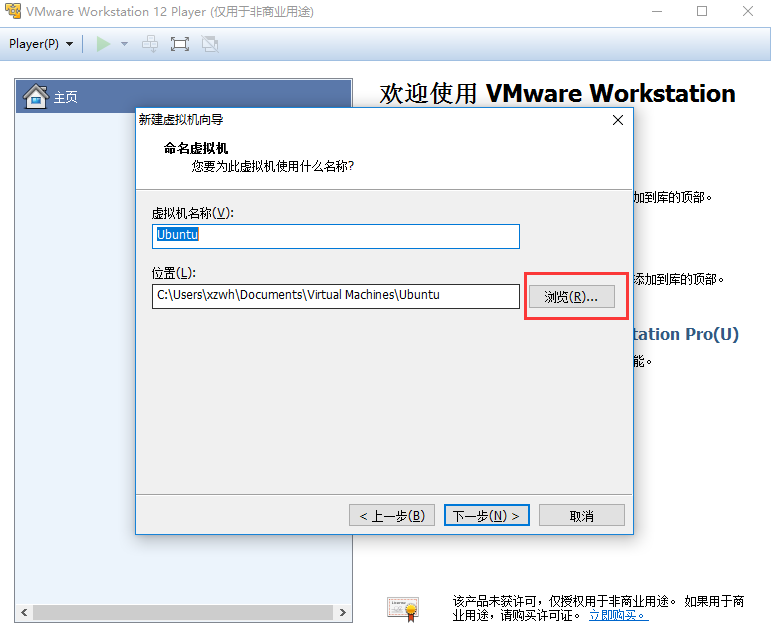
设置虚拟机磁盘的信息。
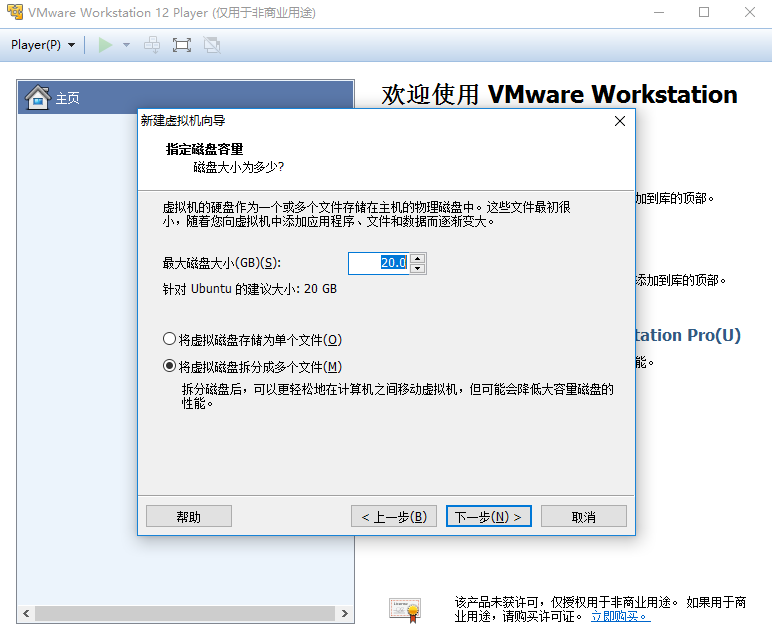
点击【完成】,虚拟机就建立好啦。
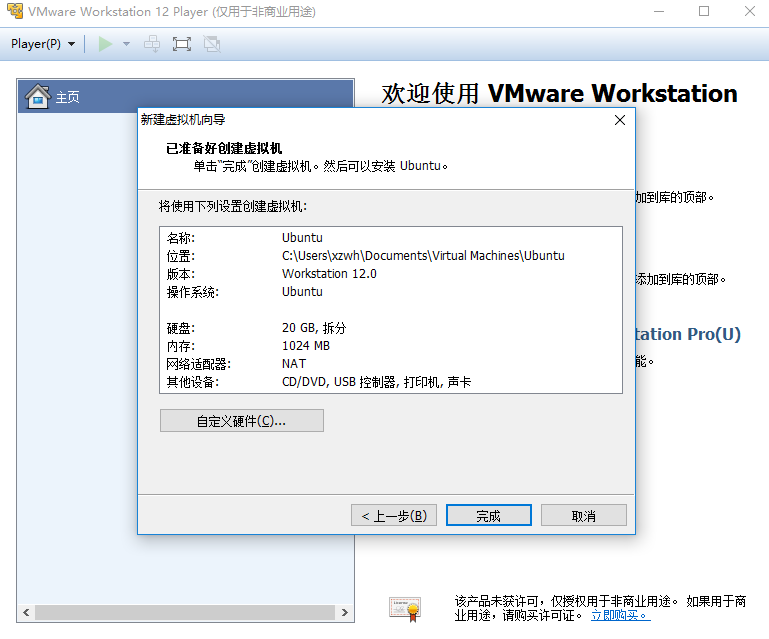

 Microsoft Toolkit v2.6B4
Microsoft Toolkit v2.6B4
 paragon ntfs for mac 中文版v15.5.102
paragon ntfs for mac 中文版v15.5.102
 360安全卫士 14.0
360安全卫士 14.0
 Crossover 官方版 v18.1.5
Crossover 官方版 v18.1.5
 Windows11 ppt 最新版 2021
Windows11 ppt 最新版 2021
 360安全浏览器 官方最新
360安全浏览器 官方最新



























