 UltraISO绿色版是一款功能强大而又方便实用的光盘映像文件制作/编辑/转换工具,可以直接编辑ISO文件和从ISO中提取文件和目录,也可以从CD-ROM制作光盘映像或者将硬盘上的文件制作成ISO文件。UltraISO绿色版可以处理目前几乎所有的光盘映像文件,需要的朋友赶快下载吧。
UltraISO绿色版是一款功能强大而又方便实用的光盘映像文件制作/编辑/转换工具,可以直接编辑ISO文件和从ISO中提取文件和目录,也可以从CD-ROM制作光盘映像或者将硬盘上的文件制作成ISO文件。UltraISO绿色版可以处理目前几乎所有的光盘映像文件,需要的朋友赶快下载吧。
功能介绍
1、从CD-ROM制作光盘的映像文件
通过UltraISO中文版,用户可以直接写入硬盘映像,为制作光盘提供了极大的便利;
2、将硬盘、光盘、网络磁盘文件制作成各种映像文件
通过UltraISO,用户可以从光盘映像中直接提取文件和目录制作成各种映像文件;
3、从ISO文件中提取文件或文件夹
用户可以在UltraISO上直接编辑ISO文件,并对ISO文件进行任意添加、删除、新建目录、重命名等操作;
4、编辑各种映像文件
UltraISO支持几乎所有已知的光盘映像文件格式,用户可通过UltraISO编辑各种映像文件(如Nero Burning ROM、Easy CD Creator、Clone CD 制作的光盘映像文件);
5、制作可启动ISO文件
UltraISO可用于处理光盘启动信息,用户可以在ISO文件中直接添加/删除/获取启动信息;
6、制作和编辑音乐CD文件
使用UltraISO,用户可以随心所欲地制作/编辑光盘映像文件,配合光盘刻录软件烧录出自己所需要的光碟。
FAQ
问:如何制作光盘映像?
打开UltraISO光盘映像制作工具,点击“制作光盘映像按钮(如下图)”。
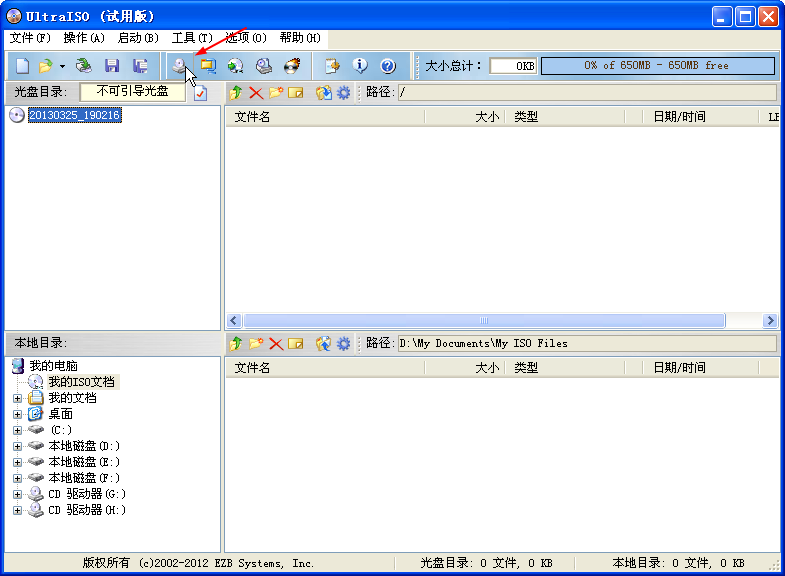
弹出“制作光盘映像文件”对话框。选择光盘驱动器,设定读取选项,指定映像文件名,选择输出的格式,包括标准ISO,压缩ISO,BIN,Alcohol,Nero,CloneCD等。

点击“制作”按钮,开始制作光盘映像文件。系统会显示制作进度,你可以按“停止”按钮终止制作过程。
通过以上几个简单的点击操作,就能完成光盘映像文件制作。
安装步骤
一、在本站下载最新版的ultraiso安装包,双击运行。
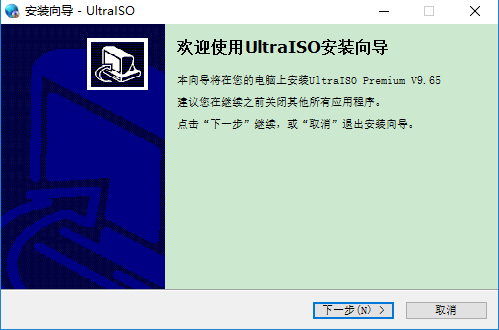
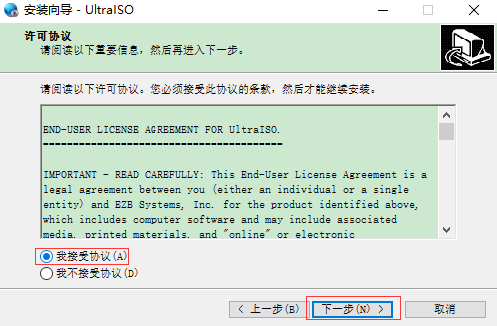
二、选择接受协议后点击下一步,然后可以点击【浏览】,选择软件的安装路径;或者直接点击【下一步】,软件会安装在默认的位置。
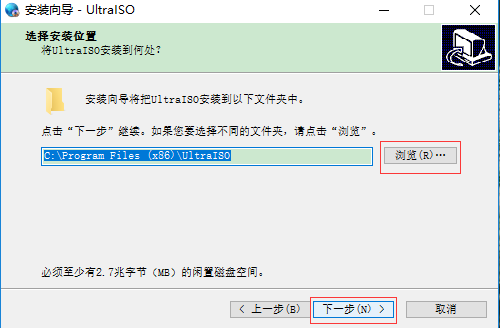
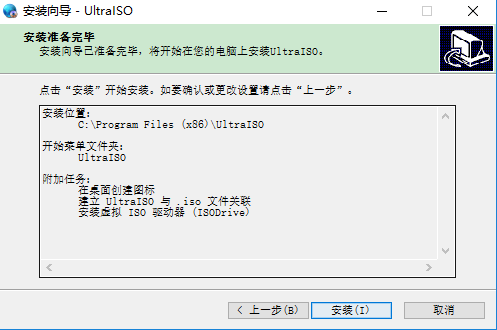
三、耐心等待软件安装完毕,点击【结束】就可以啦。
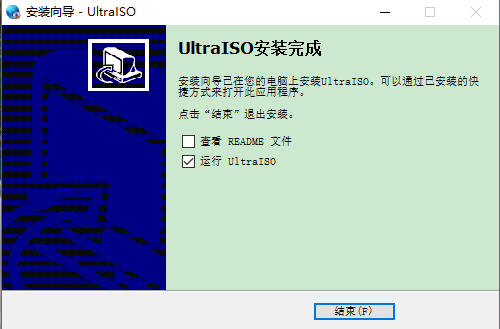
使用技巧
如何刻录系统盘,对于许多电脑爱好者特别是初级电脑用户来说是一个难题!网络上面有许多刻录印象光盘的教程,但是有些太复杂或者介绍的不够详细,导致初级电脑用户难以学会。
下面使用一种简单的方法用UltraISO来刻录映像光盘!
使用UltraISO刻录光盘映像需要下面几个基本条件:
1、映像文件,以*.iso(或BIN、NRG、CIF、IMG、BWI、DAA、DMG、HFS等27种常见光盘映像格式)为扩展名的映像文件。
2、UltraISO刻录软件,电脑需要安装刻录软件(UltraISO软碟通),才能实现刻录。
3、空白的光盘,刻录ISO镜像需要空白的光盘。
4、刻录光驱,电脑需要有刻录光驱,刻录光驱是刻录镜像的最基本的条件也是必备条件!
确定基本条件之后,进入刻录步骤:
第一步,将空白的光盘放入刻录机中。
第二步,启动UltraISO刻录软件。
第三步,进入刻录光盘映像界面。有三种方法(任选一种即可):
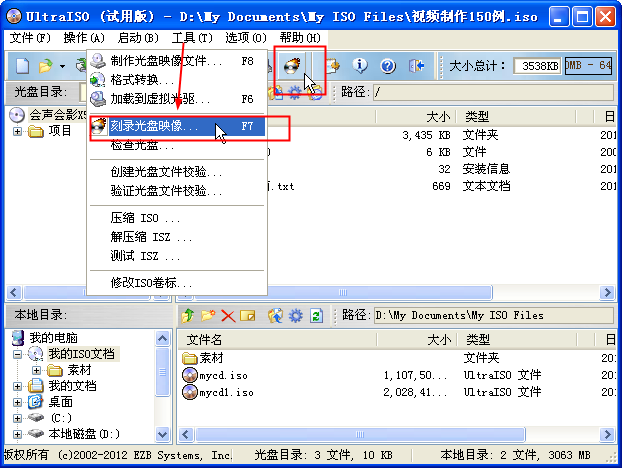
1、直接按键盘上面的F7。
2、用鼠标单击UltraISO界面上的刻录按钮。
3、选择“工具 ->刻录光盘映像”。
进入刻录光盘映像界面之后我们会看到如下界面
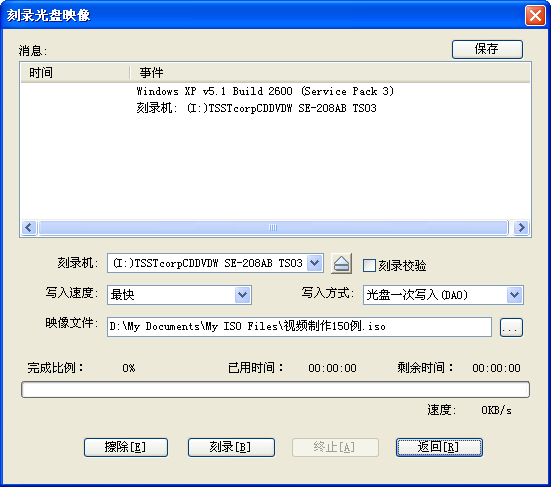
第四步,设置一下相关的刻录选项
1、刻录机,一般都只有一个刻录机。这里采用默认的,不需要更改。(如果有两台以上的刻录机,可以通过下拉菜单按钮选择要用的刻录机。)
2、刻录校验,鼠标单击一下勾选上这个选项,用于刻录完毕之后检查你的光盘刻录是否刻录成功。
3、写入速度,可以通过下拉菜单按钮选择刻录速度: CD推荐24x或者以下;DVD最好用8x。
4、写入方式,可以通过下拉菜单按钮更改,一般采用默认。
5、映像文件,选择映像文件,点击浏览按钮,找到要刻录的映像文件。都设定好之后,界面如下:
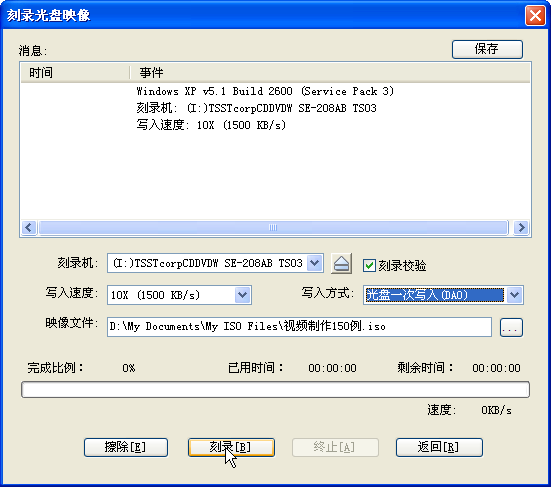
第五步,刻录。点击”刻录“按钮开始刻录光盘映像,‘刻录+刻录校验’可能需要花费几分钟到十几分钟左右的时间,请耐心等待刻录完成。刻录完毕之后,光驱会自动弹出。刻录成功。
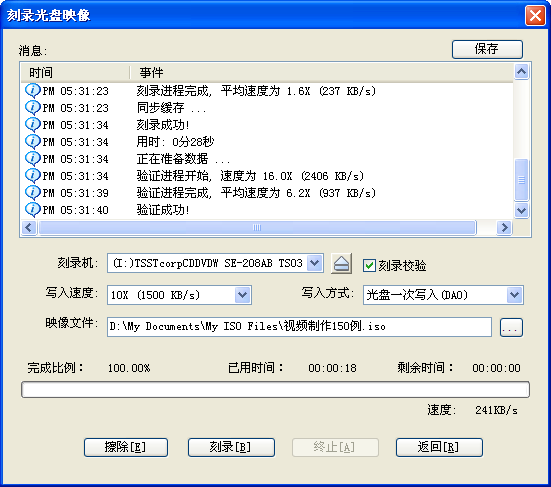

 WinISO 正式版 v7.1.1.8327
WinISO 正式版 v7.1.1.8327
 ultraiso v9.7.6.3860
ultraiso v9.7.6.3860
 Pavtube BDMagic 最新版 v4.9.3.0
Pavtube BDMagic 最新版 v4.9.3.0
 Vegas DVD Architect 官方中文版v7.0
Vegas DVD Architect 官方中文版v7.0
 UNetbootin windows版 v7.02
UNetbootin windows版 v7.02
 IsoBuster 官方中文版 v4.6
IsoBuster 官方中文版 v4.6































