 Roxio Creator官方版是一款功能多样的自媒体制作工具。Roxio
Creator最新版内置了全面的多媒体套件,支持光盘刻录、编辑视频、音频和照片、屏幕录像、DVD创作等功能。Roxio
Creator软件拥有行业领先的技术,提供尖端的视频编辑工具,基本满足用户的媒体处理需求。
Roxio Creator官方版是一款功能多样的自媒体制作工具。Roxio
Creator最新版内置了全面的多媒体套件,支持光盘刻录、编辑视频、音频和照片、屏幕录像、DVD创作等功能。Roxio
Creator软件拥有行业领先的技术,提供尖端的视频编辑工具,基本满足用户的媒体处理需求。
软件介绍
Roxio Creator最新版是个全能的多媒体中心,Roxio Creator包含了Roxio已经让我们习惯的所有功能:清晰美观的界面、强大的工具、易用性,用户可以熟练地管理音乐、视频和图像。事实上,该应用程序可以将2D视频和照片转换为三维文件,同时管理普通分辨率和HD分辨率。
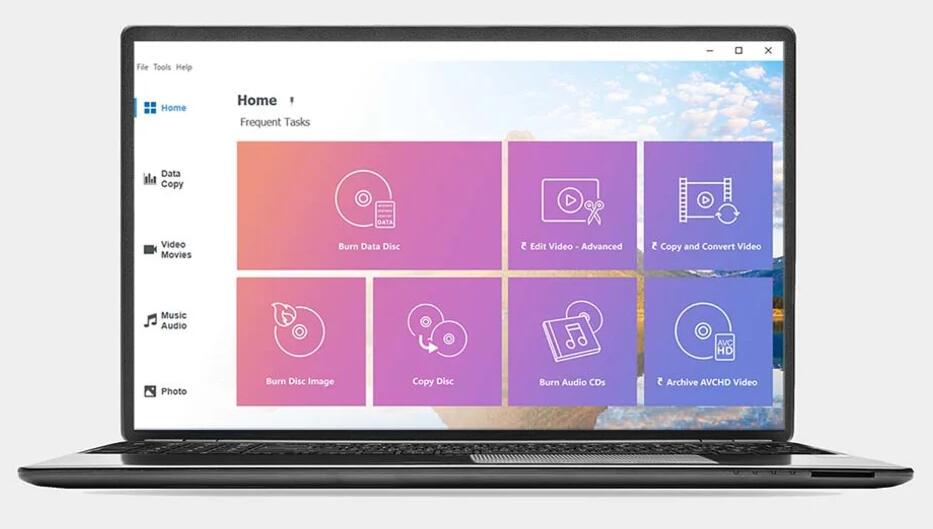
软件功能
1、完整的CD/DVD刻录和创作套件
刻录、复制、制作和加密光盘
捕捉、编辑、转换和分享媒体
新功能 创建智能幻灯片和电影
提高声音质量
2、烧录
获得业界领先的拖放工具来复制或刻录你的媒体。创建音频CD或自定义DVD。用菜单、模板和光盘标签选项制作DVD,为你的媒体提供精美的包装。保护和加密你的文件。
3、编辑
从网络、光盘或旧设备上捕捉*视频和音频。享受高级选项,通过MultiCam Capture从多个摄像头同时记录你的屏幕和视频。NXT Pro配备了完整的照片、视频和音频编辑以及图形设计工具,因此你可以使你的所有媒体看起来和听起来都是最好的。
4、转换和共享
将音频和视频转换为流行的文件格式,然后上传到YouTube、Vimeo、Google+、OneDrive或您喜欢的社交媒体网站。在你喜欢的设备上分享和播放项目,或将它们刻录到光盘上。
5、享受优质的额外服务
享受有价值的额外内容和更多的创造力。使用具有加密功能的Burn保护您的文件,并享受更多的照片编辑功能。
6、Roxio Burn 4
使用行业领先的CD和DVD刻录工具,并通过Burn 4从您的桌面复制光盘和USB驱动器。专业级的加密工具包含在Creator NXT中。
7、VideoWave编辑器
使用VideoWave视频编辑软件编辑和创建高清视频。现在有了新的创造性的可能性,以提高你的下一个视频。
8、MyDVD
通过100多个主题模板将您的视频变成专业的光盘,轻松地将多部电影合并到一张光盘上,并通过可定制的菜单组织它们。
9、MultiCam Capture
从软件培训到开箱视频,从多个设备捕捉完全同步的视频和音频,只需点击一个按钮就可以编辑。
10、康乐公司AfterShot 3
揭开摄影师节省时间的照片编辑的秘密。编辑和管理您的照片,甚至将效果应用于单一图像或一批图像。
11、Roxio Genie
整理你的硬盘,识别被遗忘已久的、重复的或不必要的文件。轻松地管理、删除、移动或上传文件到云端。
12、降噪
识别噪音配置文件,并从背景中消除它,使你的音频听起来清晰明了。
13、时间拉伸
让你的音频片段更长或更短,同时保留原始音频音高和自然的声音。
14、音高缩放
改变你的音频的音高/频率,使其音高或音低。
15、多声道混音器
通过对2.1立体声或5.1环绕声的音频进行编码,使你的整个声音系统有一个更身临其境的听觉体验。
16、通过探索Highlight Reel创建智能幻灯片
利用人工智能,通过选择最佳镜头和避免有瑕疵的镜头,自动创建幻灯片和电影。这一功能得到了内置的面部识别的帮助。
17、烧录。复制。整理。
你需要刻录光盘和管理媒体的一切。
18、发挥创意--编辑、增强、改进
体验快速而强大的多媒体套件,对您的媒体进行创造性转化。
19、音乐
翻录、混合、刻录和分享你的音频和音乐。
20、照片
通过简单的照片编辑和创意设计,体验非凡的效果。
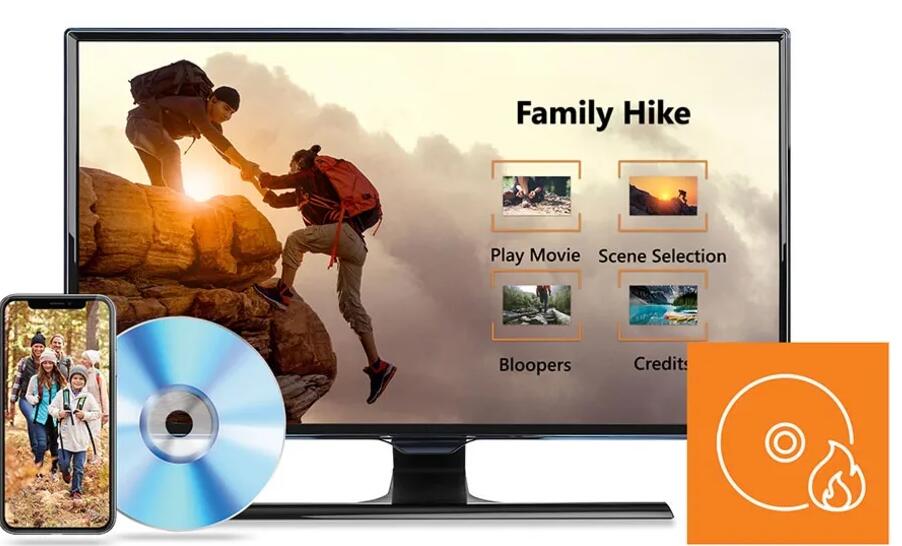
使用说明
一、选择并填充分屏模板
1、在效果选择器中,单击“分屏”按钮。
2、从下拉菜单中,选择全部(对于所有创建的模板)或自定义(对于
用户创建的模板)。
3、双击模板缩略图以打开“分屏编辑器”。
4、要填充模板,请将视频或照片缩略图从媒体区域拖到下拉菜单中。
预览窗口下方的区域。 介质填充模板区域
对应于放置区中的数字。
5、在拖放区域的预览区域中,选择要调整的媒体的缩略图,然后执行以下任一操作:
通过拖动预览窗口中出现的红色节点来调整所选剪辑的大小。
通过在预览窗口中拖动来定位剪辑
6、完成分屏项目后,单击“确定”关闭“分屏编辑器”。
如果要使用添加的媒体保存模板,或者选择使用“形状工具”编辑模板,请单击“另存为”以将模板的当前版本保存为新名称。
注意:如果要在将拆分屏幕元素添加到时间轴之后对其进行编辑,请执行以下操作之一:
双击时间线中的拆分屏幕元素以重新打开拆分屏幕编辑器。
在时间轴中选择拆分屏幕元素,然后在生产编辑器中单击“内部轨道”选项卡。 在此模式下,您可以单击单个叠加轨道以调整剪辑(完成后单击“完成”按钮以返回到时间轴)。
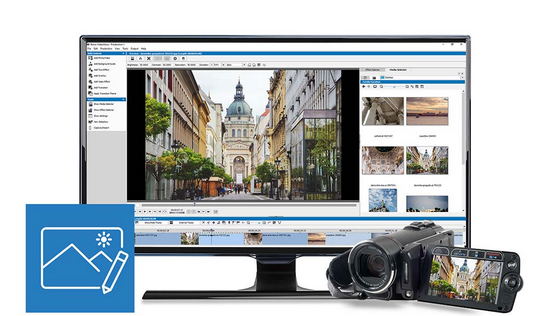
二、创建或编辑分屏模板
1、在时间轴工具栏中,单击“拆分屏幕编辑器”按钮或双击现有的拆分屏幕模板。
2、在“设置”面板中,单击任何“形状工具”,然后在编辑器窗口中拖动以将区域划分为不同的剪辑区域。
3、要调整线条和形状,请在“形状工具”区域中选择“选择工具”。 然后在编辑器窗口中选择要编辑的元素。
您可以拖动线条和形状以重新定位它们并调整其大小。 您还可以在“属性”区域中调整“旋转”,“宽度”和“颜色”。
4、如果要与模板一起保存内容(例如,图像或视频将成为模板的一部分),请导航至要添加的内容,然后将相应的缩略图拖到放置区中所需的编号上。
注意:要删除内容,请在放置区域中右键单击它,然后选择“删除”。
模板完成后,单击“另存为”,键入文件名,然后单击“保存”。
模板默认情况下保存在“图片”文件夹中,可以通过从“效果选择器”的“分屏”页面上的下拉菜单中选择“自定义”来访问模板。
6、单击“确定”返回到时间线

 Media Go 官方中文版 v3.2.0.191
Media Go 官方中文版 v3.2.0.191
 AirPinPcSender 官方版 v5.0.5
AirPinPcSender 官方版 v5.0.5
 Nero MediaHome 官方版 v2.1.1.7
Nero MediaHome 官方版 v2.1.1.7
 KVYcam 官方最新版 v13.0.3.0
KVYcam 官方最新版 v13.0.3.0
 烁光投屏大师 官方版 v1.6.1.0
烁光投屏大师 官方版 v1.6.1.0
 凡人全能音频转换器 官方版 v14.1.0.0
凡人全能音频转换器 官方版 v14.1.0.0





















