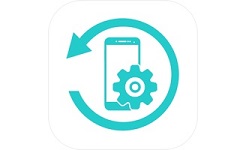 ApowerManager最新版是一款功能强大的手机管理软件。ApowerManager官方版能够帮助用户从计算机上导入、导出、移动或删除保存在手机上的文件,实现移动设备和PC之间的传输或预览。通过ApowerManager软件用户还能快速备份手机数据,减少手机空间占用,同时避免文件丢失。
ApowerManager最新版是一款功能强大的手机管理软件。ApowerManager官方版能够帮助用户从计算机上导入、导出、移动或删除保存在手机上的文件,实现移动设备和PC之间的传输或预览。通过ApowerManager软件用户还能快速备份手机数据,减少手机空间占用,同时避免文件丢失。
软件介绍
移动设备的存储空间很快就会变得杂乱无章。有了我们拍摄的所有照片和下载的所有文件、视频和音乐,很难跟踪所有这些。由于移动设备的接口有限,管理文件更加困难。幸运的是,现在有一些应用程序可以允许用户从桌面设备管理移动设备上的文件。ApowerManager就是这样一个应用程序。有了这个实用软件,用户将能够在一个大的桌面屏幕上查看他们的文件,使他们更容易在设备之间管理文件。
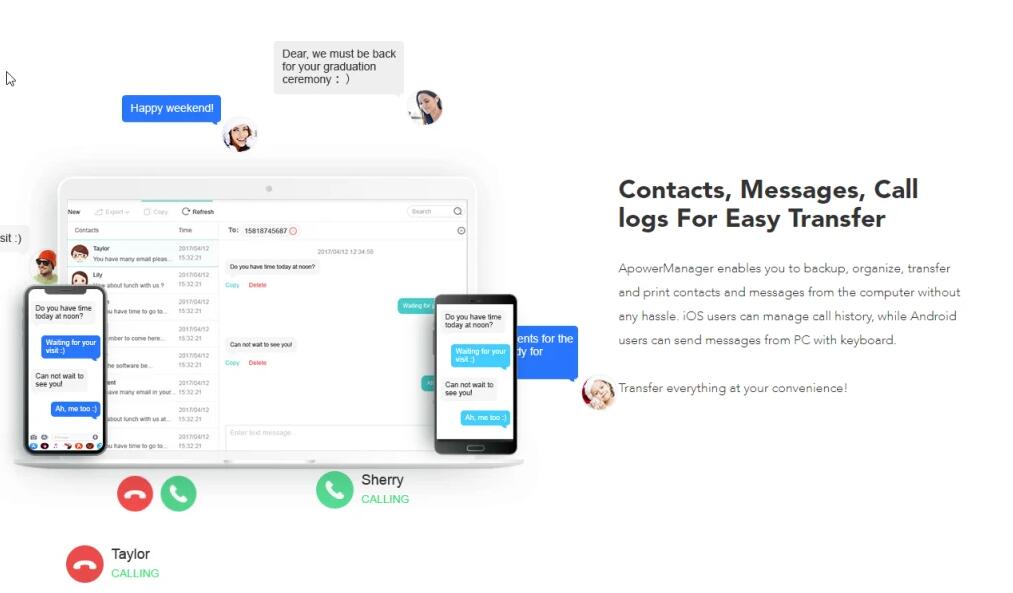
软件功能
1、音乐、照片、视频,触手可及
此款手机助手软件能够为您轻松导入、导出、删除存储在手机等设备中的多媒体文件。它还支持在电脑中大屏预览图片、观看电影、畅享音乐等功能。
2、联系人、短信、通话记录,轻松传输
ApowerManager能够帮你在电脑端轻松备份、传输、打印联系人及短信等重要资料。iOS用户可管理通话记录;安卓用户可使用键盘,在电脑上发送手机短信。
3、应用、文件、其他,分类清晰
此文件管理应用能够为您清晰的展示应用、文件夹、文档类别:iOS用户可任意查看备忘及APP文件;安卓用户可任意查看SD卡中的内容。此外,还可以将某个文件夹加入收藏,以便用户在我的收藏中,直接定位该文件夹。
5、备份、恢复数据
ApowerManager可以在Windows/Mac上为您将重要的手机资料备份,如联系人、短信、照片、视频等。同时,它还能将iOS/安卓手机数据备份一键恢复,并支持预览及管理恢复文件。
该文件传输软件能够将安卓手机及iPhone中所有数据全部备份,并将数据安全保存在电脑中。
数据恢复
使用iPhone传输文件应用,可以轻松恢复已备份的文件到手机中。
管理备份
安卓传输文件助手可以让您预览、导出及管理已备份的文件。
6、超清投屏
除手机数据备份功能外,ApowerManager还支持USB数据线或WiFi连接手机后,将手机画面大屏展示在电脑中。另外,它还内置了录屏及截图等多种非常实用的功能。
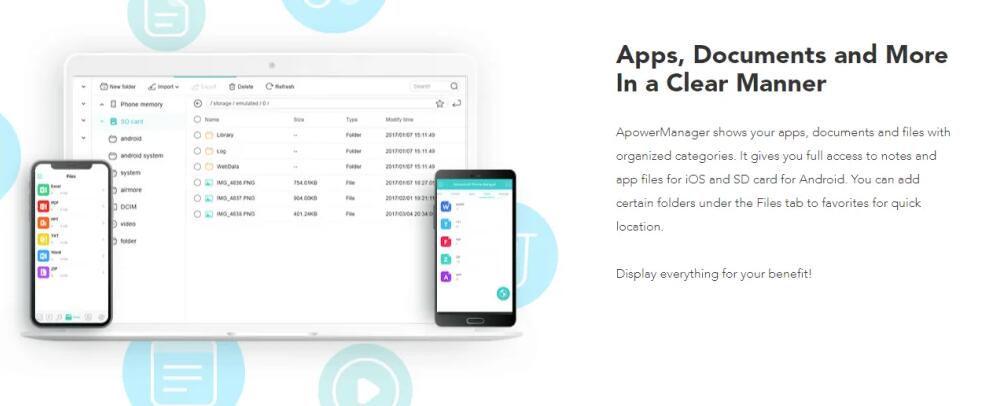
软件功能
一、导入、导出、删除文件
点击主界面上的管理按钮,可以看到所有文件选项,接下来就可以开始管理手机资料了。
1、导入文件
进入相应的目录,点击导入,可以选择导入文件或者导入文件夹。然后就会有一个窗口弹出,找到想要传输至手机的文件或文件夹的具体位置,点击OK。通过右上角的传输图标可以查看传输进度。传输完成后,软件右下角会出现一条通知。如需导入文件或文件夹,也可以进入对应的目录>选择文件或文件夹>将它们拖入该目录。
2、导出文件
点击一个目录,选择一个或多个文件。点击导出,可以选择一个位置保存该文件。通过右上角的转换图标也可以查看文件导出进度,当文件导出成功后,软件右下角同样会出现一条通知,您可以点击通知上的文件夹图标查看里面的文件。
3、删除文件
和上述方法一样,进入相应的目录,然后选择不想要的文件。点击删除并确定您的操作,然后该文件就会从您的移动设备上移除。
二、查看文件
使用手机管理大师,不仅仅可以传输和删除文件,还可以查看文件。
1、照片
进入照片目录并将鼠标移至其中一张照片。点击查看图标或者双击照片进行查看。查看照片时,可以对照片进行放大或缩小操作。点击下一张或者上一张可以查看其他照片,此外,还支持旋转照片以及将照片设置为幻灯片播放。如果您想要查看截图,需要进入我的照片。如果您想要查看其他照片,只需点击相簿然后显示相簿,接着进入相应文件及查看照片。
2、音乐
点击音乐,进入我的音乐或者其他文件夹。双击电脑上的音乐进行播放或者点击对应歌曲缩略图上的播放图标。播放音乐时,也可以点击下方的按键,选择播放模式:列表循环、单曲循环或随机播放。也可通过点击下一首和上一首来切换歌曲。
3、视频
点击视频,然后进入影片。点击播放图标或者双击视频进行播放。播放视频时,也可以点击全屏按键,更大屏的观看影片。也可点击声音按键来调整声音大小。
4、图书
进入图书,点击显示目录,然后找到你想要查看的图书类型。将鼠标移至文档或者图书,双击它或点击查看图标。
三、管理文件
1、创建播放列表(仅支持iOS设备)
苹果用户现在可以创建播放列表并将喜爱的音乐添加至播放列表当中,具体操作可参考以下步骤:进入音乐目录并找到播放列表;点击新增播放列表并给播放列表命名后,点击OK;点击导出将电脑端您喜爱的歌曲移至该播放列表。同时,可以进入音乐或者有声读物,选择音乐并点击添加至将歌曲复制到播放列表当中。
2、添加联系人
进入通讯录目录,然后点击新建。输入联系人名称以及其他重要信息。也可以点击铅笔图标添加该联系人头像。完毕后,点击保存。
3、编辑联系人
联系人保存至手机之后,您可以按以下步骤添加更多详细信息。联系人下方,选择一个联系人就可以在软件右侧查看到相关信息。点击铅笔图标按钮,可以给他或者她添加一个头像,添加手机号码、地址、邮箱等等。
4、添加联系人群组
进入联系人,点击显示群组。在群组底部会有一个新建群组的选项,请点击该选项。给群组输入一个名称,然后点击OK。
5、添加备忘录或书签(仅支持iOS设备)
点击备忘录目录,然后进入备忘录或者书签文件夹;点击新建并输入内容,再点击保存。
6、编辑备忘录或书签(仅支持iOS设备)
进入备忘录下方的备忘录或书签;选择一个备忘录或书签,点击编辑可以修改内容,修改完毕后,点击保存。
7、安装App
进入应用目录,然后点击安装;点击安装将App移入您的手机。由于iOS系统限制,iOS 9及以下系统无法通过软件直接安装App。
8、卸载应用
依然进入应用下方的已安装文件夹。选择某个App,点击卸载然后选择是确认选择,也可以直接点击操作栏下方的垃圾图标卸载App。
四、备份及还原
1、备份
点击软件上的工具,然后找到实用工具下方的备份&还原。选择完全备份,然后选择一个文件夹保存备份。点击备份开始备份,然后等待备份完成即可。
2、还原
依然进入备份&还原工具,选择完全还原。界面上就会显示所有的备份;可以点击添加备份导入其他备份或者只导入已存在的备份。点击还原便可将它们恢复至您的手机。
五、投屏功能
在软件主界面中可以查看到手机所有的详细信息。界面左侧,手机屏幕下方的功能区,可以体验截图及投屏等功能;点击照片按钮,可以选择复制截图到剪贴板复制当前照片,也可以保存截图至本地将手机截图;点击打开截图文件夹就可以查看到所有截图;点击屏幕下方的全屏按钮,可以将手机屏幕放大观看;点击旋转按钮可以将屏幕的的方向进行旋转。
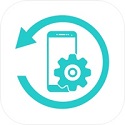
 iFonts字体助手 最新版 v2.4.7
iFonts字体助手 最新版 v2.4.7
 小智桌面 3.3.1.8
小智桌面 3.3.1.8
 神奇电商宝贝下载软件 电脑版 v3.0.0.285
神奇电商宝贝下载软件 电脑版 v3.0.0.285
 ABBYY FineReader 官方版 v11.0.513.194
ABBYY FineReader 官方版 v11.0.513.194
 MathType v6.9
MathType v6.9
 Xshell Portable 官方版 v6 6.0.011
Xshell Portable 官方版 v6 6.0.011




























