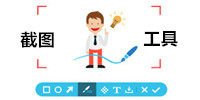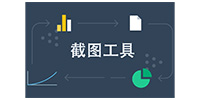Windows10截图工具最新版是一款实用的截图工具。Windows10截图工具官方版支持高亮显示。这个功能一共有四个模式。高亮文字(用颜色突出选定区域)、高亮区域(模糊未被选定的所有区域)、灰阶(为选定区域黑白)和放大(大放选定区域)。Windows10截图工具最新版同时支持绘制直线和箭头。箭头可以两端都有,或者只有一端。
Windows10截图工具最新版是一款实用的截图工具。Windows10截图工具官方版支持高亮显示。这个功能一共有四个模式。高亮文字(用颜色突出选定区域)、高亮区域(模糊未被选定的所有区域)、灰阶(为选定区域黑白)和放大(大放选定区域)。Windows10截图工具最新版同时支持绘制直线和箭头。箭头可以两端都有,或者只有一端。
常见问题
工具崩溃或无法加载
部分用户使用Windows 10的名为“Snip&Sketch”的本机截图工具时会出现崩溃问题,当某些用户尝试截屏时,该应用程序根本无法加载。此问题起源于Windows 10的2022年2月更新,会影响以后发布的所有累积更新。
无法捕获屏幕截图
微软于2023年4月28日悄悄更新支持文档,承认Windows 10的截图工具存在问题,Snip&Sketch应用程序可能无法捕获屏幕截图,并且在按住Windows键+shift+S时可能无法打开。
截图功能失效(无法正常保存截图)
可能由于截图默认保存路径被意外更改,当用户或某些软件不当修改了注册表中的相关设置,特别是与用户外壳文件夹(UserShellFolders)相关的设置时,就可能导致截图无法按预期路径保存,进而出现截图功能看似失效的假象。
截图工具不见
可能是由于设置错误、损坏或其他故障引起。可以通过检查设置(点击开始菜单,选择“设置”>“系统”>“截图”,确保开关处于开启状态)、重新安装(在“控制面板”中卸载后到Microsoft官方网站下载最新版本安装)、使用第三方工具(如Snagit、Greenshot等)或进行故障排除(重启计算机、更新系统补丁、联系技术支持)来解决。
基本简介
Windows10截图工具最新版是一款微软操作系统自带的电脑图像截图工具。它比起一般的同类软件,安装包要更加小巧,并且不吃电脑配置,能够帮助用户快速完成相关图片截取,支持电脑32和64位操作系统,原生截图工具值得你尝试。
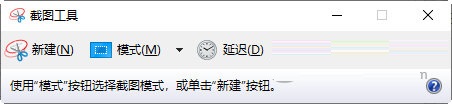
功能介绍
截图时可能首先大家能想到的肯定是最简单原始的Print Screen万能键。优点显而易见。但是也有缺点:
其一,虽然简单,但是不一定方便,很多时候,我们并不是需要截取整个屏幕,而是局部,比如某个应用程序窗口等。这个时候就需要打开画图版再行截图,不是太方便。
第二,自动屏蔽鼠标,鼠标没有被包含到截图中,有些时候不要鼠标可能截图更清爽,但是很多时候我们想截图鼠标使我们的实力更清晰(比如用鼠标指向某个应用程序的菜单或者按钮)。
Windows10截图工具最新版是一款免费、开源的屏幕截图工具,通过快捷键即可进行截图:区域截图(Print),窗口截图(Alt+Print)和全屏截图(Ctrl+Print),并且自带一个小巧的图像编辑器,可以即时编辑抓下来的图片。基于C#开发,支持插件扩展,非常适合替代商业抓图软件如SnagIt或Hyper-Snap等。
软件特色
1、Windows10截图工具最新版支持和椭圆。你可以设置这些添加的图形是否有边框,填充的颜色是什么,还能够更改透明程度哦。这样就不会完全遮住背景,成为绚丽的加亮。边框的粗细也可以调节,默认是1px。
2、绘制直线和箭头。箭头可以两端都有,或者只有一端。
3、添加文字。文字区域也可以调节背景颜色。
4、高亮显示。这个功能一共有四个模式。高亮文字(用颜色突出选定区域)、高亮区域(模糊未被选定的所有区域)、灰阶(为选定区域黑白)和放大(大放选定区域)。
5、如果你想要对部分图片打马赛克,可以使用模糊功能。
以上5种功能中,1和3在其他同类软件中是非常少见的。而如果你使用熟练的话,那么会给你的截图增色不少
软件亮点
(1)Windows10截图工具最新版调整截图区域大小
为了弥补一次截图无边缘放大的缺憾,可以进行“图像裁剪”精修一下需要的截图区域。不过这里的精修,只能缩小截图区域
(2)添加线框
和第三方截图工具不同,“截图和草图”没有直接提供诸如“矩形线框”、“圆形/椭圆线框”、“箭头线”。
如果对截图美观要求不高的话,直接“圆珠笔”手画即可;若需要截图美观,需要使用“标尺”(或“量角器”)+“圆珠笔”(或“铅笔”)进行细致手绘。这种复杂的操作设定,很符合微软一贯作风。
(3)增加文字说明
增加文字说明,只有“触摸写入”这个功能。如果文字说明字数略多,或需要文字更加工整,只能“打开方式”,选择画图(或其他图片编辑工具),跳转到画图中使用文本框增加文字备注。
(4)添加马赛克
估计是微软没有考虑到用户这方面的需求,因此没有提供添加半透明马赛克的功能。临时解决的方法,就是使用加粗的“圆珠笔”,冒充不透明的马赛克工具。
延时截图
“截图和草图”还提供了“延时截图”,可以选择“延迟3秒”、“延迟10秒”进行截图。

 转转大师OCR识别软件 最新版 v4.0.0.0
转转大师OCR识别软件 最新版 v4.0.0.0
 神奇OCR文字识别软件 最新版 v3.0.0.284
神奇OCR文字识别软件 最新版 v3.0.0.284
 转易侠扫描王 官方版 v3.0.0.0
转易侠扫描王 官方版 v3.0.0.0
 金舟截图软件 电脑版 v3.2.5.0
金舟截图软件 电脑版 v3.2.5.0
 apowersoft录屏王 官方版
apowersoft录屏王 官方版
 HyperSnap2021 官方版 v2021
HyperSnap2021 官方版 v2021