 Navisworks 2019最新版是一款专业的项目控制管理软件。Navisworks
2019官方版可以提高施工文档的一致性、协调性、准确性,简化贯穿企业与团队的整个工作流程,帮助减少浪费、提升效率,同时显著减少设计变更。Navisworks
2019最新版将精确的错误查找功能与基于硬冲突、软冲突、净空冲突与时间冲突的管理相结合。快速审阅和反复检查由多种三维设计软件创建的几何图元。
Navisworks 2019最新版是一款专业的项目控制管理软件。Navisworks
2019官方版可以提高施工文档的一致性、协调性、准确性,简化贯穿企业与团队的整个工作流程,帮助减少浪费、提升效率,同时显著减少设计变更。Navisworks
2019最新版将精确的错误查找功能与基于硬冲突、软冲突、净空冲突与时间冲突的管理相结合。快速审阅和反复检查由多种三维设计软件创建的几何图元。
基本简介
Navisworks Manage 2019是一款功能强大的可视化和仿真,分析多种格式的三维设计模型,支持市场上Dwg、3ds、nwd、dwg、dwf等主流CAD制图软件所有的数据格式,相关方可靠地整合、分享和审阅详细的三维设计模型,在建筑信息模型(BIM)工作流中处于核心地位。BIM的意义在于,在设计与建造阶段及之后,创建并使用与建筑项目有关的相互一致且可计算的信息。
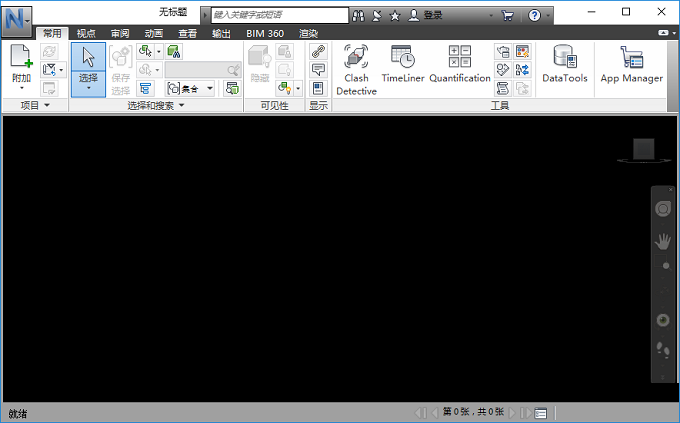
功能介绍
一、协调
1、BIM 360 Glue 集成
管理、模拟
借助 BIM 360 项目共享数据和工作流
2、BIM 与 AutoCAD 协调使用
管理、模拟
在 AutoCAD 中打开 Navisworks 文件
3、碰撞检测与干涉检查
管理
在环境中查看碰撞,以便查找并解决冲突
4、BIM 360 共享视图
管理、模拟
使用 Navisworks 或 BIM 360 Glue 创建视图和共享
5、碰撞和干涉管理
更加清晰地与项目团队沟通问题
6、专用碰撞检测工具
更高效地检测、标识和管理碰撞
二、模型审阅
1、模型文件和数据整合
将设计和施工数据合并在一个模型中
2、对象动画和模型模拟
设置动画并与模型进行交互
3、增强的互操作性
管理、模拟
支持众多第三方应用程序
4、全团队项目审阅
提供相同的访问权限,以便查看整个项目视图
5、NWD 和 DWF 发布
以可分发 NWD 或 DWF 文件格式发布模型
6、更流畅的协作
更有效地沟通设计意图,并促进团队协作
7、测量工具
面、捕捉、轴锁定和快速缩放
8、红线批注工具
添加红线批注时,清晰度和操控度更高
三、模型模拟与分析
1、5D 项目进度安排包括时间和成本
模拟 5D 施工进度和物流
2、真实照片级模型渲染
创建逼真的三维动画和图像
3、对象动画和模型模拟
设置动画并与模型进行交互
4、更平滑地与量化数据交互
从整合模型添加量化
四、项目查看
1、云渲染
为整个项目模型创建渲染
2、实时导航
管理、模拟、自由度
在集成项目模型竣工时进行浏览
3、Autodesk 渲染的增强功能
可视化工具集成了 Autodesk 产品
4、实景捕获增强功能
使用增强的点云集成
5、支持的文件格式
支持多种文件格式和应用程序
软件特色
1、协作共赢
Autodesk Navisworks软件解决方案支持项目设计与建筑专业人士将各自的成果集成至同一个同步的建筑信息模型中。
2、协调、一致、全面
通过将Autodesk Navisworks Review与 Autodesk Navisworks Simulate软件中的功能与强大的冲突检测功能相结合,Autodesk Navisworks Manage为您的施工项目提供了最全面的Navisworks审阅解决方案。Navisworks Manage可以提高施工文档的一致性、协调性、准确性,简化贯穿企业与团队的整个工作流程,帮助减少浪费、提升效率,同时显著减少设计变更。
Navisworks Manage可以实现实时的可视化,支持您漫游并探索复杂的三维模型以及其中包含的所有项目信息,而无需预编程的动画或先进的硬件。
通过对三维项目模型中潜在冲突进行有效的辨别、检查与报告,Navisworks Manage能够帮助您减少错误频出的手动检查。Navisworks Manage支持用户检查时间与空间是否协调,改进场地与工作流程规划。通过对三维设计的高效分析与协调,用户能够进行更好的控制,做到高枕无忧。及早预测和发现错误,则可以避免因误算造成的昂贵代价。该软件可以将多种格式的三维数据,无论文件的大小,合并为一个完整、真实的建筑信息模型,以便查看与分析所有数据信息。
Autodesk Navisworks Manage将精确的错误查找功能与基于硬冲突、软冲突、净空冲突与时间冲突的管理相结合。快速审阅和反复检查由多种三维设计软件创建的几何图元。对项目中发现的所有冲突进行完整记录。检查时间与空间是否协调,在规划阶段消除工作流程中的问题。基于点与线的冲突分析功能则便于工程师将激光扫描的竣工环境与实际模型相协调。
3、轻松设计
Autodesk Navisworks Simulate软件显著增强了Autodesk Navisworks Review的实时可视化功能,可以帮助您更加轻松地创建图像与动画,将三维模型与项目进度表动态链接。该软件能够帮助设计与建筑专业人士共享与整合设计成果,创建清晰、确切的内容,以便说明设计意图,验证决策并检查进度。
在工作流程中,随时都可以利用设计及建筑方案的照片级效果图与四维施工进度来表现整个项目。Navisworks Simulate支持您快速从现有三维模型中读取或向其中输入材质、材料与灯光数据。您也可以将PRC内容应用于现有模型。
Navisworks Simulate支持项目相关人员通过交互式、逼真的渲染图和漫游动画来查看其未来的工作成果。[2] 四维仿真与对像动画可以模拟设计意图,表现设计理念,帮助项目相关人员对所有设计方案进行深入研究。此外,该软件支持用户在创建流程中的任何阶段共享设计,顺畅地进行审阅,从而减少错误,提高质量,节约时间与费用。
四维仿真有助于改进规划,尽早发现风险,减少潜在的浪费。通过将三维模型数据与项目进度表相关联,实现四维可视化效果,Navisworks Simulate可以清晰地表现设计意图、施工计划与项目当前的进展状况。
Navisworks Simulate支持您对项目外观与构造进行更加全面的仿真,以便在流程中随时超前体验整个项目,制定更加准确的规划,有效减少臆断。
4、协同增效
Autodesk Navisworks Simulate支持您利用现有的设计数据,在真正完工前对三维项目进行实时的可视化、漫游和体验。可访问的建筑信息模型支持项目相关人员提高工作和协作效率,并在设计与建造完毕后提供有价值的信息。软件中的动态导航漫游功能和直观的项目审阅工具包能够帮助人们加深对项目的理解,即使是最复杂的三维模型也不例外。
Navisworks Simulate可以兼容大多数主流的三维设计和激光扫描格式,因此能够快速将三维文件整合到一个共享的虚拟模型中,以便项目相关方审阅几何图元、对像信息及关联ODBC数据库。冲突检测、重力和第三方视角进一步提高了Navisworks Simulate体验的真实性。该软件能够快创建动画和视点,并以影片或静态图片格式输出。此外,软件中还包含横截面、标记、测量与文本覆盖功能。
5、自由查看
使用Autodesk Navisworks Freedom — 这款名符其实的浏览器,可以自由查看Navisworks Review、Navisworks Simulate或Navisworks Manage以NWD格式保存的所有仿真内容和工程图。Navisworks Freedom为设计专业人士提供了高效的沟通方式,支持他们便捷、安全、顺畅地审阅NWD格式的项目文件。这款实用的解决方案可以简化大型的CAD模型、NWD文件,而无需进行模型准备、第三方服务器托管、培训,也不会有额外成本。该软件还支持查看3D DWF格式的文件。通过更加轻松地交流设计意图,协同审阅项目相关方的设计方案,共享所有分析结果,便可以在整个项目中实现有效协作。
使用说明
快捷键
1、PgUp 键 缩放以查看场景视图中的所有对象。
PgDn 键 缩放以放大场景视图中的所有对象。
2、Home 键 转到“主视图”。此键盘快捷键仅适用于“场景视图”窗口。这意味着它仅在此窗口具有焦点时才起作用。
3、Esc 键 取消选择所有内容。
4、
Shift 键 用于修改鼠标中键操作。
Shift+W 打开上次使用的 SteeringWheels。
Shift+F1 用于获取上下文相关帮助。
Shift+F2 打开/关闭“集合”窗口。
Shift+F3 打开/关闭“查找项目”窗口。
Shift+F4 打开/关闭“查找注释”窗口。
Shift+F6 打开/关闭“注释”窗口。
Shift+F7 打开/关闭“特性”窗口。
Shift+F10 打开关联菜单。
Shift+F11 打开“文件选项”对话框。
5、
Ctrl 键 用于修改鼠标中键操作。
Ctrl+0 打开“转盘”模式。
Ctrl+1 打开“选择”模式。
Ctrl+2 打开“漫游”模式。
Ctrl+3 打开“环视”模式。
Ctrl+4 打开“缩放”模式。
Ctrl+5 打开“缩放窗口”模式。
Ctrl+6 打开“平移”模式。
Ctrl+7 打开“动态观察”模式。
Ctrl+8 打开“自由动态观察”模式。
Ctrl+9 打开“飞行”模式。
Ctrl+A 显示“附加”对话框。
Ctrl+D 打开/关闭“碰撞”模式。必须处于相应的导航模式(即,“漫游”或“飞行”),此键盘快捷键才能起作用。
Ctrl+F 显示“快速查找”对话框。
Ctrl+G 打开/关闭“重力”模式。
Ctrl+H 为选定的项目打开/关闭“隐藏”模式。
CTRL+I 显示“插入文件”对话框。
Ctrl+M 显示“合并”对话框。
Ctrl+N 重置程序,关闭当前打开的 Autodesk Navisworks 文件,并创建新文件。
Ctrl+O 显示“打开”对话框。
Ctrl+P 显示“打印”对话框。
Ctrl+R 为选定的项目打开/关闭“强制可见”模式。
Ctrl+S 保存当前打开的 Autodesk Navisworks 文件。
Ctrl+T 打开/关闭“第三人”模式。
Ctrl+Y 恢复上次“撤消”命令所执行的操作。
Ctrl+Z 撤消上次执行的操作。
CTRL + PgUp 显示上一张图纸。
CTRL + PgDn 显示下一张图纸。
Ctrl+F1 打开“帮助”系统。
Ctrl+F2 打开“Clash Detective”窗口。
Ctrl+F3 打开/关闭“TimeLiner”窗口。
Ctrl+F4 打开/关闭“Presenter”窗口。
Ctrl+F5 打开/关闭“Animator”窗口。
Ctrl+F6 打开/关闭“Scripter”窗口。
Ctrl+F7 打开/关闭“倾斜”窗口。
Ctrl+F8 适用于“经典”用户界面。打开/关闭“剖分”工具栏。
Ctrl+F9 打开/关闭“平面视图”窗口。
Ctrl+F10 打开/关闭“剖面视图”窗口。
Ctrl+F11 打开/关闭“保存的视点”窗口。
Ctrl+F12 打开/关闭“选择树”窗口。
Ctrl+Home 推移和平移相机以使整个模型处于视图中。
Ctrl+右箭头键 播放选定的动画。
Ctrl+左箭头键 反向播放选定的动画。
Ctrl+上箭头键 录制视点动画。
Ctrl+下箭头键 停止播放动画。
Ctrl+空格键 暂停播放动画。
Ctrl+Shift+A 打开“导出动画”对话框。
Ctrl+Shift+C 打开“导出”对话框并允许导出当前搜索。
Ctrl+Shift+I 打开“导出图像”对话框。
Ctrl+Shift+R 打开“导出已渲染图像”对话框。
Ctrl+Shift+S 打开“导出”对话框并允许导出搜索集。
Ctrl+Shift+T 打开“导出”对话框并允许导出当前 TimeLiner 进度。
Ctrl+Shift+V 打开“导出”对话框并允许导出视点。
Ctrl+Shift+W 打开“导出”对话框并允许导出视点报告。
Ctrl+Shift+Home 将当前视图设定为主视图。
Ctrl+Shift+End 将当前视图设定为前视图。
Ctrl+Shift+左箭头键 转到上一个红线批注标记。
Ctrl+Shift+右箭头键 转到下一个红线批注标记。
Ctrl+Shift+上箭头键 转到第一个红线批注标记。
Ctrl+Shift+下箭头键 转到最后一个红线批注标记。
6、
Alt 键 打开或关闭按键提示。
Alt+F4 关闭当前活动的可固定窗口(如果该窗口处于浮动状态),或者退出应用程序(如果主应用程序窗口处于活动状态)。
7、
F1 键 打开“帮助”系统。
F2 键 必要时重命名选定项目。
F3 键 重复先前运行的“快速查找”搜索。
F5 键 使用当前载入的模型文件的最新版本刷新场景。
F11 键 打开/关闭“全屏”模式。
F12 打开“选项编辑器”。

 草图大师2018 2018 v18.0.16975
草图大师2018 2018 v18.0.16975
 KeyShot 8 中文版 v8.2.80
KeyShot 8 中文版 v8.2.80
 AutoCAD2008 官方版
AutoCAD2008 官方版
 Pixologic Zbrush2021 最新版 v2021
Pixologic Zbrush2021 最新版 v2021
 酷大师(酷家乐3D建模软件) 12.3.7
酷大师(酷家乐3D建模软件) 12.3.7
 Shadowify 最新版 v1.0
Shadowify 最新版 v1.0



























