 s7200smart编程软件最新版是一款优秀的plc编程软件。s7200smart编程软件官方版提供不同类型、I/O点数丰富的CPU模块,单体I/O点数最高可达60点,可满足大部分小型自动化设备的控制需求。s7200smart编程软件最新版配备西门子专用高速处理器芯片,基本指令执行时间可达0.15μs,在同级别小型PLC中遥遥领先。
s7200smart编程软件最新版是一款优秀的plc编程软件。s7200smart编程软件官方版提供不同类型、I/O点数丰富的CPU模块,单体I/O点数最高可达60点,可满足大部分小型自动化设备的控制需求。s7200smart编程软件最新版配备西门子专用高速处理器芯片,基本指令执行时间可达0.15μs,在同级别小型PLC中遥遥领先。
基本简介
s7200smart编程软件是一款非常专业实用的plc编程工具s7200smart编程软件软件操作简单,对新款的编程软件进行支持!s7200smart编程软件还可进行远程的编程、数据传输的功能也是相当的强大,使用STEP 7-Micro/WIN SMART时禁用休眠模式。
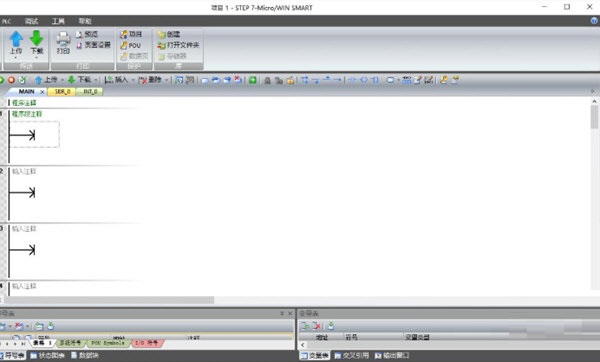
软件亮点
机型丰富,更多选择

提供不同类型、I/O点数丰富的CPU模块,单体I/O点数最高可达60点,可满足大部分小型自动化设备的控制需求。另外,CPU模块配备标准型和经济型供用户选择,对于不同的应用需求,产品配置更加灵活,最大限度的控制成本。
选件扩展,精确定制
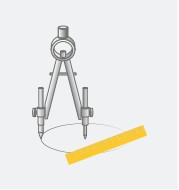
新颖的信号板设计可扩展通信端口、数字量通道、模拟量通道、在不额外占用电控柜空间的前提下,信号板扩展能更加贴合用户的实际配置,提升产品的利用率,同时降低用户的扩展成本。
高速芯片,性能卓越

配备西门子专用高速处理器芯片,基本指令执行时间可达0.15μs,在同级别小型PLC中遥遥领先。一颗强有力的“芯”,能让您在应对繁琐的程序逻辑,复杂的工艺要求时表现的从容不迫。
以太互联,经济便捷

CPU模块本体标配以太网接口,集成了强大的以太网通信功能。一根普通的网线即可将程序下载到PLC中,方便快捷,省去了专用编程电缆。通过以太网接口还可与其他CPU模块、触摸屏、计算机进行通讯,轻松组网。
三轴脉冲,运动自如

CPU模块本体最多集成3路高速脉冲输出,频率高达100KHz,支持PWM/PTO输出方式以及多种运动模式,可自由设置运动包络。配以方便易用的向导设置功能,快速实现设备调速,定位等功能。
通用SD卡,方便下载
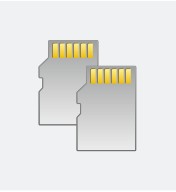
本机继承Micro SD卡插槽,使用市面上通用的Micro SD卡即可实现程序的更新和PLC固件升级,极大地方便了客户工程师对最终用户的服务支持,也省去了因PLC固件升级返厂服务的不便。
软件友好,编程高效
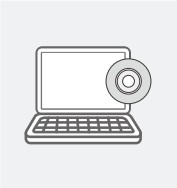
在继承西门子编程软件强大功能的基础上,融入了更多的人性化设计,如新颖的带状式菜单,全移动式界面窗口,方便的程序注释功能,强大的密码保护等。在体验强大功能的同时,大幅提高开发效率,缩短产品上市时间。
完美整合,无缝集成
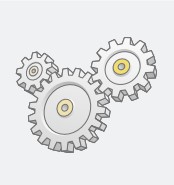
SIMATIC S7-200 SMART可编程控制器,SMART LINE触摸屏和SINAMICS V20变频器完美整合,为OEM客户带来高性价比的小型自动化解决方案,满足客户对于人机交互、控制、驱动等功能的全方位需求。
软件特色
为了能在Windows 7下安装和使用STEP 7-Micro/WIN SMART,必须以管理员权限登录。
使用STEP 7-Micro/WIN SMART时禁用休眠模式。当在线连接打开或STEP 7-Micro/WIN SMART正通过网络访问项目时,进入休眠模式可导致以下错误:
在线连接意外终止
通过PC网络打开的项目中的数据丢失
为了避免这些错误.在Windows控制面板中将操作系统的节能选项设置为手动触发。这可确保定时器不会自动触发休眠。请勿在通信任务执行期间手动触发休眠模式,原因如上所述。
使用方法
快速访问工具栏显示在菜单选项卡正上方。
通过快速访问文件按钮可简单快速地访问“文件”菜单的大部分功能以及最近文档。
快速访问工具栏上的其它按钮对应于文件功能“新建”(New)、“打开”(Open)、“保存”(Save) 和“打印”(Print)。
自定义快速访问工具栏
还可自定义快速访问工具栏与菜单功能区的外观和位置,以及添加其它命令。 要进行自定义,请单击快速访问工具栏上的箭头,或右键单击菜单功能区,并选择“自定义快速访问工具栏”(Customize Quick Access Toolbar):
选择是否启用默认快速访问功能。
添加更多命令。
将快速访问工具栏显示在菜单功能区下方。
最小化功能区。 (以后单击任何菜单都会显示菜单功能区。)
要将其它命令添加到快速访问工具栏,在自定义列表中单击“更多命令”(More commands)。 在“自定义”(Customize) 对话框中,可添加任何菜单中的命令和组态键盘快捷键。
也可通过右键单击菜单功能区并选择“在功能区下方显示”(Show Below the Ribbon) 的方式选择在菜单功能区下方显示快速访问工具栏。
选择要从中选择命令的菜单
使用“添加”(Add) 按钮将菜单中的命令添加到快速访问工具栏。
使用“移除”(Remove) 按钮移除命令
如果要更改快速访问工具栏相对于菜单功能区的位置,选择“将快速访问工具栏显示在功能区下方”(Show Quick Access Toolbar below the Ribbon)。
如果要更改键盘快捷键以不同于默认键盘快捷键,则自定义快捷键。
要查看项目树(如果未显示),请按以下步骤操作:
1、在“视图”(View) 菜单的“窗口”(Windows) 部分单击“组件”(Component) 按钮下的向下箭头。
2、在组件选项中单击“项目树”(Project Tree)。
树选项
右键单击项目树的空白区域以显示树选项菜单。
项目树对项目进行组织
右键单击“程序块”(Program Block) 文件夹插入新的子例程和中断例程。
打开“程序块”(Program Block) 文件夹,然后右键单击 POU 打开 POU、编辑其属性、用密码对其进行保护或重命名。
右键单击“状态图”(Status Chart) 或“符号表”(Symbol Table) 文件夹,插入新图或新表。
打开“状态图”(Status Chart) 或“符号表”(Symbol Table) 文件夹,在指令树中右键单击相应图标,或双击相应的 POU 选项卡对其执行打开、重命名或删除操作。
调整树窗口大小
将光标移至右侧边,然后单击并拖动分隔线光标。
“向导”(Wizards) 文件夹
“向导”(Wizards) 文件夹提供到所有 STEP 7-Micro/WIN SMART 向导的便捷链接。此文件夹还显示全部可用的向导,并指示哪些向导不可用于当前 PLC 类型。
可以打开向导组态并选择现有组态。现有向导组态页面用可直接打开的节点表示。可以直接进入所选向导组态的特定部分,而无须再次逐步走过整个向导。
“指令”(Instructions) 文件夹 可帮助您创建程序
打开指令文件夹并选择指令后,您可以:
将鼠标指针悬停在指令上可显示指令名称及参数。
拖放或双击可在程序中插入该指令。
按下 F1 或右键单击指令,然后在上下文菜单中选择“帮助”(Help),可显示该指令的相关信息。
右键单击指令,然后选择“添加到收藏夹”(Add to Favorites),或将指令拖放到“收藏夹”(Favorites) 文件夹内。
“指令树”用一个红色的 x 显示对 PLC 无效的指令
可以在“视图”(View) 菜单功能区的“编辑器”(Editor) 部分将编辑器更改为 LAD、FBD 或 STL。通过“工具”(Tools) 菜单功能区的“设置”(Settings) 区域内的“选项”(Options) 按钮,可在启动时组态默认编辑器。
程序编辑器窗口包括以下组件:
① 工具栏:常用操作按钮,以及可放置到程序段中的通用程序元素
② POU 选择器:使您能够在主程序块、子例程或中断编程之间进行切换。单击 POU 选项卡上的 "X" 将其关闭。
③ POU 注释:显示在 POU 中第一个程序段上方,提供详细的多行 POU 注释功能。每条 POU 注释最多可以有 4096 个字符。
④ 程序段编号:每个程序段的数字标识符。编号会自动进行,取值范围为 1 到 65536。
⑤ 程序段注释:显示在程序段旁边,为每个程序段提供详细的多行注释附加功能。每条程序段注释最多可有 4096 个字符。
⑥ 装订线:位于程序编辑器窗口左侧的灰色区域,在该区域内单击可选择单个程序段,也可通过单击并拖动来选择多个程序段。STEP 7‑Micro/WIN SMART 还在此显示各种符号,例如书签和 POU 密码保护锁
工具栏按钮
工具栏按钮用于访问菜单中提供的功能,这些功能同时位于程序编辑器上方,以便于执行常用编程操作:
将 CPU 工作模式更改为 RUN 或 STOP
语法规则和错误指示
STEP 7-Micro/WIN SMART 通过彩色和波浪下划线来指示错误或不完整的符号分配:
红色文本表示语法无效。
符号不能以数字开头。
VBB0 为无效地址。
Begin 为预留的字,是无效的符号名。
红色波浪下划线表示用法无效。
Pump1 和 SymConstant 是重复的符号名。
I0.0 是重复的地址。
查看重叠符号和未使用的符号
STEP 7‑Micro/WIN SMART 以图标指示重叠符号,以 图标指示未使用的符号。在下面的符号表中,符号 S1 和 S2 重复使用 VB0 存储器地址。另外,符号 S1 未在项目中使用。
插入附加行
使用以下方法之一可在符号表中插入附加行:
右键单击符号表中的单元格,从上下文菜单中选择“插入 > 行”(Insert > Row)。STEP 7‑Micro/WIN SMART 将新行插入到当前位置上方。
在“编辑”(Edit) 菜单功能区的“插入”(Insert) 区域中,选择“行”(Row)。STEP 7‑Micro/WIN SMART 将新行插入到符号表中光标所在位置上方。
要在符号表底部插入新行,可将光标放在最后一行的任意一个单元格中,然后按“下箭头”键。
对符号表排序
可以基于“符号”(Symbol) 或“地址”(Address) 列按字母升序或降序对符号表进行排序。在“地址”(Address) 列中,数字常量排在字符串常量之上,字符串常量又在地址之上。
要对列进行排序,可单击“符号”(Symbol) 或“地址”(Address) 列标题来按相应的值进行排序。要颠倒排序顺序,可再次单击该列。STEP 7‑Micro/WIN SMART 在排序的列旁边显示一个向上或向下箭头,用于指示排序选择。

 JetBrains PhpStorm 最新版 v2020.2.1
JetBrains PhpStorm 最新版 v2020.2.1
 PyCharm 专业版 v2023.1.1
PyCharm 专业版 v2023.1.1
 Rider 2019 最新版
Rider 2019 最新版
 UltraEdit 官方版 v29.00
UltraEdit 官方版 v29.00
 phpstorm 2019 官方版
phpstorm 2019 官方版
 IDM UEStudio 中文版 v19.20.0.38
IDM UEStudio 中文版 v19.20.0.38




























