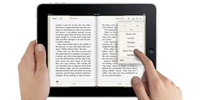Linux Reader官方版是一款可以帮助用户查看Linux硬盘分区的软件。Linux
Reader最新版可以在Windows下运行,并允许您浏览Linux Ext2/Ext3文件系统,并从那里提取文件,提供资源管理器的访问模式。Linux
Reader官方版可以直接查看保存于 Ext2、Ext3、Ext4、HFS、ReiserFS等Linux文件系统下的文件。
Linux Reader官方版是一款可以帮助用户查看Linux硬盘分区的软件。Linux
Reader最新版可以在Windows下运行,并允许您浏览Linux Ext2/Ext3文件系统,并从那里提取文件,提供资源管理器的访问模式。Linux
Reader官方版可以直接查看保存于 Ext2、Ext3、Ext4、HFS、ReiserFS等Linux文件系统下的文件。
基本简介
Linux Reader(查看Linux硬盘分区)正式版是款针对Windows环境下打造的Linux分区文件工具。Linux硬盘分区查看可以直接查看保存于Ext2、Ext3、Ext4、HFS、ReiserFS等Linux文件系统下的文件。Linux Reader(查看Linux硬盘分区)将发挥您的Windows和Linux Ext2/Ext3文件系统之间的桥梁的作用。

功能介绍
可以直接查看保存于 Ext2、Ext3、Ext4、HFS、ReiserFS等Linux文件系统下的文件。
Linux Reader将发挥您的Windows和Linux Ext2/Ext3文件系统之间的桥梁的作用。
此易于使用的工具在Windows下运行,并允许您浏览Linux Ext2/Ext3文件系统,并从那里提取文件,提供资源管理器的访问模式。
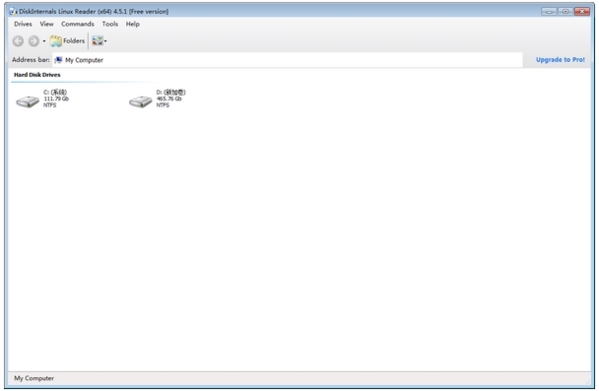
软件特色
它使用只读模式挂载 Linux 磁盘,以防止源分区受到意外破坏,支持各种类型的存储设备,包括 SSD、硬盘、闪存、记忆卡等。
使用说明
因为在Windows下默认不能直接挂载Linux的分区,所以我们需要借助于DiskInternals Linux Reader,打开这个软件,连接上你的包含Raspberry Pi系统的SD卡,直接点击Drives -> Refresh Drive List就可以看到Linux的分区啦,当然也可以对其中的文件进行操作。
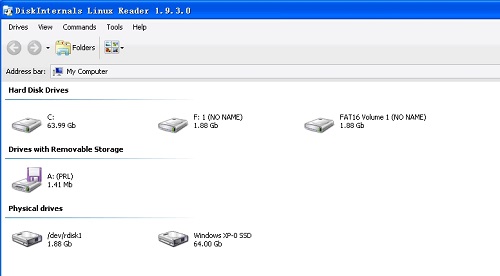
如何浏览并查看img镜像文件呢?还是用到刚才我们提到的DiskInternals Linux Reader工具,运行该软件,点击菜单 Drives -> Mount Image,选择Raw Disk Images,然后在弹出的文件选择框内选择树莓派的img文件,稍等片刻就可以看到镜像被成功加载了。
镜像成功挂载将会出现两个盘,其中一个是Linux根盘,这个是我们通常在Windows系统中看不到的,另外一个是FAT16的引导盘,这个绝大多数情况下可以看到。
常见问题
如何卸载Linux Reader(查看Linux硬盘分区)?
方法一:安装并打开电脑管家软件,选择进入软件管理选项,点击卸载选项,在列表中找到Linux Reader(查看Linux硬盘分区),点击卸载即可
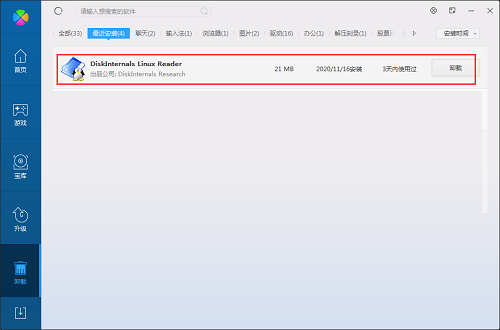
方法二:安装并打开360软件管家,在卸载选项的列表中找到Linux Reader(查看Linux硬盘分区),点击卸载即可

 CCleaner v5.91.9537
CCleaner v5.91.9537
 超级兔子 官方正式版v11.0.17.0
超级兔子 官方正式版v11.0.17.0
 小马激活工具 v3.1
小马激活工具 v3.1
 驱动精灵在线版 官方版 v3.0
驱动精灵在线版 官方版 v3.0
 Nero TuneItUp Free 中文版 v2.6.0.134
Nero TuneItUp Free 中文版 v2.6.0.134
 鲁大师Z武器 v5.13.16.1030
鲁大师Z武器 v5.13.16.1030