 记象录屏最新版是一款专门运行于Windows操作系统计算机上的屏幕视频录制工具,记象录屏官方版功能强劲,支持音画同步录制电脑桌面操作、娱乐游戏、在线课程等屏幕活动。记象录屏还提供了全屏录制、区域录制、摄像头录制和音频录制等多种录制视频模式。同时软件支持视频时长裁剪、添加水印、画笔批注等功能。
记象录屏最新版是一款专门运行于Windows操作系统计算机上的屏幕视频录制工具,记象录屏官方版功能强劲,支持音画同步录制电脑桌面操作、娱乐游戏、在线课程等屏幕活动。记象录屏还提供了全屏录制、区域录制、摄像头录制和音频录制等多种录制视频模式。同时软件支持视频时长裁剪、添加水印、画笔批注等功能。
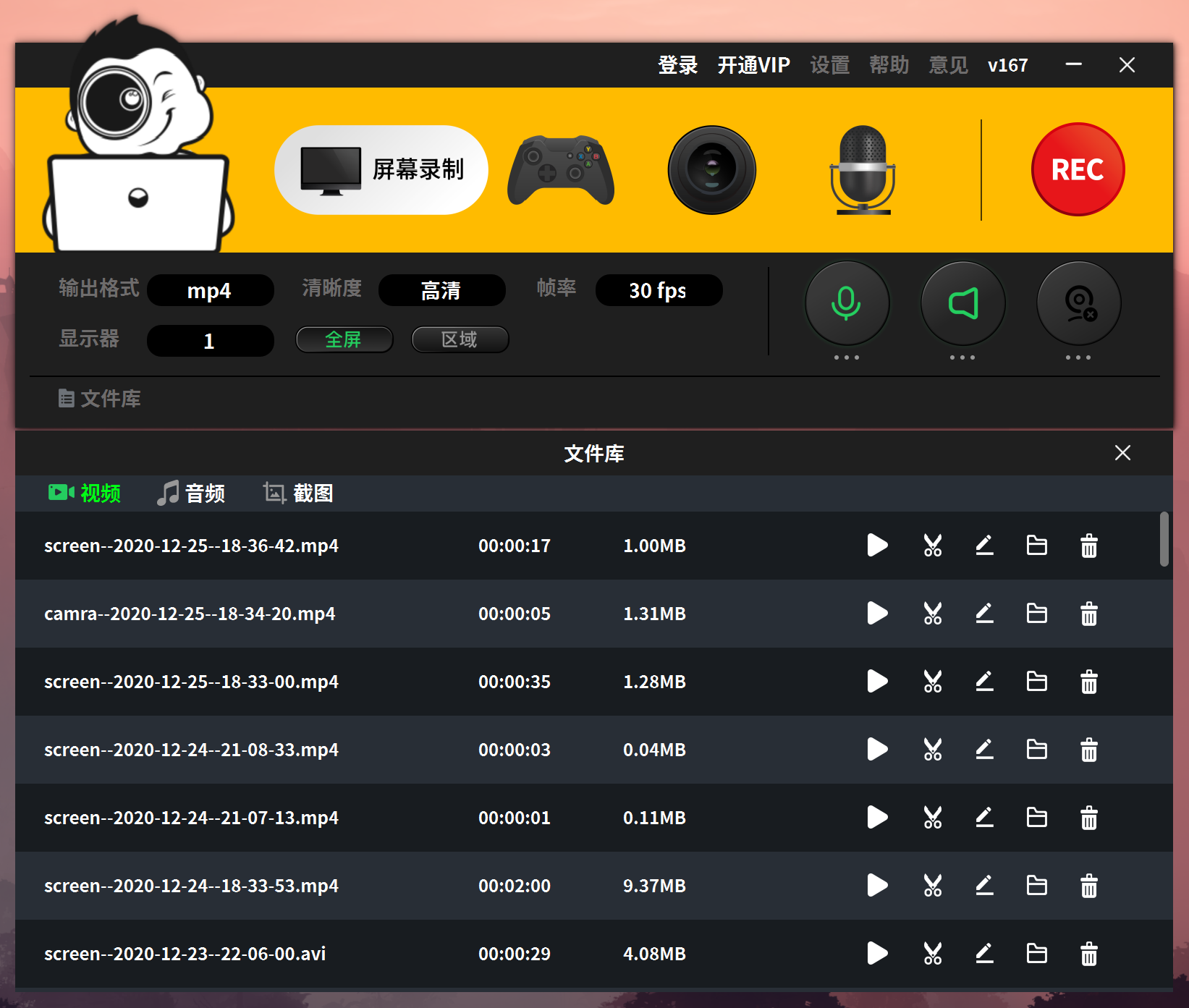
软件模式
游戏录制

60帧/游戏窗口识别/摄像头讲解录制/系统声音/麦克风
屏幕录制
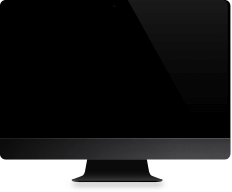
记象录屏最新版支持全屏录制/区域录制/涂鸦批注 摄像头讲解/系统声音/麦克风
摄像头录制

摄像头/系统声音/麦克风
音频录制

系统声音/麦克风
软件特色
高效一键录制
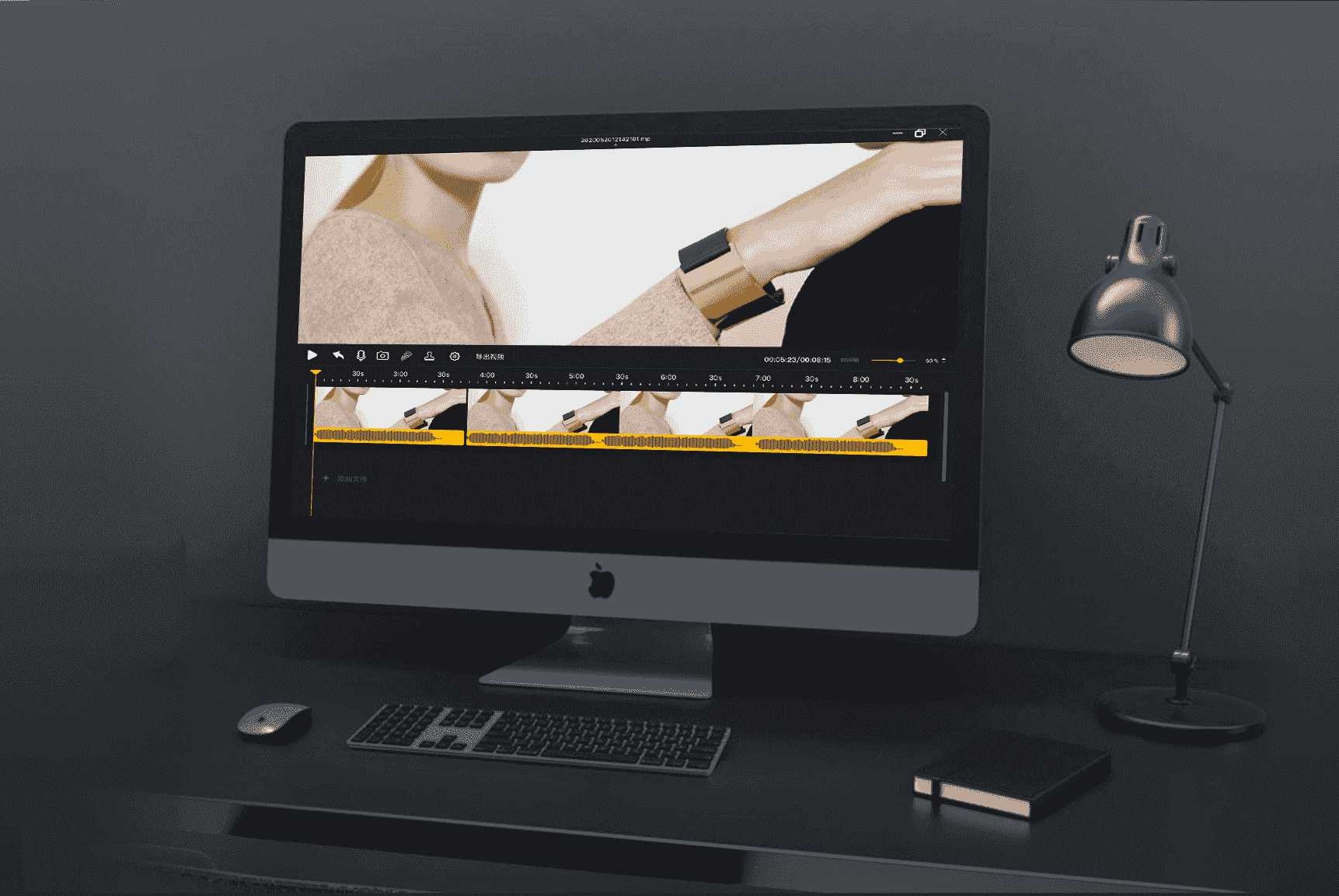
4K超高清分辨率轻松剪辑
强大的剪辑功能,支持录制视频自定义裁剪, 水印添加,配音等。
支持多场景多模式录屏
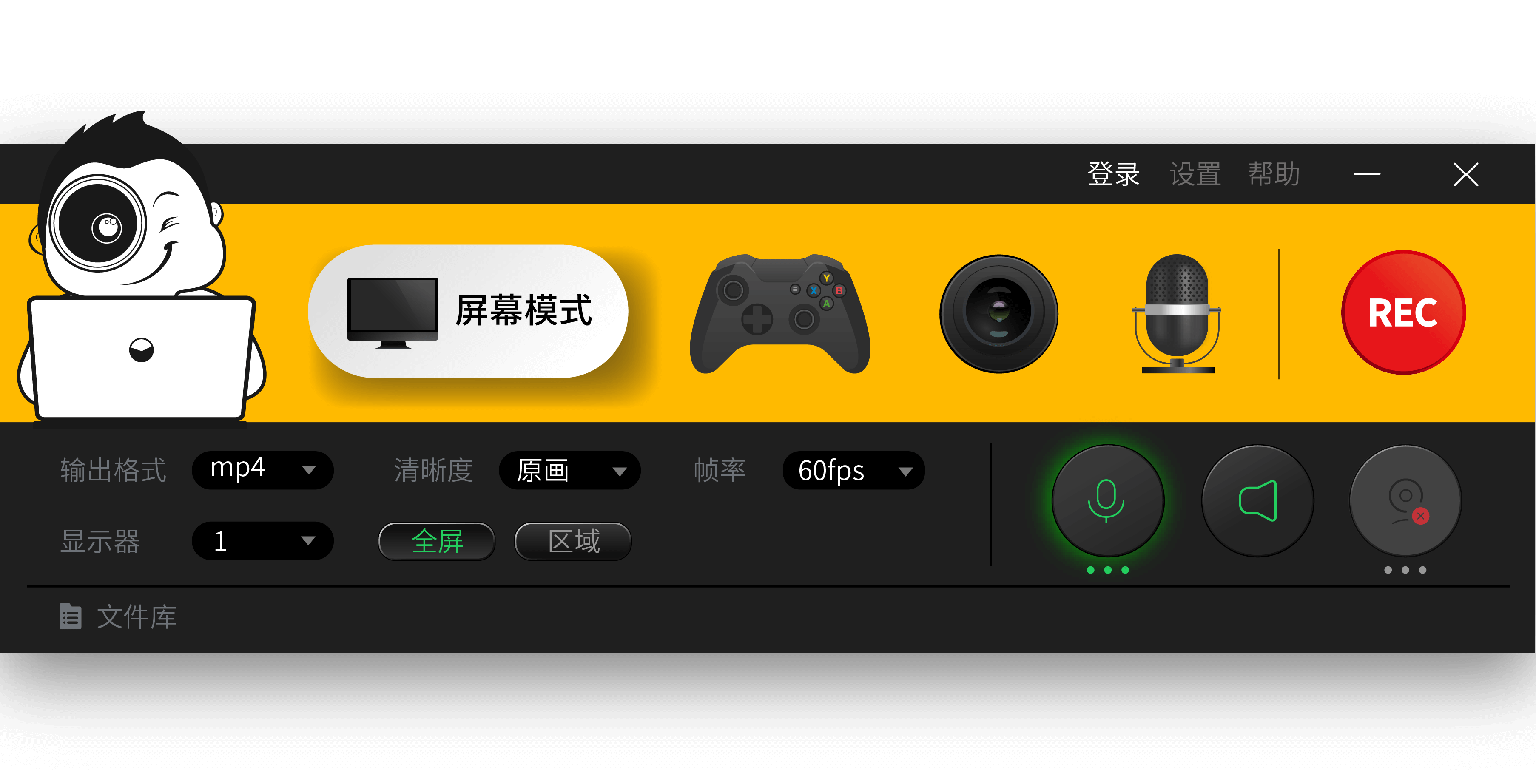
支持游戏,屏幕,摄像头,录音等多模式录制,
覆盖游戏,办公,网课,演示讲解等各种需求。
支持主流格式录制
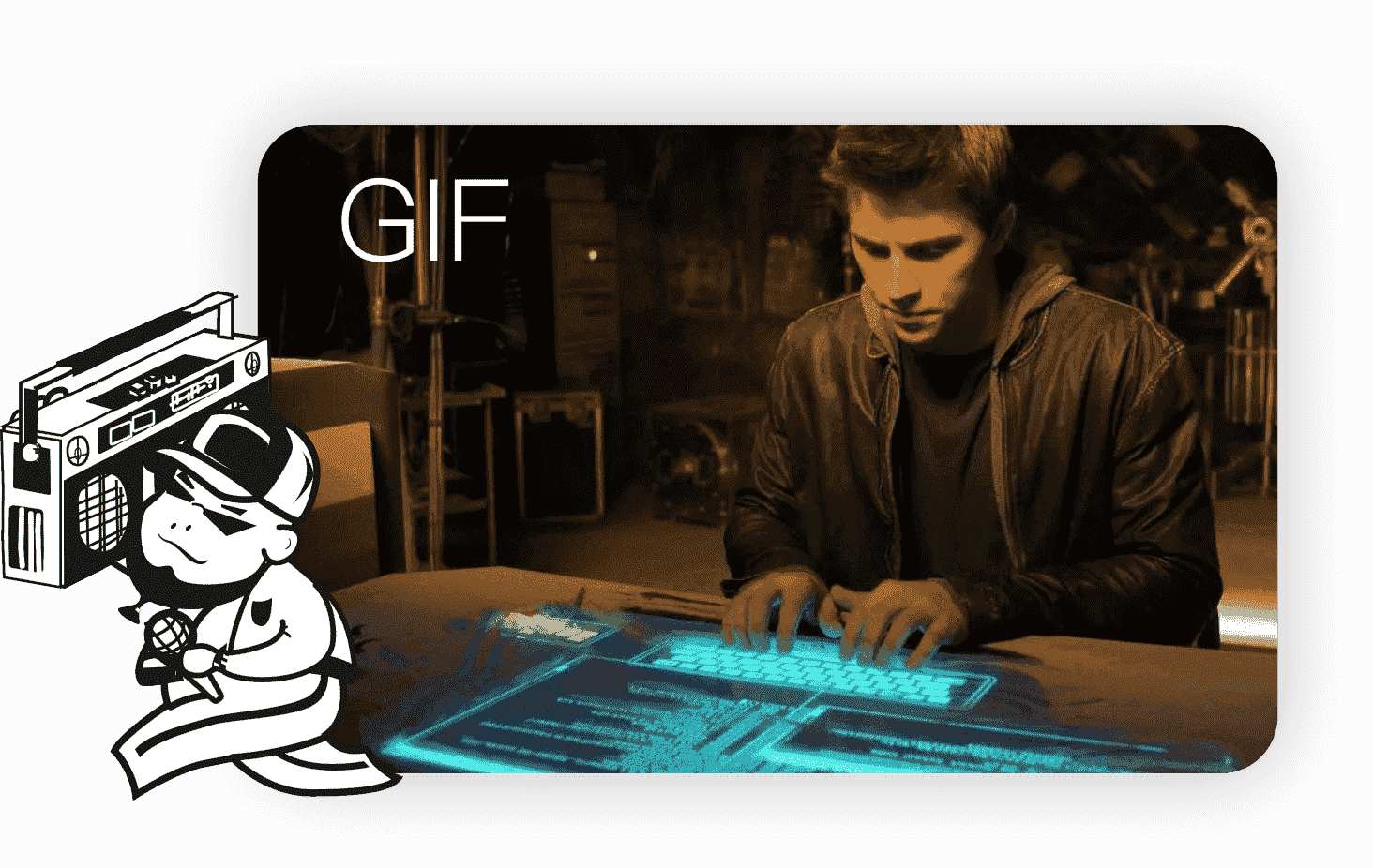
视频支持avi,mp4,flv等格式,
音频支持mp3等格式。方便分享编辑等操作。。
多音源录制

多音源录制,可以自由选择录制麦克风声音,系统声音
不仅可以单独录制音源,也可同时录制后进行单独编辑
应用场景
网课录制

满足教育科研行业的日益增多的各类需求,让专业成就未来!
游戏解说
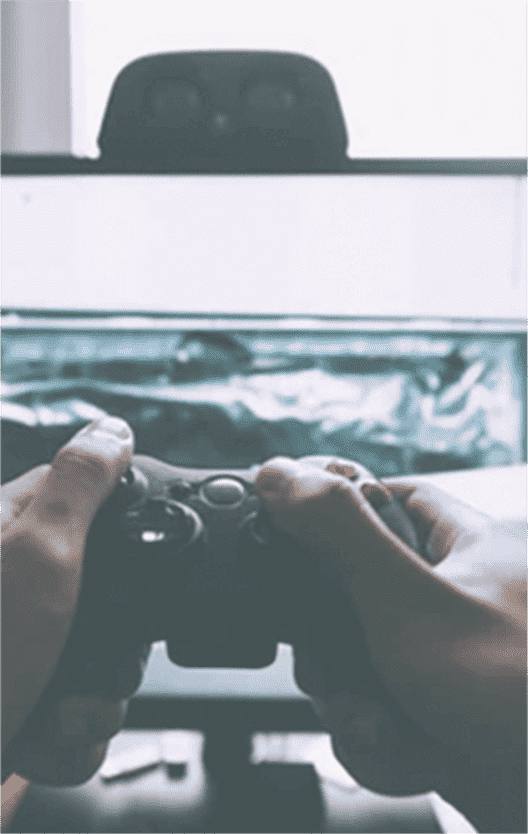
教程录制
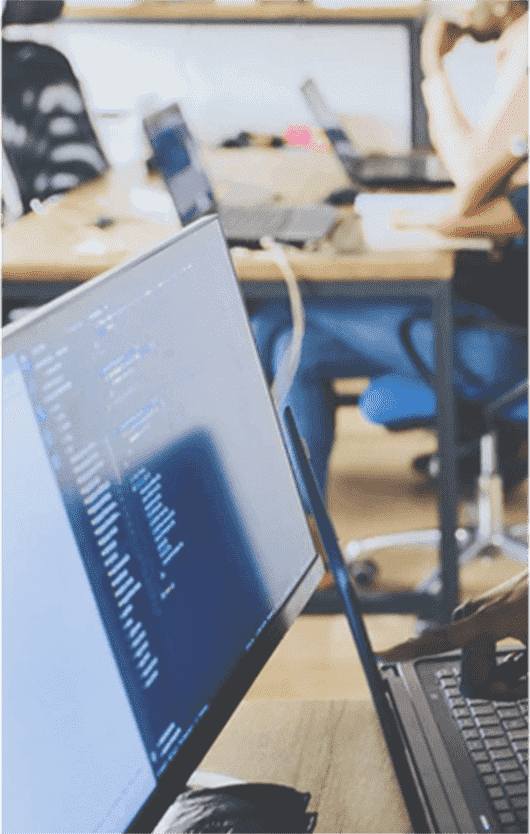
安装方法
1、在本站下载记象录屏最新版安装包,解压缩后双击“JX_Installoffice.exe”程序开始安装
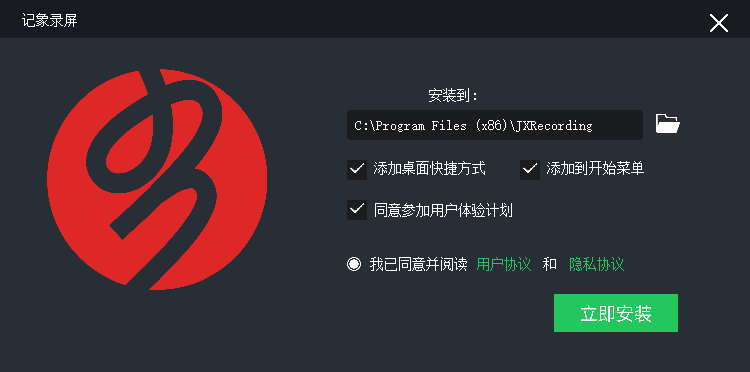
2、点击查看“用户协议”和“隐私协议”,并且选择同意协议内容
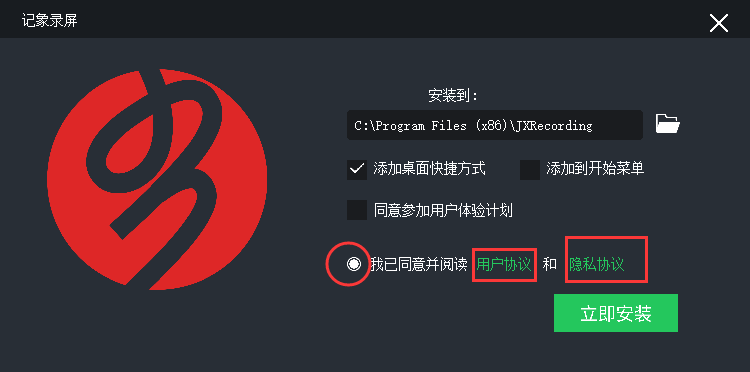
3、软件默认安装位置为“C:/Program Files (x86)/JXRecording”,点击图示图标可以自主选择其它磁盘安装
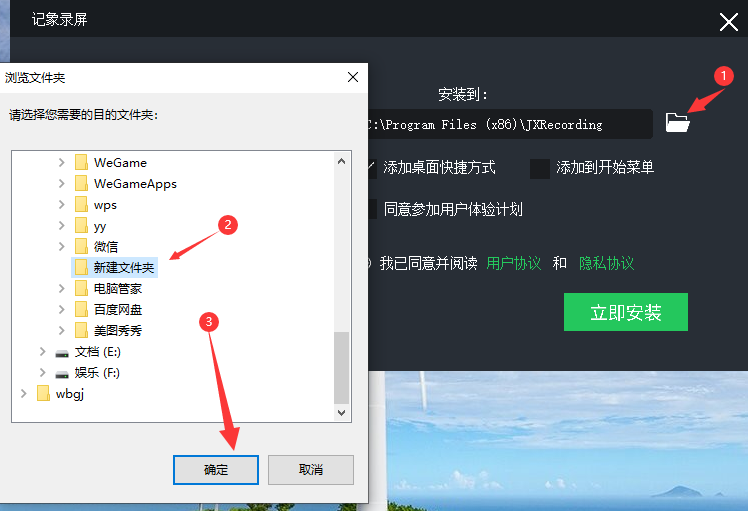
4、用户根据自身需求选择是否勾选“添加桌面快捷方式、添加到开始菜单、同意参加用户体验计划”,然后点击“立即安装”
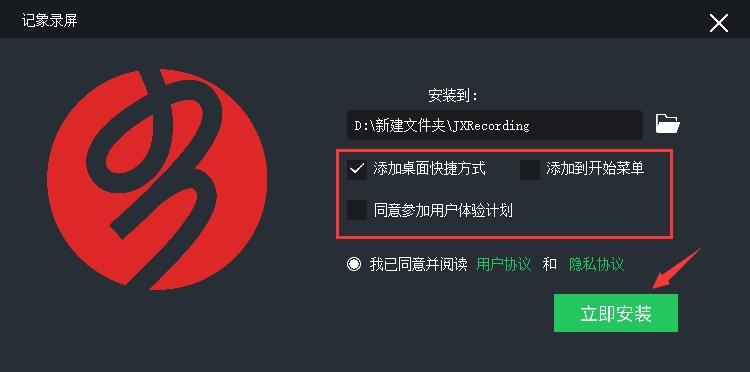
5、软件正在安装中,请等待

6、记象录屏软件安装成功,进入软件主界面
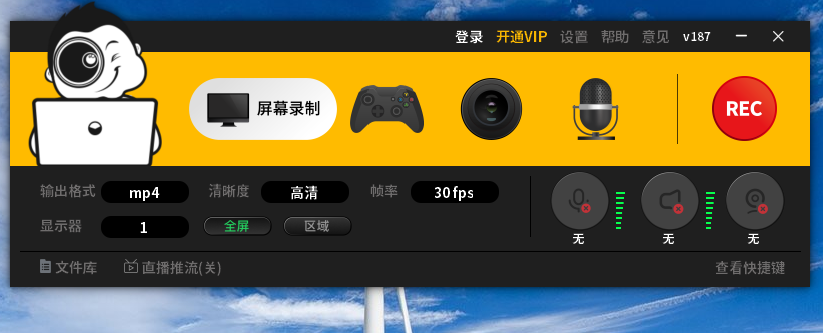
使用方法
1、打开记象录屏软件,并点击右边蓝色箭头所示的REC开始录制按钮
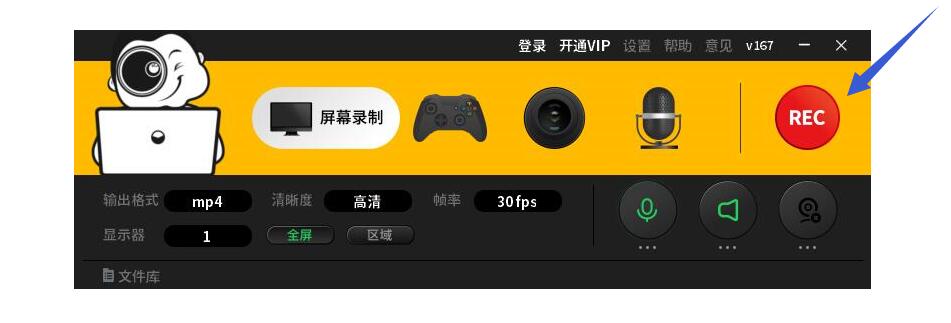
2、然后点击下图蓝色箭头所示的 继续试用
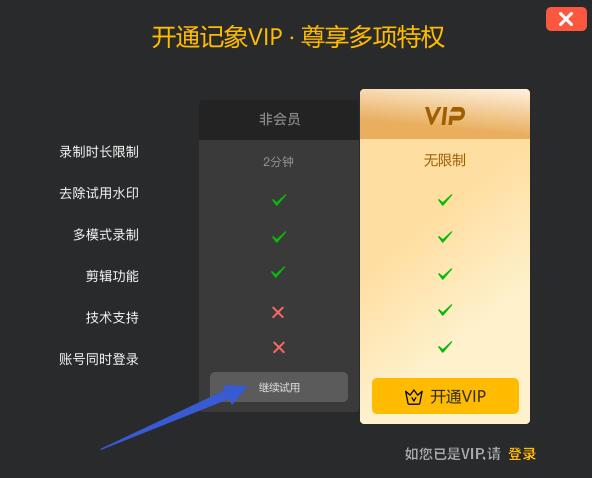
3、此时在电脑的桌面上出现了倒计时 3 2 1
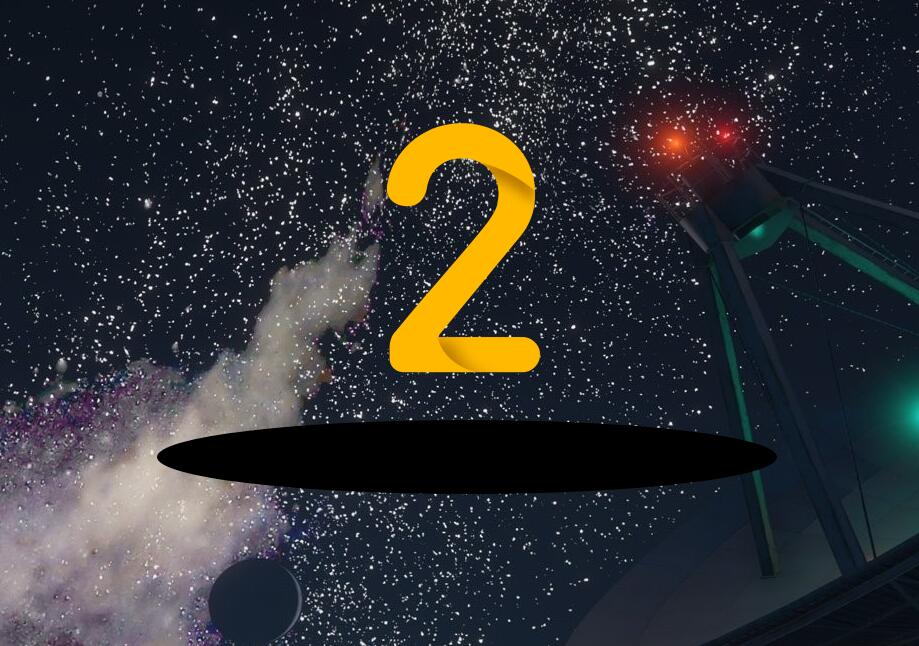
4、倒计时结束后,电脑右上角录制小面板显示屏幕已经在录制中,如下图蓝色箭头所示
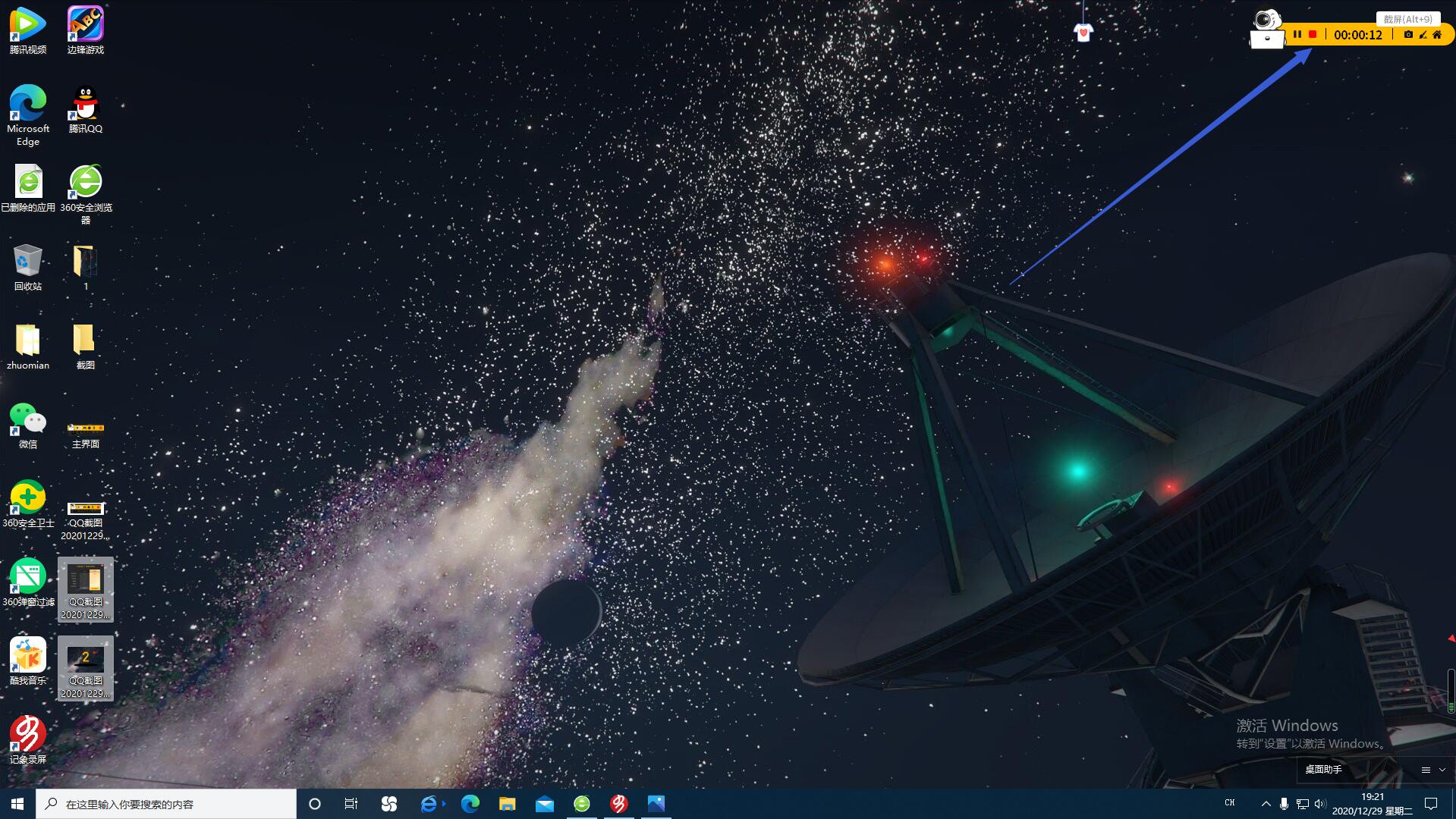
5、如果我们想暂停或者结束录制屏幕,可以在电脑右上角录制小面板中,点击下图蓝色箭头所示的暂停、完成录制按钮
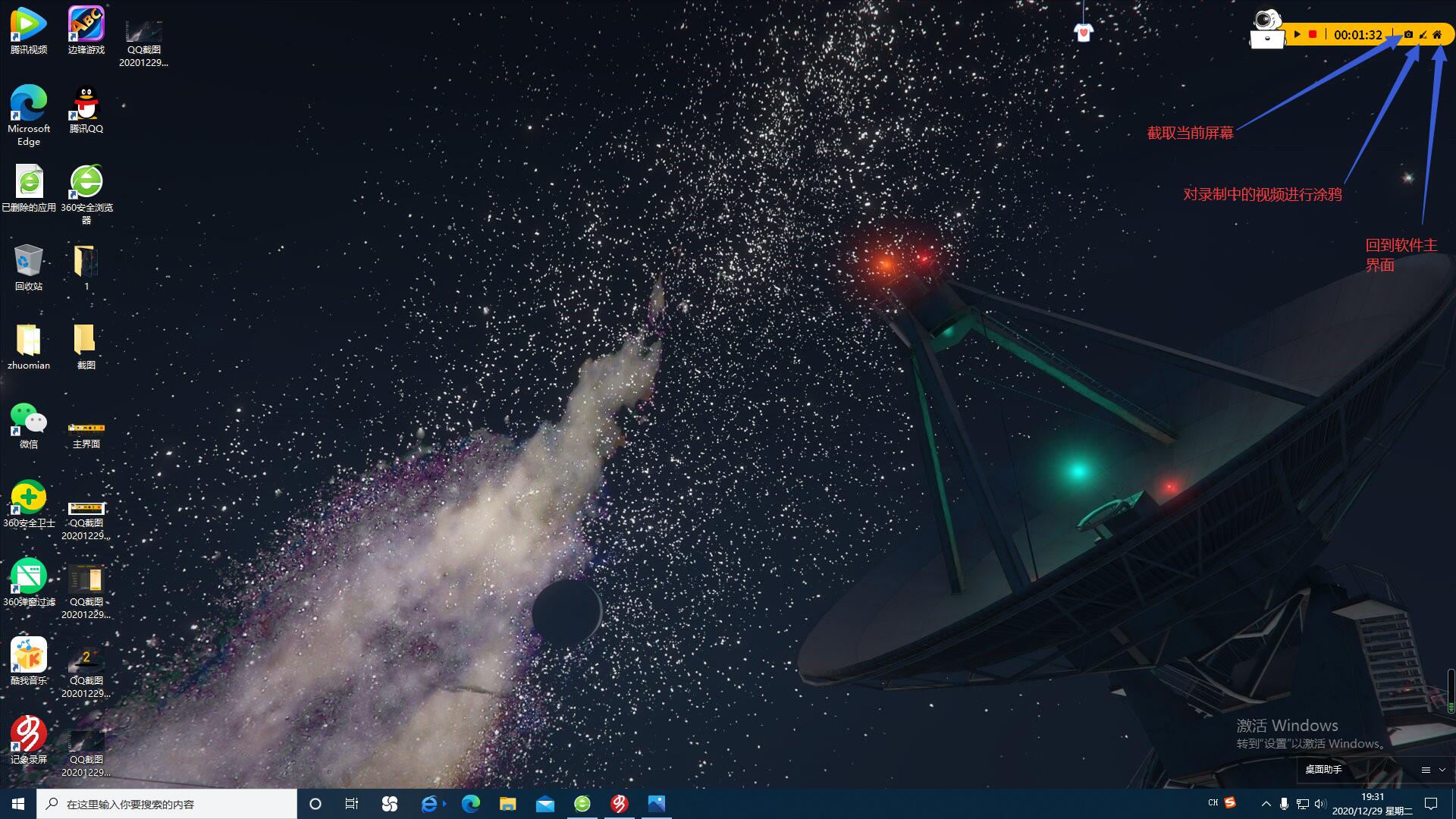
6、点击完成录制后,可以在软件主界面文件库中看到我们录制好的视频列表
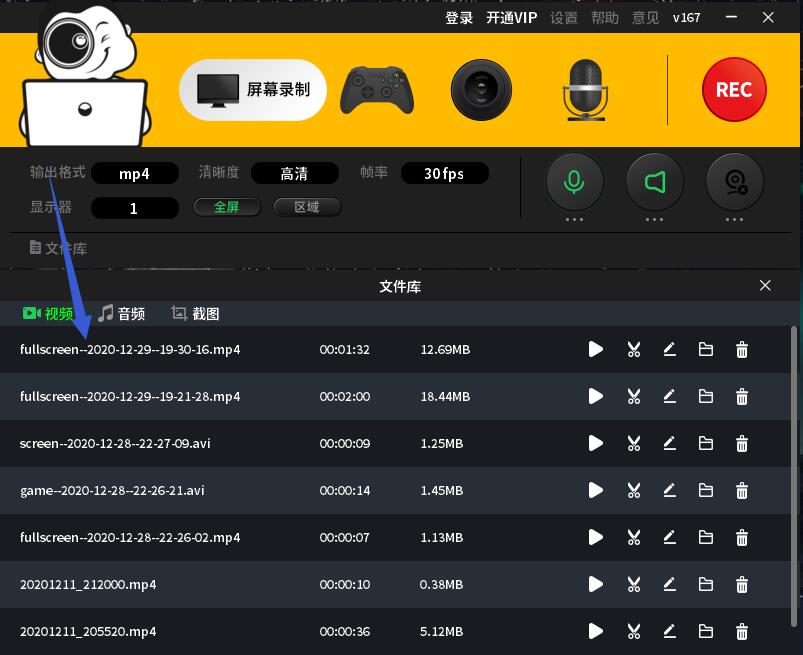
7、下图蓝色框中的5个图标功能依次是,播放视频、编辑视频、对视频文件重命名、打开视频在电脑上的位置、删除视频
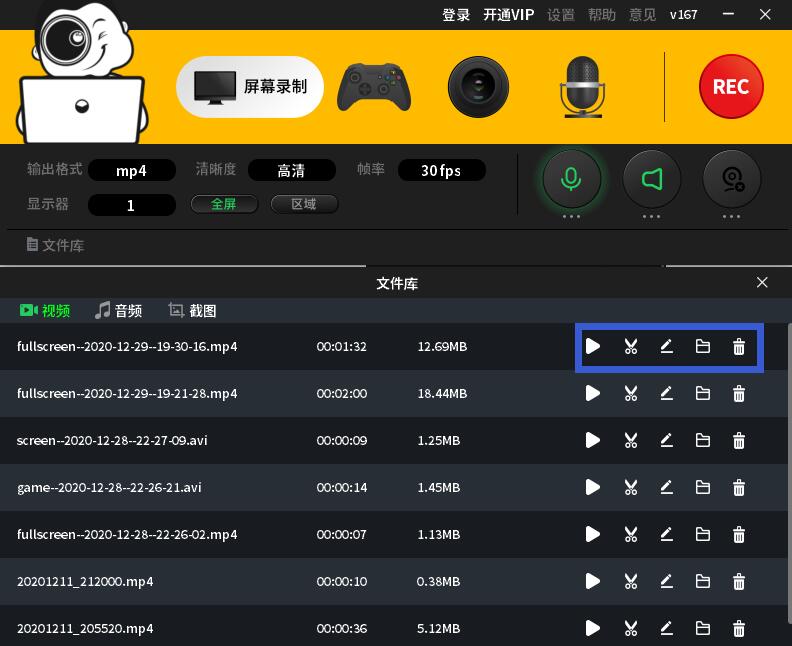
8、在录制过程中,如果我们想对屏幕进行截图,或者对视频进行涂鸦,可以点击电脑右上角录制小面板中的截图、涂鸦按钮
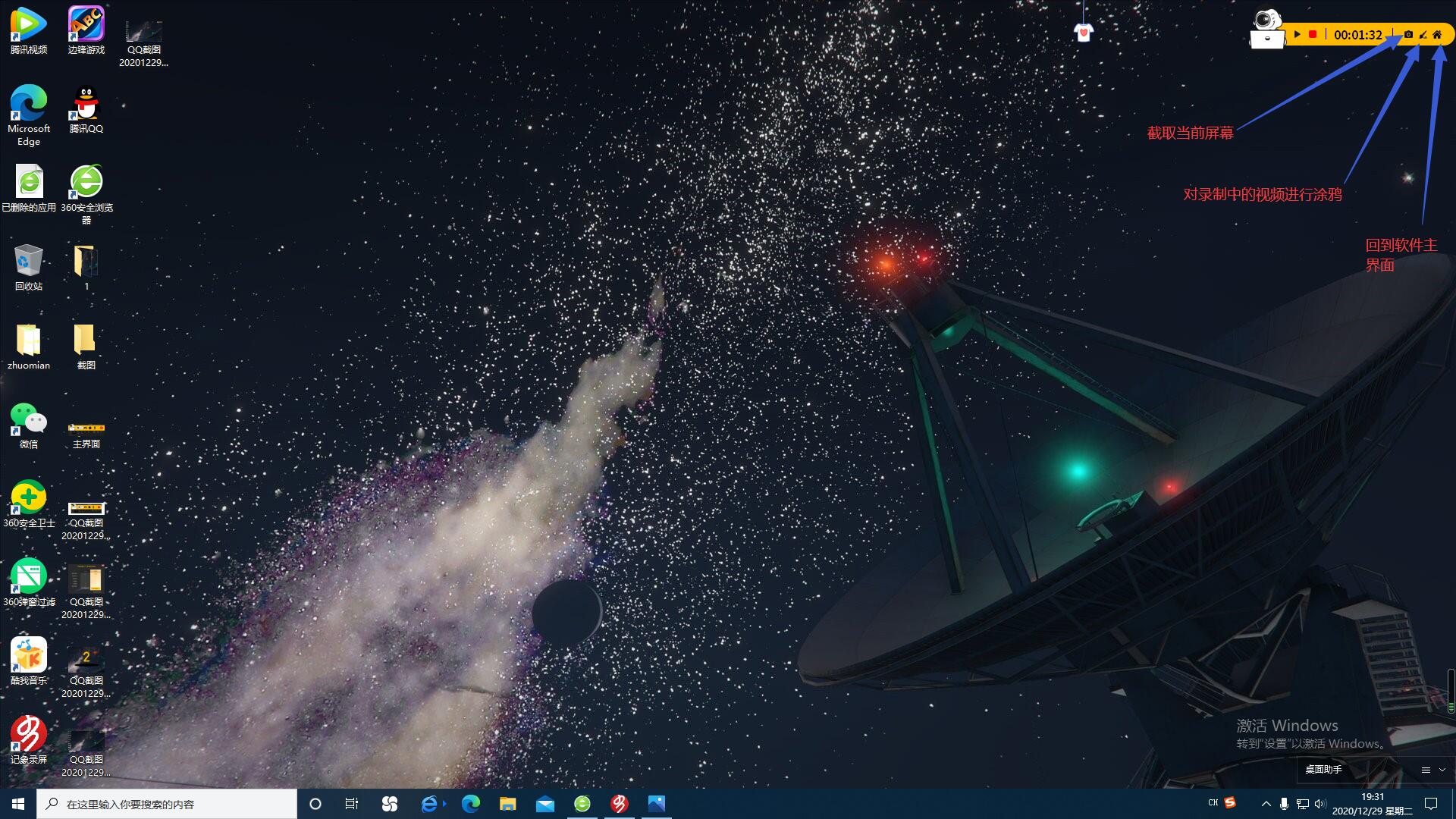
常见问题
一、如何录到或关掉电脑内的声音、电脑外的声音?
在录制视频过程中,我们如果想录到或关掉电脑内的声音,比如电脑播放的视频。或者录到或关掉电脑外的声音,比如人说话的声音。可以按照下面方法设置1、扬声器的开启或关闭,即电脑内部声音录制的开启和关闭打开记象录屏软件,点击下面蓝色箭头所示的扬声器按钮,可以开启或者关闭扬声器
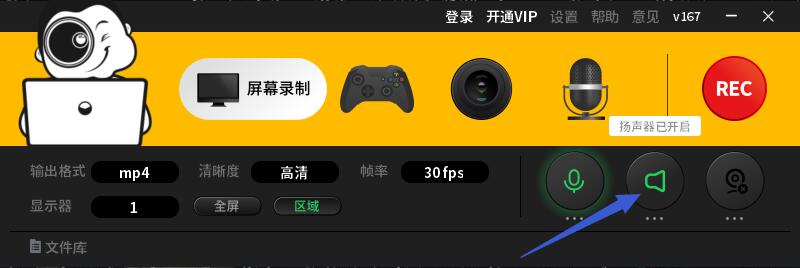
2、麦克风的开启或关闭,即电脑外部声音录制的开启和关闭 打开记象录屏软件,点击下面蓝色箭头所示的麦克风按钮,可以开启或者关闭麦克风
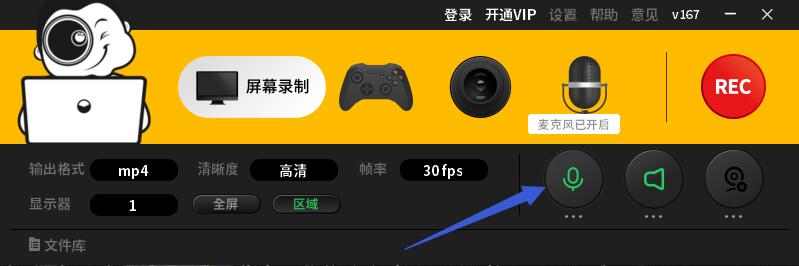
二、如何录制屏幕指定区域?
1、打开记象录屏软件,可以看到在下面蓝色箭头所示处有全屏和区域选项默认是全屏幕录制,如果我们想录制置顶区域,点击 区域
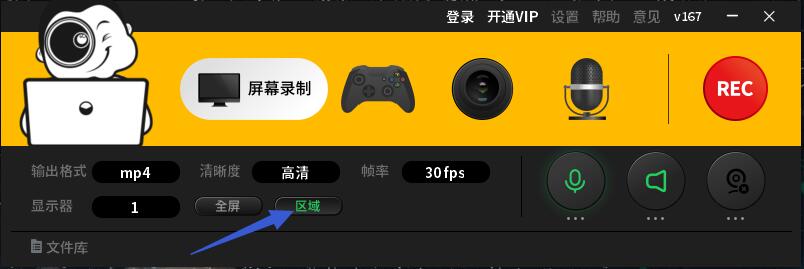
2、点击后我们按住鼠标左键,选中制定区域后,出现下图所示的界面
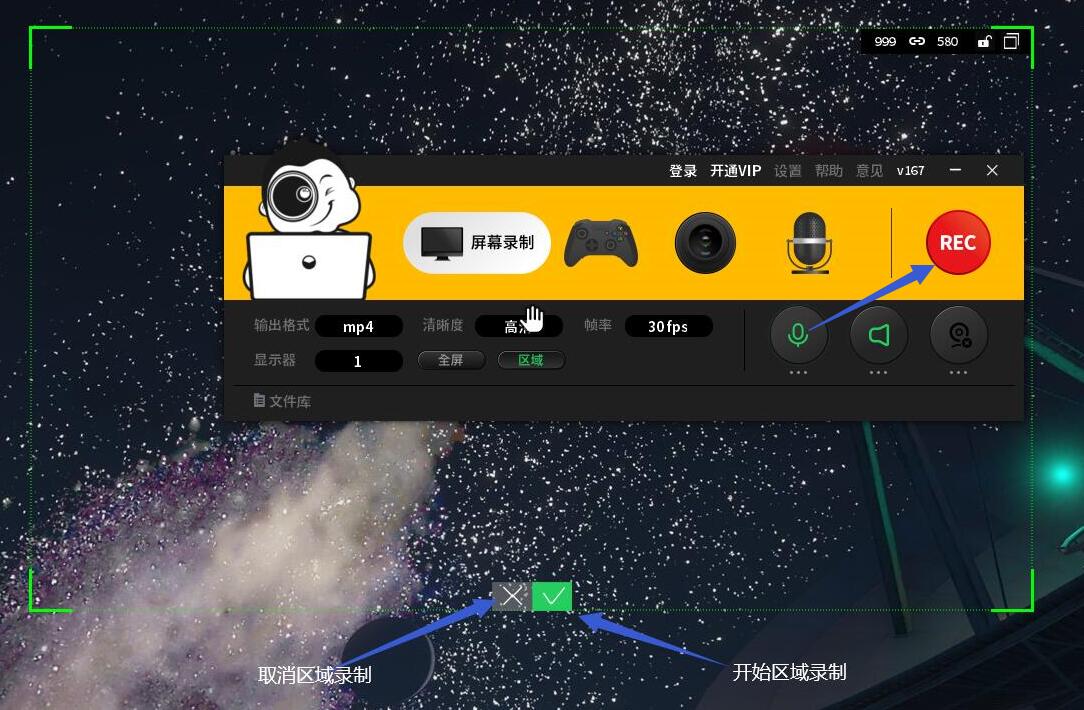
此时如果我们点击蓝色箭头所示的 √ 号 或者 REC 按钮 ,就开始进行区域录制了如果我们想取消,可以点击蓝色箭头所示的 × 号3、们点击蓝色箭头所示的 √ 号 或者 REC 按钮后,我们点击下图所示的继续试用
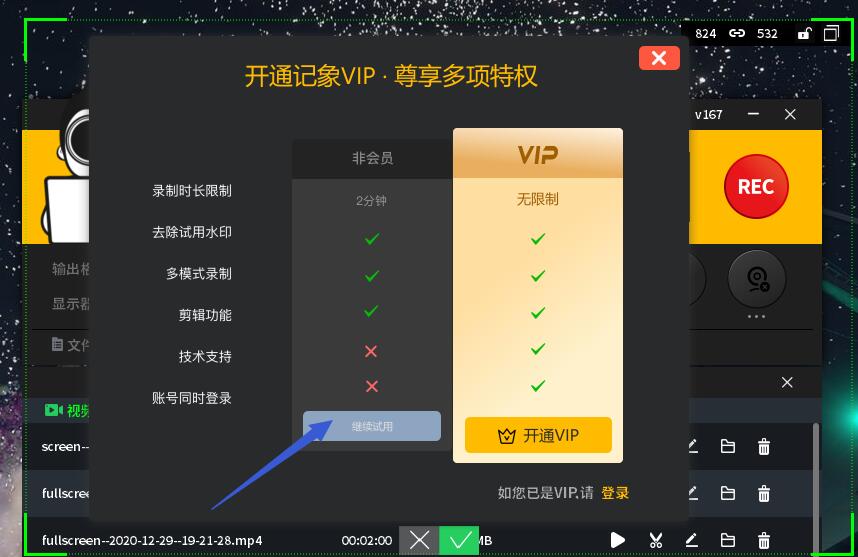
4、此时在屏幕上出现了一个绿色的四角框,就是我们刚才选中的录制区域,同时在电脑右上角出现了录制小面板
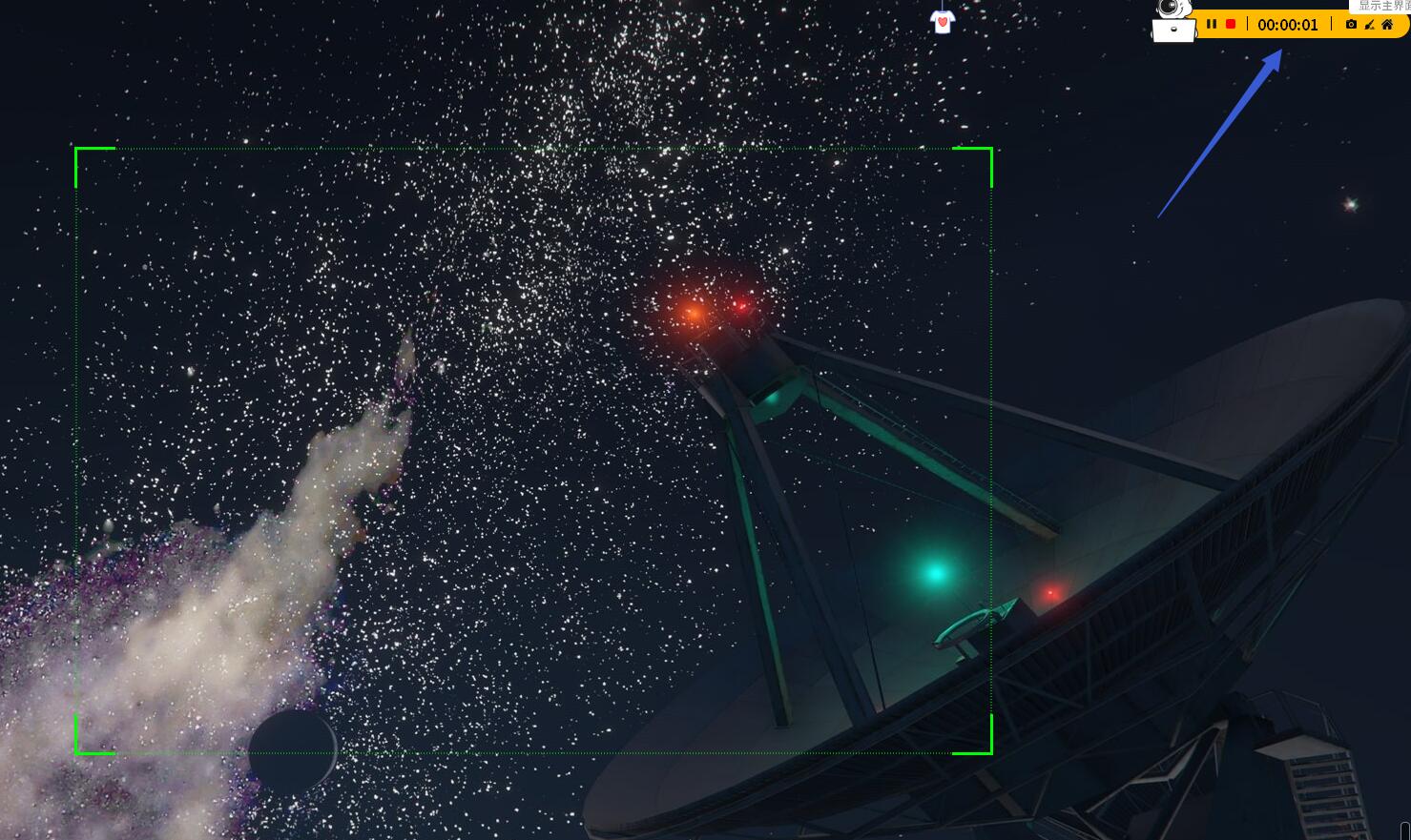

 EV录屏 5.0.7
EV录屏 5.0.7
 嗨格式录屏大师软件 最新官方版 v3.20.1014.244
嗨格式录屏大师软件 最新官方版 v3.20.1014.244
 Camtasia Studio 官方最新版 v2020.0.1
Camtasia Studio 官方最新版 v2020.0.1
 福昕录屏大师 官方版 v1.0.1015.001
福昕录屏大师 官方版 v1.0.1015.001
 傲软录屏软件 官方版 v1.4.16.7
傲软录屏软件 官方版 v1.4.16.7
 拍大师 官方版 v8.4.4.0
拍大师 官方版 v8.4.4.0

























