 Tipard PDF Converter Platinum最新版是很好用的PDF转换软件,Tipard PDF Converter
Platinum官方版可以让使用者把任何PDF转换为Word,Excel,PowerPoint和更多文档格式。Tipard
PDF Converter Platinum最新版支持将pdf文件转换成常用的word、excel、ppt等格式,同样的能将PDF文件转换成图片格式。
Tipard PDF Converter Platinum最新版是很好用的PDF转换软件,Tipard PDF Converter
Platinum官方版可以让使用者把任何PDF转换为Word,Excel,PowerPoint和更多文档格式。Tipard
PDF Converter Platinum最新版支持将pdf文件转换成常用的word、excel、ppt等格式,同样的能将PDF文件转换成图片格式。
软件特色
1、将PDF文件转换为图像格式(包括TIFF,JPEG,PNG,GIF,BMP,TGA,PPM和JPEG2000)和文档文件(文本,Microsoft Word 97-2003(* .doc),Microsoft Word 2007(*。)。 docx),富文本格式(* .rtf),Microsoft Excel 97-2003(* .xls),Microsoft Excel 2007(* .xlsx),Microsoft PowerPoint 2007(*。pptx),EPUB,HTML)。
2、选择输出页面范围(例如所有页面)和您自定义的页面。您可以单击“将当前页面设置为输出页面”图标来选择当前页面,然后在“范围”选项中输入用逗号分隔的页面编号或页面范围。
3、如果输出图像文件,则可以根据自己的喜好设置输出图像的大小和颜色。
4、在预览窗口中预览源PDF文件,然后单击“使用PDF Reader打开PDF文件”图标以打开PDF文件。
5、Tipard PDF Converter Platinum最新版支持批量转换,可以同时输出不同格式。
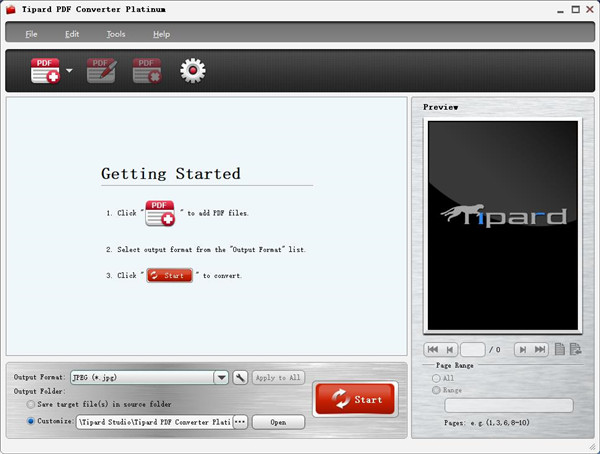
软件功能
1、在具有OCR支持的Windows 10/8/7上将任何PDF转换为Word,Excel,PowerPoint和更多文档格式
PDF Converter能够将几乎所有包含受保护的PDF的PDF文件转换为许多文档格式,包括Microsoft Word(.doc / .docx),Excel(.xls / xlsx),PowerPoint(.pptx),ePub(.epb),HTML (.html)和文字(.txt)等。
使用OCR技术后,您将拥有选择权和权利,可以选择从Accuracy,Balanced和Speed转换目标PDF文件的模式或选择输出文档的语言。请注意,如果不需要,建议将语言设置为原始语言。
PDF转换软件具有极高的转换速度,并且可以高精度地保留原始文本,图像,布局,超链接,表格和图形,而不会丢失原始文件的任何信息。因此,不必担心转换损失或输出质量。此外,输出的可编辑文档文件还可以轻松地通过布局,文本,图像等进行调整。
2、使用编辑器功能轻松将PDF转换为JPG,PNG,BMP等各种图像格式
PDF Converter Platinum版本是Adobe Acrobat的最佳替代产品,可以无限制地从任何PDF文件导出所有流行的图像格式,例如.jpeg,.jpg,.gif,.png,.bmp等。原始文件的所有信息(如文本,图像和水印)都将保留。而且,当您将PDF转换为图像格式时,还可以自由调整输出效果,例如大小(像素或DPI),颜色(彩色,灰度或单色),并将质量设置为1%至100%,此外,它与文本和非文本PDF文件都具有强大的兼容性。
可以轻松地免费下载此PDF到DOC,PDF到PPT,PDF到TXT,PDF到XLSX,PDF到JPG / PNG Creator,并免费享受其强大功能。
3、免费页面范围选项和多语言支持
更多语言类型使任何人都可以识别并获得此PDF Converter Platinum的支持:英语,土耳其语,泰语,拉丁语,韩语,希腊语,斯拉夫语,日语和中文,涵盖所有常见语言。因此,来自世界各地的几乎所有PDF文档都可以通过它转换。
使用此转换器进行某些PDF转换时,您可以根据自己的意愿选择需要转换的部分。您可以选择“所有页面”或“当前页面”,也可以直接输入阿拉伯数字的页码或页面范围。
在执行转换之前,您可以在窗口的右上方预览转换结果,以确保您对输出效果感到满意。
4、更多功能
改名
可以将转换后的PDF文件重命名,然后再输出以区别于原始PDF文件。
友好的用户界面
此PDF转换器的UI友好而舒适,让您轻松掌握转换。
批量转换
它具有简单的界面,并且允许批量转换,只需单击一下即可将PDF文件转换为各种文档和图像格式
PDF转换前播放和预览
转换前,您可以播放和预览PDF文件的全部或特定页面。
使用方法
一、入门
请按照以下步骤转换PDF文件:
第一步:添加PDF文件
有三种添加PDF文件或包含PDF文件的文件夹的
方法:方法一:单击主界面中的“添加文件”下拉列表,然后选中“添加文件”选项以添加PDF文件。或选中“添加文件夹”选项以添加包含许多PDF文件的任何文件夹。
方法二:在主界面中单击“文件”菜单,完成上述加载步骤。
方法三:直接将任何源文件拖到主界面。
提示:
对于添加的文件,用户可以在预览窗口中预览选定的文件,并通过单击“使用PDF Reader打开PDF文件”图标来打开源PDF文件。
第二步:选择输出格式
个人资料设置
单击下拉箭头,然后从分类的配置文件列表中选择所需的配置文件。点击全部应用,设置良好的配置文件将应用于所有添加的PDF文件。同时,您可以为目标文件设置输出文件夹(将目标文件保存在源文件夹中或自定义输出文件夹)
提示:
(1)在将光标置于的输出格式时,可以为每个文件设置不同的配置文件。添加的文件以打开“ 配置文件”下拉列表。
(2)单击设置以打开“ 配置文件设置”窗口以调整详细设置。如何调整个人资料设置?
(3)您可以单击重命名按钮来设置输出文件的其他名称,然后单击删除按钮来删除所选的文件。
(4)从全部和范围中设置页面范围。
第三步:使用OCR进行首选项设置
单击“ 工具”“首选项”按钮以使用“常规”和“ OCR ”设置首选项。对于OCR设置,您可以设置模式和语言。语言是设置,因为建议使用源文件。
第四步:开始转换
完成上述设置后,检查文件列表中的文件,然后单击“ 开始图像”按钮以在“转换”窗口中开始转换。

二、编辑首选项
单击工具栏中的“首选项” 的“首选项”图像按钮以打开“首选项”窗口。
1、一般
输出文件夹:为输出文件夹选择确定的存储地址,可以选择“将目标文件保存在源文件夹中”选项,也可以通过单击“ ...”按钮自定义存储地址。
更新设置:您可以在这里让此应用自动检查程序是否更新。
2、光学字符识别
模式:提供三种转换模式供您选择,例如准确度,平衡度和速度。用户可以选择理想的转换模式来转换PDF文件,而“精度”是程序的默认转换模式。
语言:请选择与原始文件尽可能一致的输出语言,以提高输出文档的准确性。
3、选择高级设置:
提供了两种设置供您选择,更正文件的目的地和优化输出布局。更正文件的预测,设置适用于已旋转的PDF文件。优化输出布局,该设置适用于结构复杂的PDF文件,但不适用于扫描的PDF文件和具有修改密码的文件。
提示:如果PDF的语言是简体中文,繁体中文,日文或韩文,则可以下载OCR组件以更好地使用。如果PDF文件语言未在“语言列表”中列出,则可以单击“下载并安装其他OCR组件”以提高输出文件的准确性。
三、如何调整配置文件设置
单击主界面中的“设置”按钮以打开“ 配置文件设置”窗口。
1、图像设置:
大小:设置图像的像素大小,有两个选项可以设置大小。
选择“像素”选项,用户可以调整宽度或高度大小以定义图像的像素大小。
选择“ DPI”选项,用户可以调整图像分辨率。
颜色:彩色,灰度,单色。用户可以选择一种颜色作为输出文件。
特殊:设置JPEG,GIF和TIFF输出格式的特殊选项。
对于输出GIF和TIFF格式,可以选择“多页”选项以将输出图像保存到单个文件中。您还可以设置输出GIF格式的“播放速度”。
对于输出JPEG格式,可以将输出质量设置为1%-100%。
对于输出TIFF格式,您可以选择TIFF压缩,例如:无,PackBits,Deflate,Adobe Deflate,LZW,JPEG,CCITT传真3和CCITT传真
您应该根据输出颜色选择压缩。
2、文件设定:
布局:为输出Microsoft Word 97-2003,Microsoft Word 2007,RTF格式,EPUB和HTML格式选择“维护布局”,以保持原始布局与您的首选项尽可能一致。
文字:为输出的文字,EPUB和HTML格式设置“编码”。有两种编码可供您选择,包括本地和UTF8。
图像:设置输出Microsoft Word 97-2003,Microsoft Word 2007,Microsoft PowerPoint 2007,EPUB和HTML格式的图像效果。您可以选择输出图像格式,调整JPEG图像质量,并设置输出图像分辨率。
特别:对于输出Microsoft Excel 2007格式,您可以选择“每张纸”以将输出文件页面保存到Microsoft Excel 2007中的单独工作表中。或者您不选择将输出文件保存到单个工作表中的选项。 Microsoft Excel 2007。
四、如何自定义页面范围
选择一个PDF文件,然后您可以自定义源PDF文件的页面范围。
您可以通过两种方式为每个添加的PDF文件设置页面范围。
(1)您可以从“全部”和“范围”中选择页面范围。对于范围自定义,您需要输入用逗号分隔的页码。
(2)您也可以单击“输出格式”的下拉箭头以选择全部或输入页面范围。要输入页面范围,您需要选择“ 1-X”,然后双击它来更改数字或键入逗号。

 嗨格式PDF转换器 官方版 v3.6.1.146
嗨格式PDF转换器 官方版 v3.6.1.146
 闪电PDF阅读器 官方版 v2.1.5
闪电PDF阅读器 官方版 v2.1.5
 福昕PDF编辑器 12.0.223.12678
福昕PDF编辑器 12.0.223.12678
 风云PDF转换器 官方版 v2021.714.1527.1
风云PDF转换器 官方版 v2021.714.1527.1
 迅捷pdf编辑器最新版 V2.1.3.0
迅捷pdf编辑器最新版 V2.1.3.0
 金舟PDF编辑器 官方版 v4.0.2.0
金舟PDF编辑器 官方版 v4.0.2.0

























