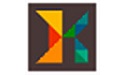 ksnip官方版是专业性比较高的截图工具,ksnip官方版可以帮助使用者获得轻松而方便的截图处理功能,方便用户转换成自己需要的格式,同时有延时截图及比较丰富的编辑注释功能。ksnip最新版利用ksnip用户能够一边截图一边进行注释,适合写论文或者在网上学习时使用,用户可以放心的进行一定的神简单操作,一边截图一边注释。
ksnip官方版是专业性比较高的截图工具,ksnip官方版可以帮助使用者获得轻松而方便的截图处理功能,方便用户转换成自己需要的格式,同时有延时截图及比较丰富的编辑注释功能。ksnip最新版利用ksnip用户能够一边截图一边进行注释,适合写论文或者在网上学习时使用,用户可以放心的进行一定的神简单操作,一边截图一边注释。
软件特色
支持通过快捷键执行截图操作。
支持手动执行截图操作。
支持自动将新捕获的内容复制到剪贴板。
支持在移动时记住ksnip的位置并在启动时加载。
支持记住ksnip工具的选择并在启动时加载。
支持使用默认模式在启动时捕获屏幕截图。

软件功能
1、简单的截屏工具
截图后,用户将看到一个扩展的图形用户界面,包含所有的相关参数。从顶部开始,应用程序的图形用户界包括多种菜单栏和工具栏,并能够添加多种内容,如图形、箭头、文字等。
2、支持多种格式
图像可以保存为PNG、GIF或JPG。此外,从设置菜单中,用户还可以选择保存屏幕截图的默认位置、文件名和格式。可以设定是否包含鼠标光标,以及是否将图片保存至剪贴板。
3、适合初学者
ksnip官方版拥有许多注释工具、用户友好的图形界面、自动保存功能,用户仅仅需要通过几分钟的学习,就可以轻松掌握大部分功能,进行图片保存与修改。
使用方法
最后一次规则区域截图,可以自动截取上一次选择的区域,不用再次框选,在部分情况下非常好用。点击New按钮将会执行上一次的截图操作。

截取方式截取后会将图片自动放入编辑器,选择左侧的工具进行修改。支持添加文本、箭头、步骤数字、涂写、贴图、模糊效果等。

工具箱选择不同的工具,会有不同的参数设置,比如线条粗细、颜色、字体大小等。如果想要重新调整,可以利用提供的选择工具。比如默认的箭头只能划8个方向,利用选择工具选择后,可以调整任意的方向。

使用选择工具重新调整选择工具可以点击选取及框选,也可以使用右键菜单。通过菜单还可以调整各个注释的层次、删除注释(delete键)。

右键菜单ksnip本身提供了少量的贴图,但它支持导入功能,可以在选项中导入。其中还包含默认保存位置,命名规则,字体(文本字体和步骤数字字体可分别设置),上传,阴影,水印,快捷键等相关设置。
部分功能在上方的菜单栏中,比如添加水印到图片。如果只想使用它的编辑功能,可以通过File菜单打开其它图片。

注意事项
①将所要截取的画面窗口处于windows窗口的最前方(当前编辑窗口);
②按键盘上的“Print Screen”键,系统将会截取全屏幕画面并保存到“剪贴板”中;
③打开图片处理软件(如“画图”),点击该软件工具栏上的“粘贴”按钮或编辑菜单中的“粘贴”命令,图片被粘贴到该软件编辑窗口中(画布上),编辑图片,保存文件。
或打开(切换到)图文编辑软件(如“Word”、“Powerpoint”等),点击该软件工具栏上的“粘贴”按钮或编辑菜单中的“粘贴”命令,图片被粘贴到编辑窗口中,也可以使用该类软件的图片工具进行编辑。
注意,当粘贴到“画图”中时,可能会弹出一个“剪贴板中的图像比位图大,是否扩大位图?”对话框,此时点击“是”即可。
更新日志
新增功能:提供ksnip flatpak。(#127)
更改:在hicolor主题目录中而不是usr / share / pixmaps /中安装svg图标文件。(#297)

 转转大师OCR识别软件 最新版 v4.0.0.0
转转大师OCR识别软件 最新版 v4.0.0.0
 神奇OCR文字识别软件 最新版 v3.0.0.284
神奇OCR文字识别软件 最新版 v3.0.0.284
 转易侠扫描王 官方版 v3.0.0.0
转易侠扫描王 官方版 v3.0.0.0
 金舟截图软件 电脑版 v3.2.5.0
金舟截图软件 电脑版 v3.2.5.0
 apowersoft录屏王 官方版
apowersoft录屏王 官方版
 HyperSnap2021 官方版 v2021
HyperSnap2021 官方版 v2021




























