 Patch Manager Plus官方版是一款以Web为基础打造的专业化补丁管理系统,Patch Manager Plus最新版支持用户轻松地对
Windows、Linux、macOS 和 Linux 终端进行自动化补丁管理,并且Patch Manager Plus还支持 260
多种第三方的应用程序的补丁管理。同时它也可以集成进Desktop Central
中,实现对桌面机和移动设备整个生命周期提供完全的支持,实现流程化的管理,提升企业IT 运维的效率。
Patch Manager Plus官方版是一款以Web为基础打造的专业化补丁管理系统,Patch Manager Plus最新版支持用户轻松地对
Windows、Linux、macOS 和 Linux 终端进行自动化补丁管理,并且Patch Manager Plus还支持 260
多种第三方的应用程序的补丁管理。同时它也可以集成进Desktop Central
中,实现对桌面机和移动设备整个生命周期提供完全的支持,实现流程化的管理,提升企业IT 运维的效率。
软件特点
功能丰富强大。
基于 Web 的用户界面。
统一集中管理企业网络内的海量计算机。
自动漏洞评估和补丁部署
定期更新最新的补丁
系统安装
在本站下载安装包
服务器硬件要求:
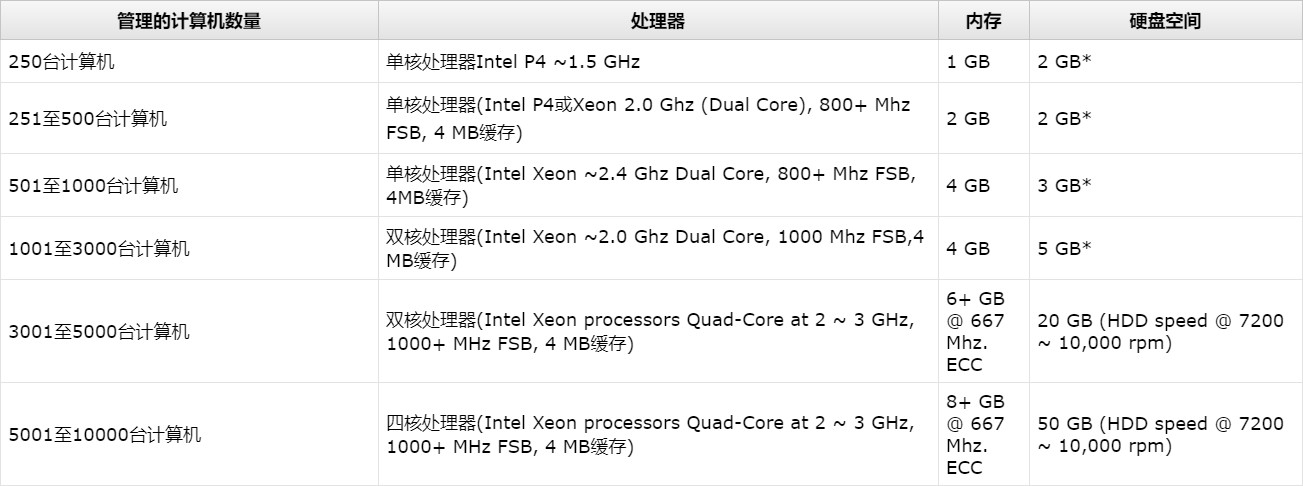
在安装包下载完成后,用户可以手动双击安装包进入安装向导,根据向导中的提示进行安装操作。
选择安装路径:
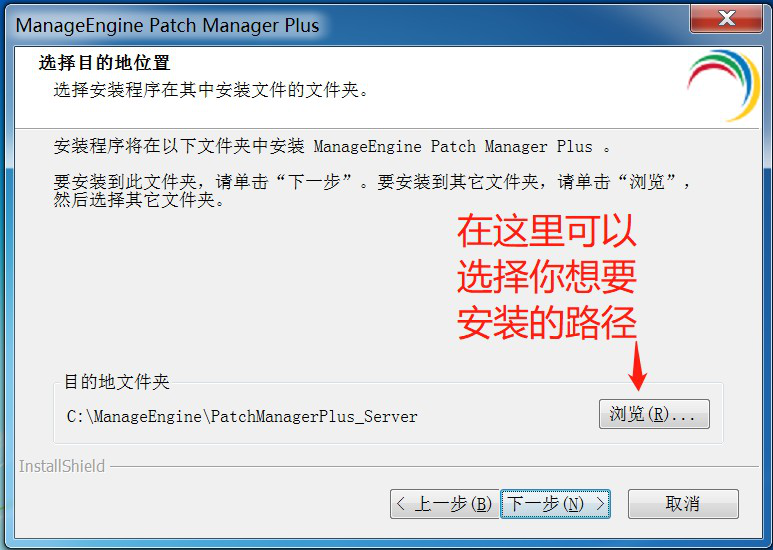
选择访问端口号:
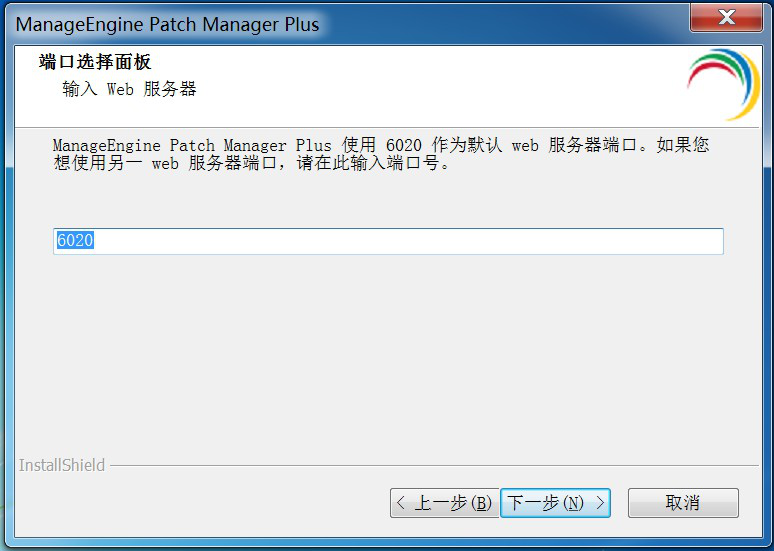
完成以上操作之后,Patch Manager Plus 开始安装。完成后显示:
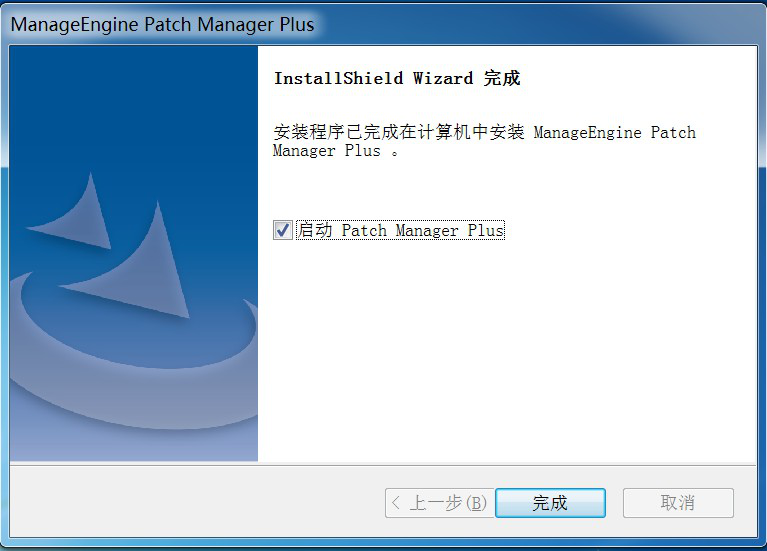
选择“是的,启动 Patch Manager Plus”即可自动启动该系统。点击完成即可结束安装。
启动 Patch Manager Plus
Patch Manager Plus官方版可以通过如下方式启动:
方式一 :桌面图标启动:右键单击桌面右下角的 Patch Manager Plus 托盘图标,选中“Start Service”单击即可完成启动;
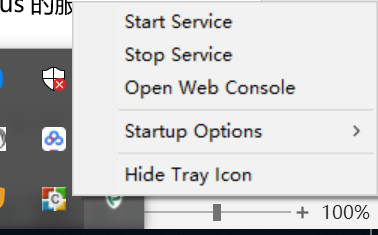
方式二:服务启动:打开windows 的服务,在服务列表中找到ManageEngine Patch Manager Plus Server 服务,打开其属性并点击‘启动’;
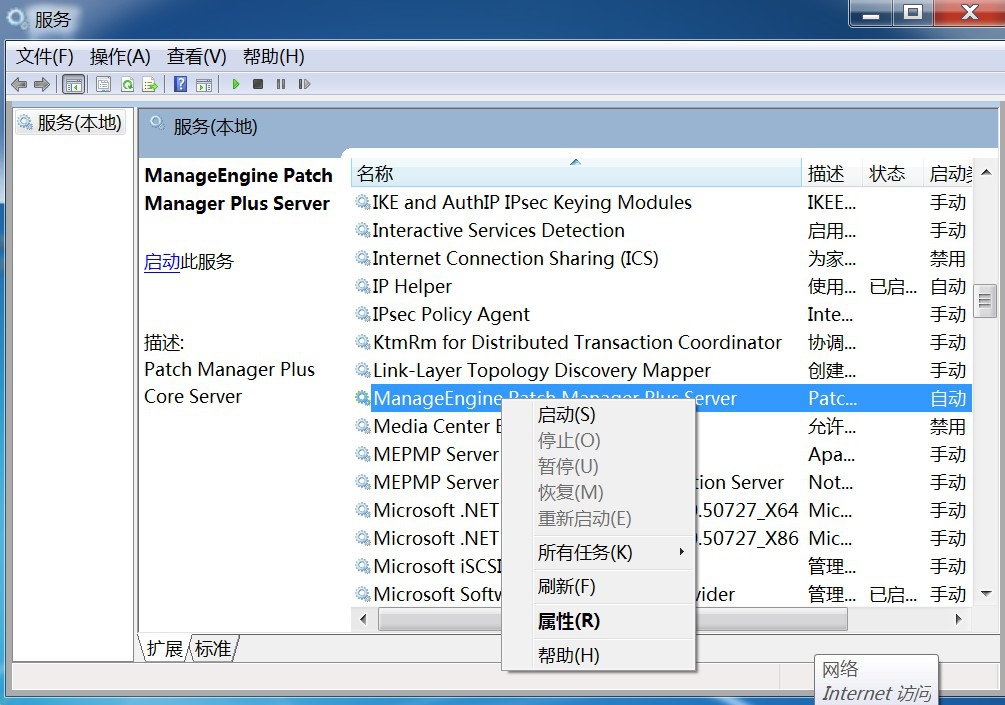
方式三:进入到Patch Manager Plus 的安装根目录,进入bin 文件夹, 双击”startPatchManagerPlus.bat”或者通过命令提示符运行”startPatchManagerPlus.bat”,在弹出如下信息后完成启动:
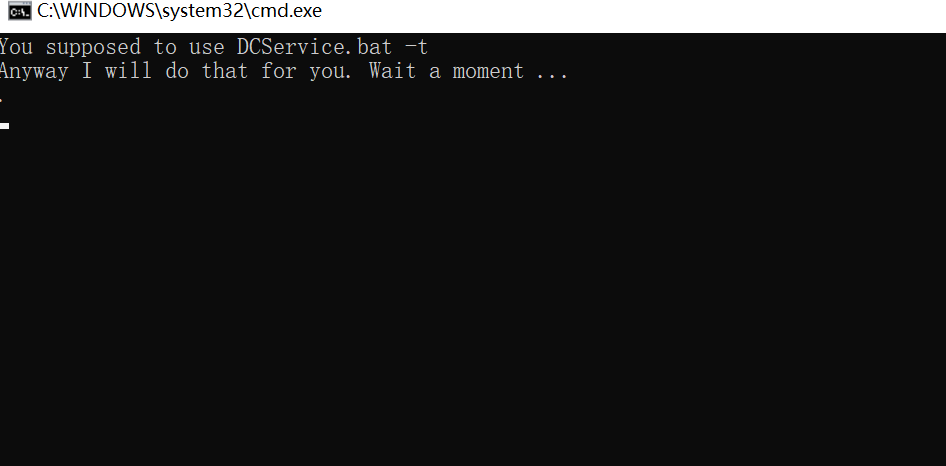
如果采用第三种方式启动,该命令窗口则保持当前状态,如果该窗口被关闭或者用户使用 ctrl+c 来中断操作,那么Patch Manager Plus 会自动关闭。
关闭 Patch Manager Plus
Patch Manager Plus 可以通过如下方式关闭:
方式一:在 Patch Manager Plus 服务器桌面右下角右击系统托盘中的Patch Manager Plus 图标,在弹出的选项中选择“Stop Service”
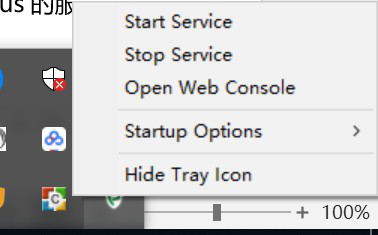
注意:倘若您的Patch Manager Plus 服务器桌面右下角图标消失找不到,您可通过如下步骤让其显示:
在您的Patch Manager Plus 服务器安装目录下依次点击: PatchManagerPlus_Server 文件夹、bin 文件夹找到PatchManagerPlus.exe,双击即可使图标显示
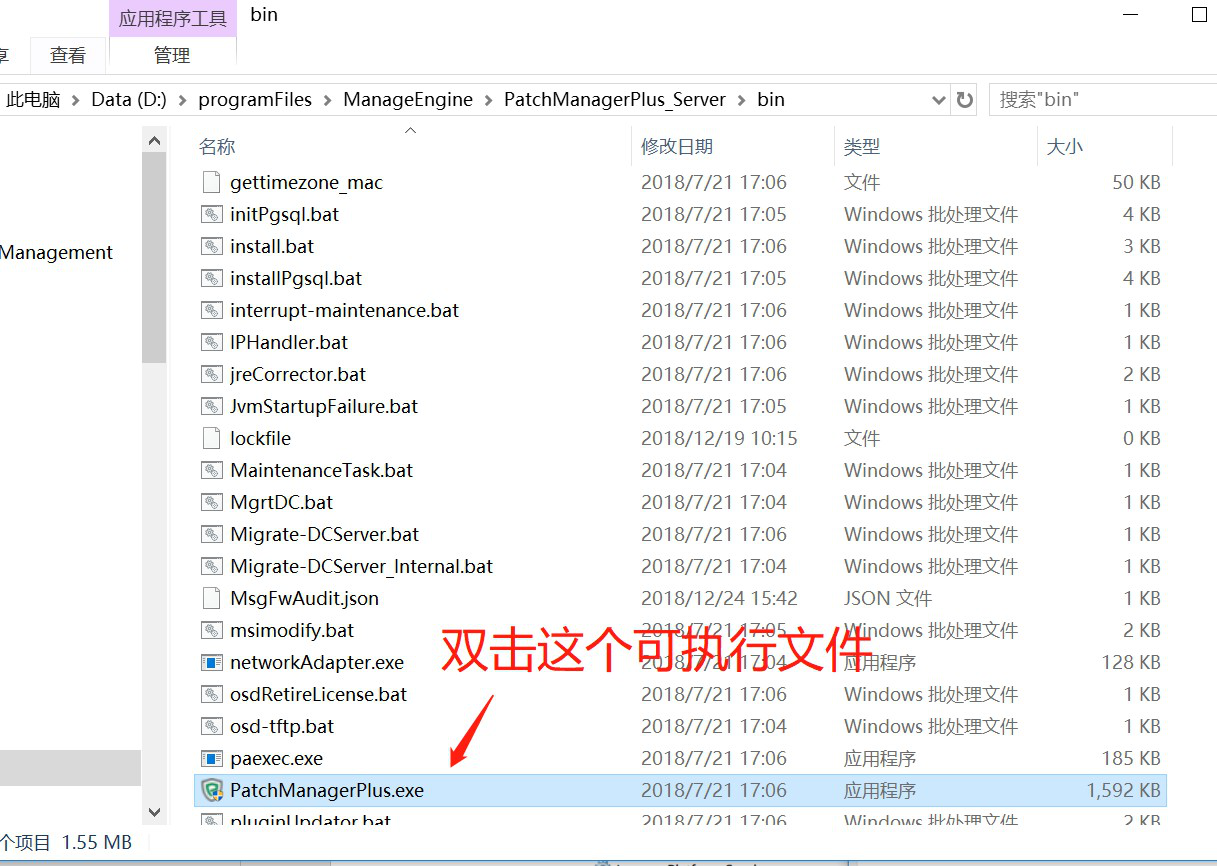
方式二:打开windows 系统的服务列表,关闭Patch Manager Plus 的服务;
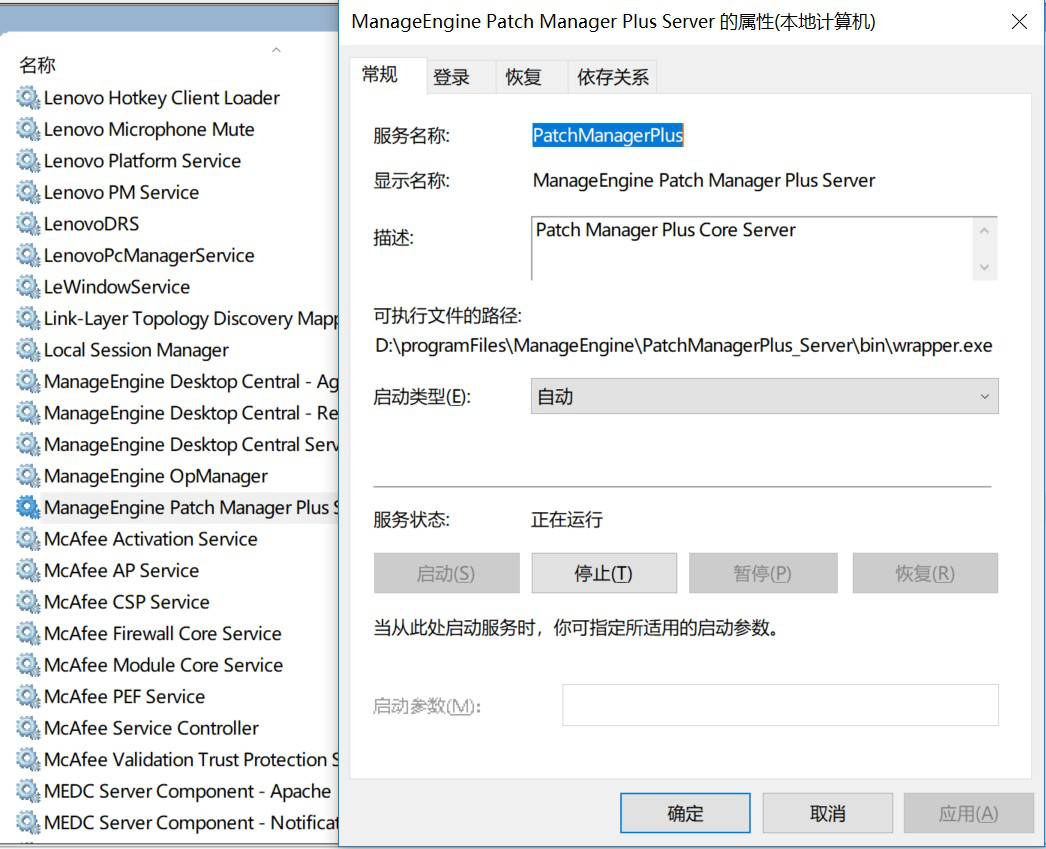
登录 Patch Manager Plus
在启动完成后用户便可以访问客户端登录Patch Manager Plus。Patch Manager Plus 基于 B/S 架构开发,所以支持基于WEB 页面的访问,所以用户可以打开浏览器,在地址栏中输入:
http://server:port
来访问 Patch Manager Plus 的客户端,其中链接中的“server”是指 Patch Manager Plus 所安装的服务器的DNS 名称或者IP 地址,端口就是在安装的过程中配置的web 端口,比方说Patch Manager Plus 服务器的 DNS 名称叫PatchManagerPlusServer,IP 地址为 192.168.1.12,web 端口使用的是6020,那么我们可以通过访问
http:// PatchManagerPlusServer:6020
或者
http://192.168.1.12:6020
来访问 Patch Manager Plus 的客户端。当然,如果用户在Patch Manager Plus 服务器上访问Patch Manager Plus 的客户端,可以使用:
http://localhost:6020
来进行访问。系统默认账号为 admin/admin
如果进入系统为英文,选择头像图标,“Personalize”模块切换语言。
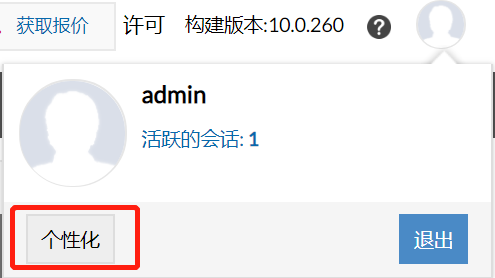
添加计算机
Patch Manager Plus 系统通过代理的方式与客户机通信,将计算机添加入系统的时,客户机同时安装代理。
添加 Windows 计算机
对 Windows 计算机安装代理有两种方式:域/工作组推送和手动安装。
有 AD 域/工作组环境
管理员登陆系统后,依次点击<代理>、<计算机>、<添加计算机>按钮,然后填写凭证信息,您就可以将您工作组/域中的计算机添加到我们的系统中
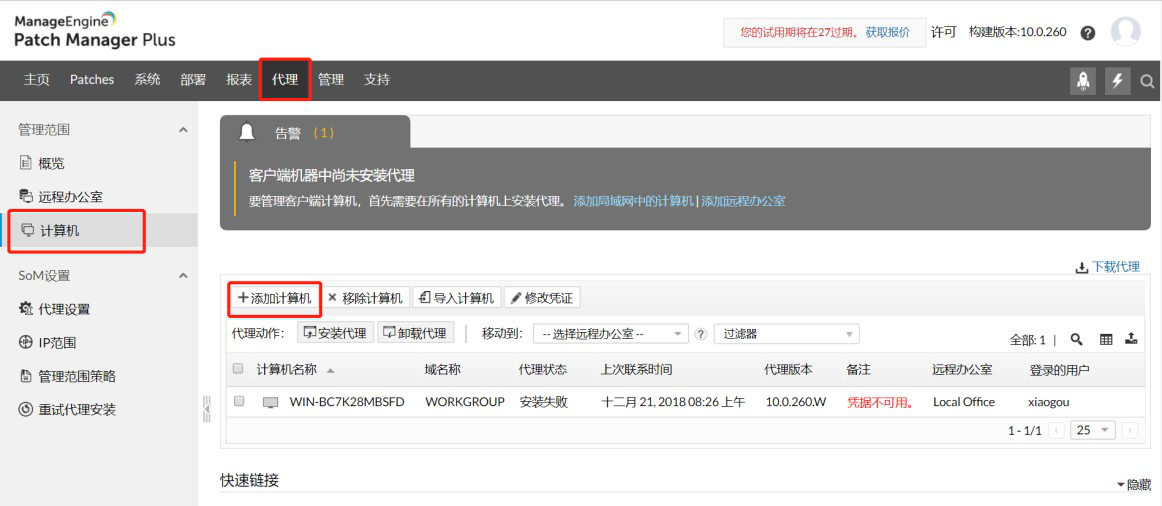
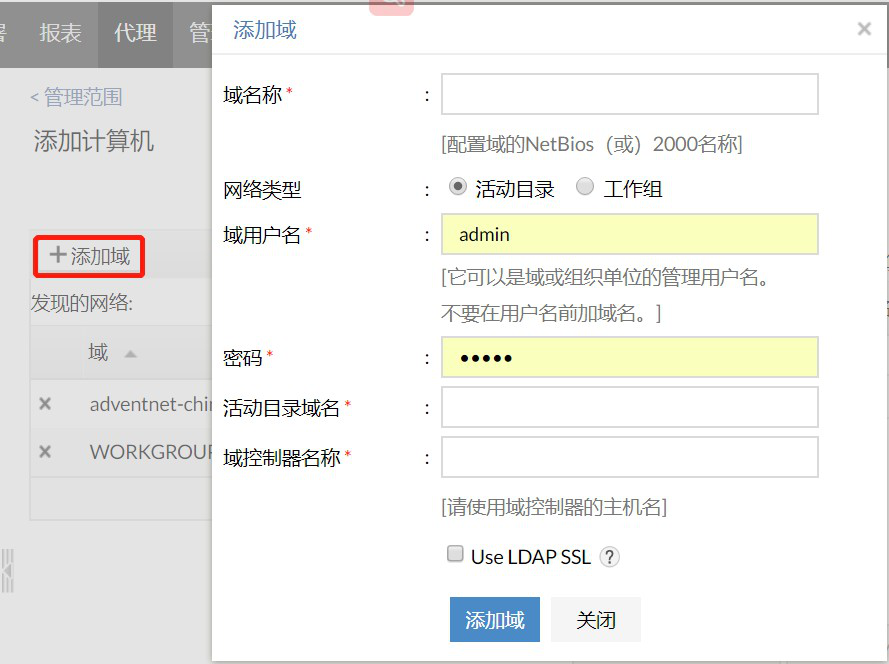
计算机添加到系统之后您还需要为其安装代理,以便于Patch Manager Plus 服务器与被管计算机之间正常通信,保证补丁的正常下发和对客户端系统的正常扫描。
通过域/工作组下发代理的方式如下图:
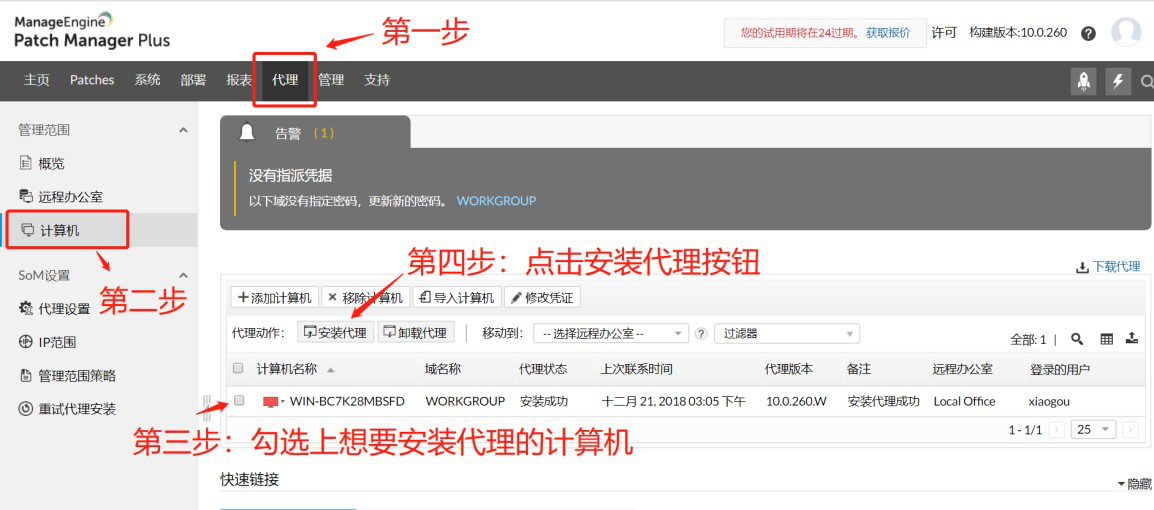
无 AD 域/工作组环境
管理员登录系统后,在页面导航中选择管理,打开管理范围,选择计算机,点击下载代理,选择Windows 本地代理(或本地代理)。将代理拷贝到客户机解压,双击setup.bat 文件安装。
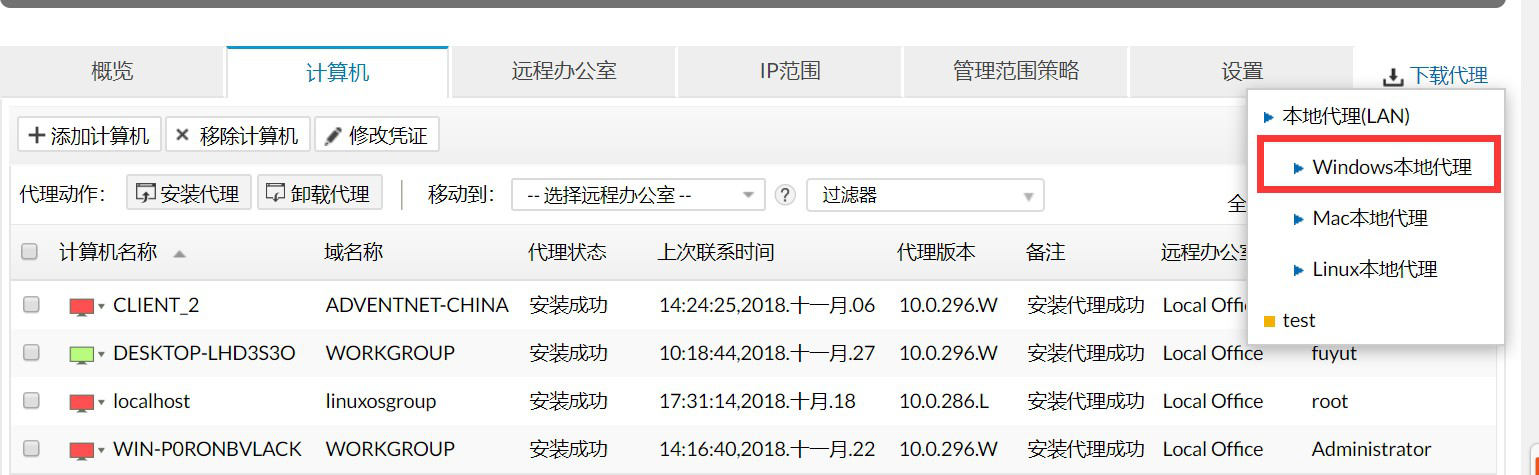
成功安装代理后,Mac 计算机将列在Patch Manager Plus Web 控制台的SoM 页面中。
添加 Mac 计算机
管理员登录系统后,在页面导航中选择管理,打开代理设置,选择Mac 代理设置,选择域为默认组。打开管理范围,选择计算机,点击下载代理,选择 Mac 本地代理,将安装包拷贝到客户机。
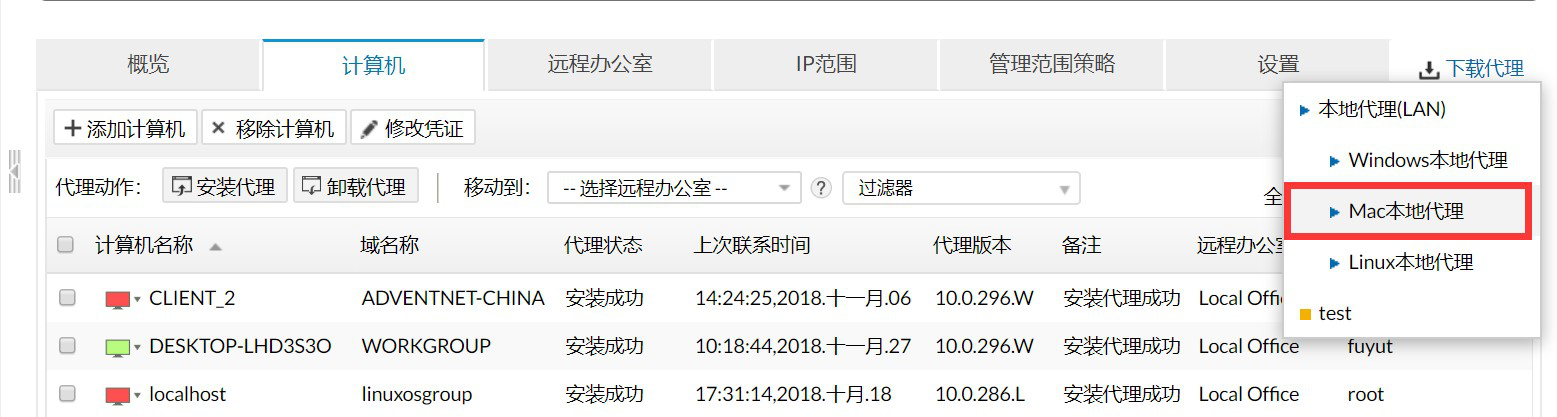
以管理员身份登录计算机,并按照以下步骤操作:
解压缩 zip 文件并找到DesktopCentral_MacAgent.pkg 和serverinfo.plist 文件。
双击以安装代理。
在提示完成安装时输入管理员密码。
成功安装代理后,Mac 计算机将列在Patch Manager Plus Web 控制台的 SoM 页面中。
添加 Linux 计算机
管理员登录系统后,在页面导航中选择管理,打开代理设置,选择Linux 代理设置,选择域为默认组。打开管理范围,选择计算机,点击下载代理,选择 Linux 本地代理,将安装包拷贝到客户机。
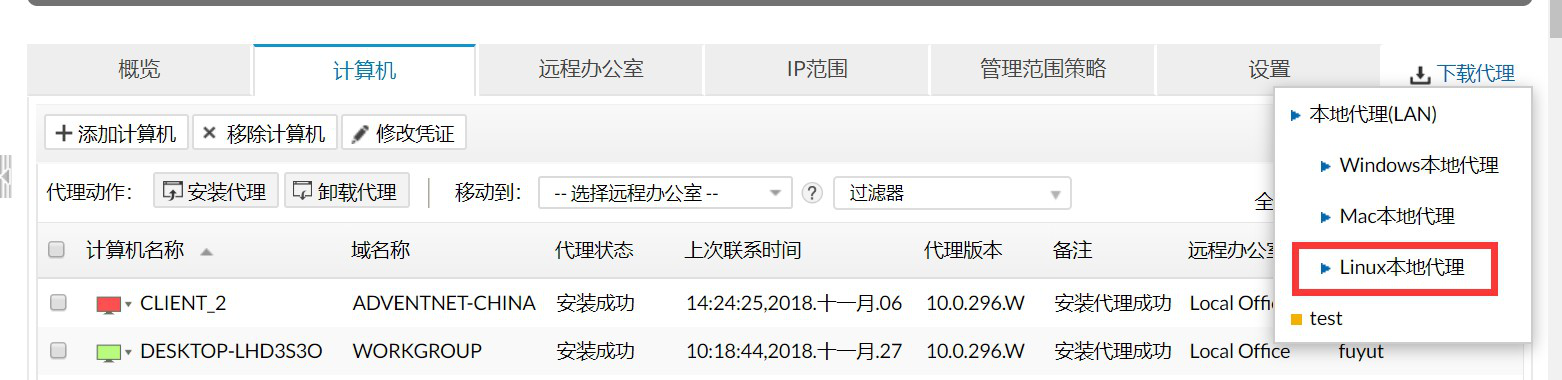
Linux 代理可以手动安装在需要管理的计算机中。请按照以下步骤操作。
以 root 用户身份转到终端。如果您不以root 用户身份登录,请打开终端并使用 sudo 命令执行下面提到的每个操作,并在出现提示时输入密码。这为您提供了 root 权限。
导 航 到 下 载 代 理 的 位 置 , 然 后 使 用 命 令 “ unzip -e PatchManagerPlusLinuxAgent.zip ” 解压缩 DCLinuxAgent.zip。
验证“ PatchManagerPlus_LinuxAgent.bin”和“serverinfo.json”是否位于同一路径中
以 root 用 户 身 份 执 行 命 令 “ chmod + x PatchManagerPlus_LinuxAgent.bin ”。这将准备可执行文件以进行安装。
使用“ ./PatchManagerPlus_LinuxAgent.bin ” 运行安装程序。默认情况下,代理将安装在“ / usr / local / PatchManagerPlusagent ”目录中。
如 果 要 更 改 代 理 的 安 装 位 置 , 请 使 用 此 命 令 “ ./ PatchManagerPlus_LinuxAgent.bin -d ” 。
成功安装代理后,Linux 计算机将列在Patch Manager Plus Web 控制台的 SoM 页面中。
补丁管理
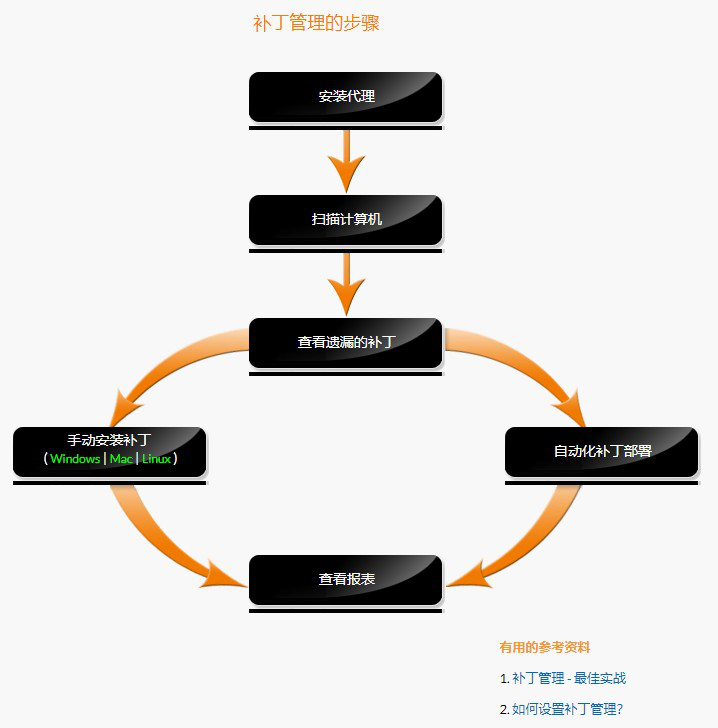
自动扫描和发现系统漏洞,连接系统漏洞补丁库,下载并安装补丁。有效防止因各种系统漏洞而引发的攻击,保障企业网络安全。
客户机系统补丁扫描
扫描方式有三种:
手动扫描:
进入<系统>页面,选择<扫描系统>按钮,选择要扫描的计算机进行扫描。
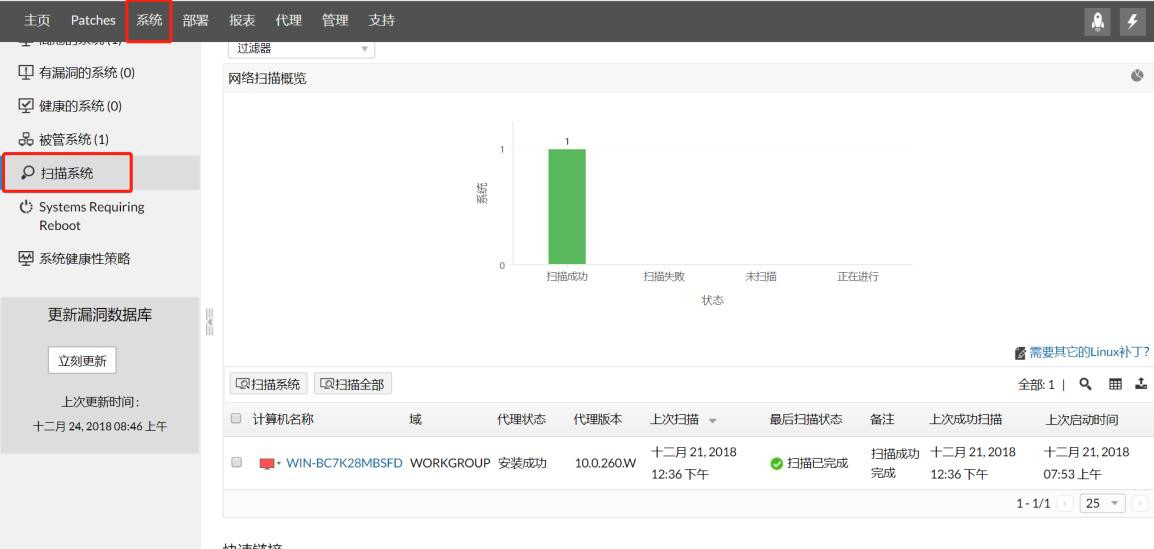
自动扫描:
自动扫描与补丁数据库同步计划同步执行,扫描在补丁数据库同步完成后立即执行。(补丁数据库同步详见下文)
客户端自助扫描:
在客户机的代理图标中,右击弹出功能栏,选择Scan,扫描并上传补丁信息。
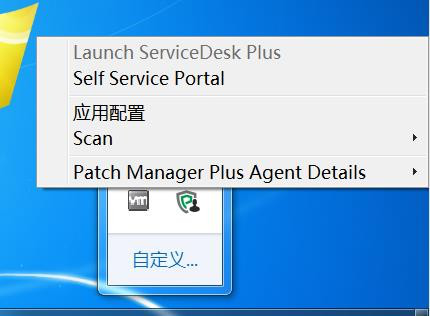
补丁审批
在补丁修复后,导致操作系统、软件出现使用问题的情况很普遍。针对这种情况,系统提供了补丁测试、审批的流程。
进入<部署>页面,选择<测试和批准>按钮。可针对补丁设置:自动化无需测试、测试和批准两种方式。
自动化无需测试
自动化无需测试指的是除了“已拒绝的补丁”,所有补丁将自动标记为”已批 准”。
批准部署工作流如下图:
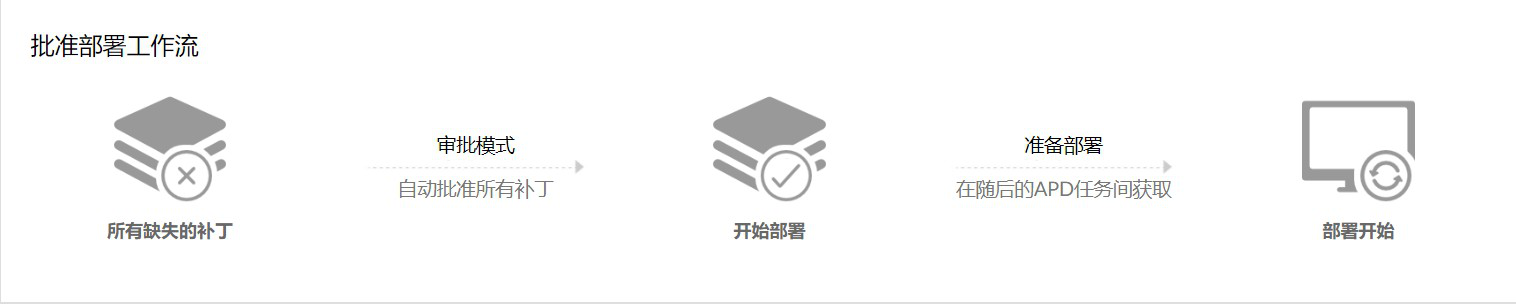
测试和批准
如果您选择测试和批准的方式对补丁进行审批,那么您需要创建测试组对补丁进行测试以后再将其部署到所有计算机上。
打开测试组创建页面的步骤如下图:
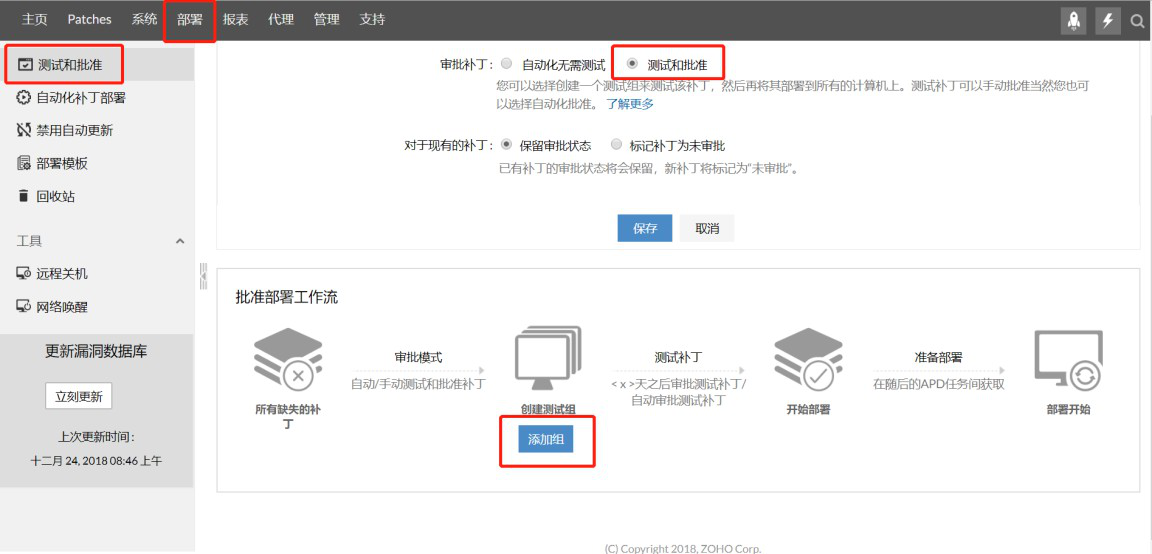
测试组创建流程:
1.选择测试补丁的操作系统平台和自定义组
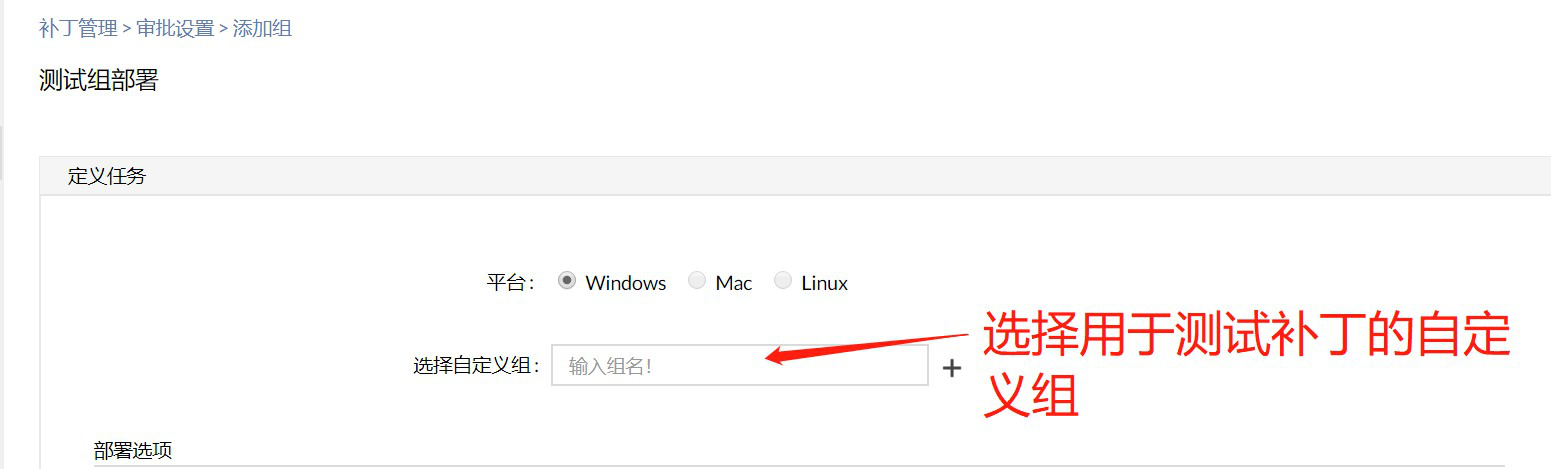
2 定义要更新的应用
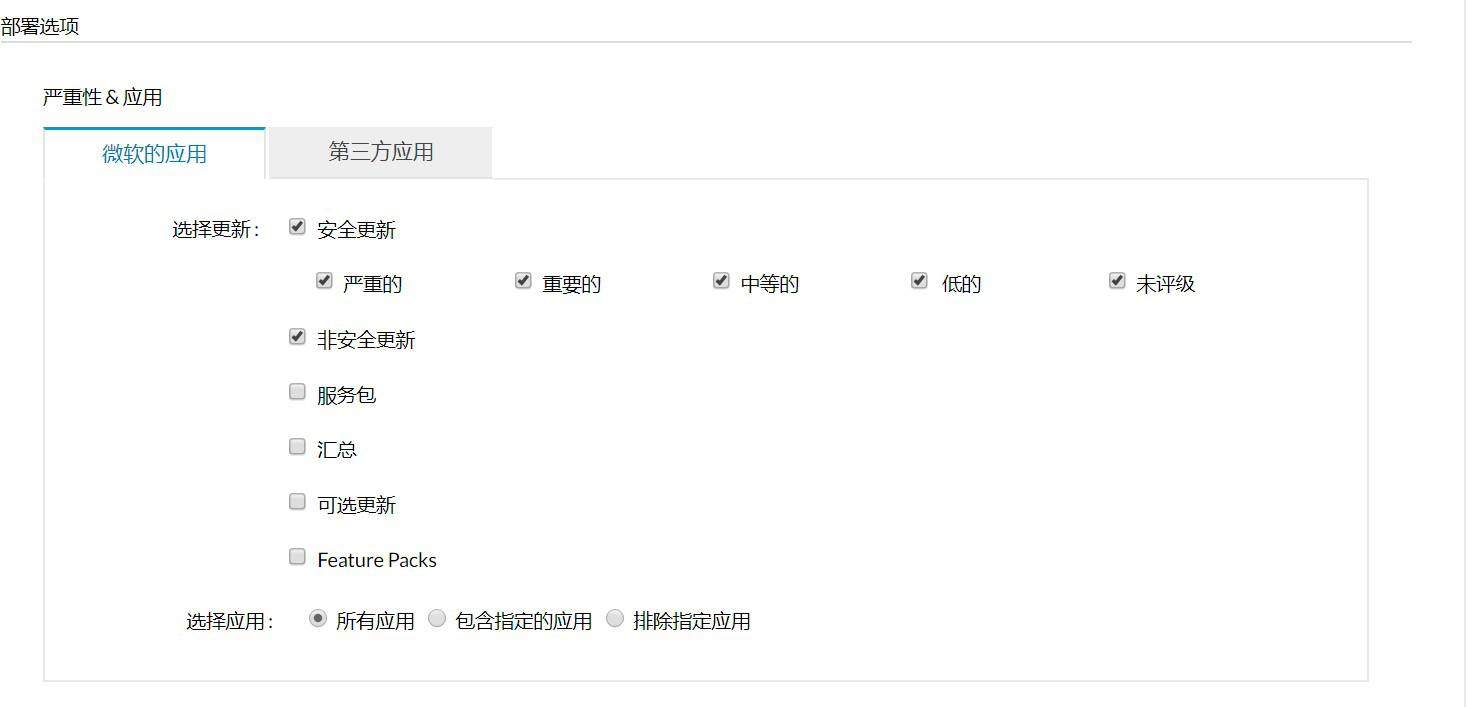
选择部署策略
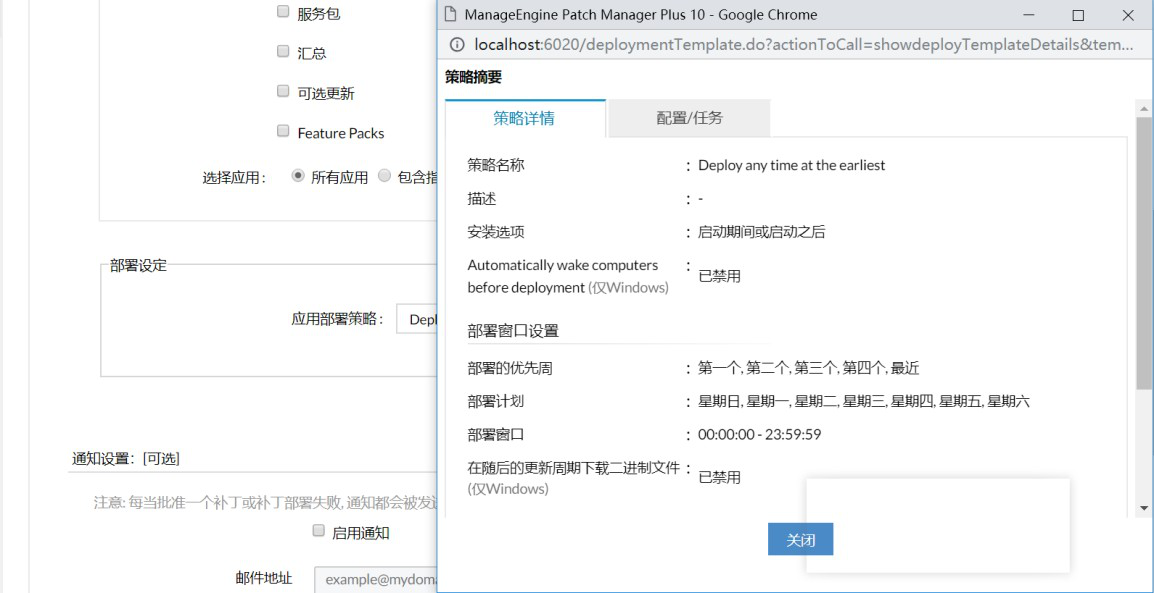
配置邮件通知和测试补丁的审批模式
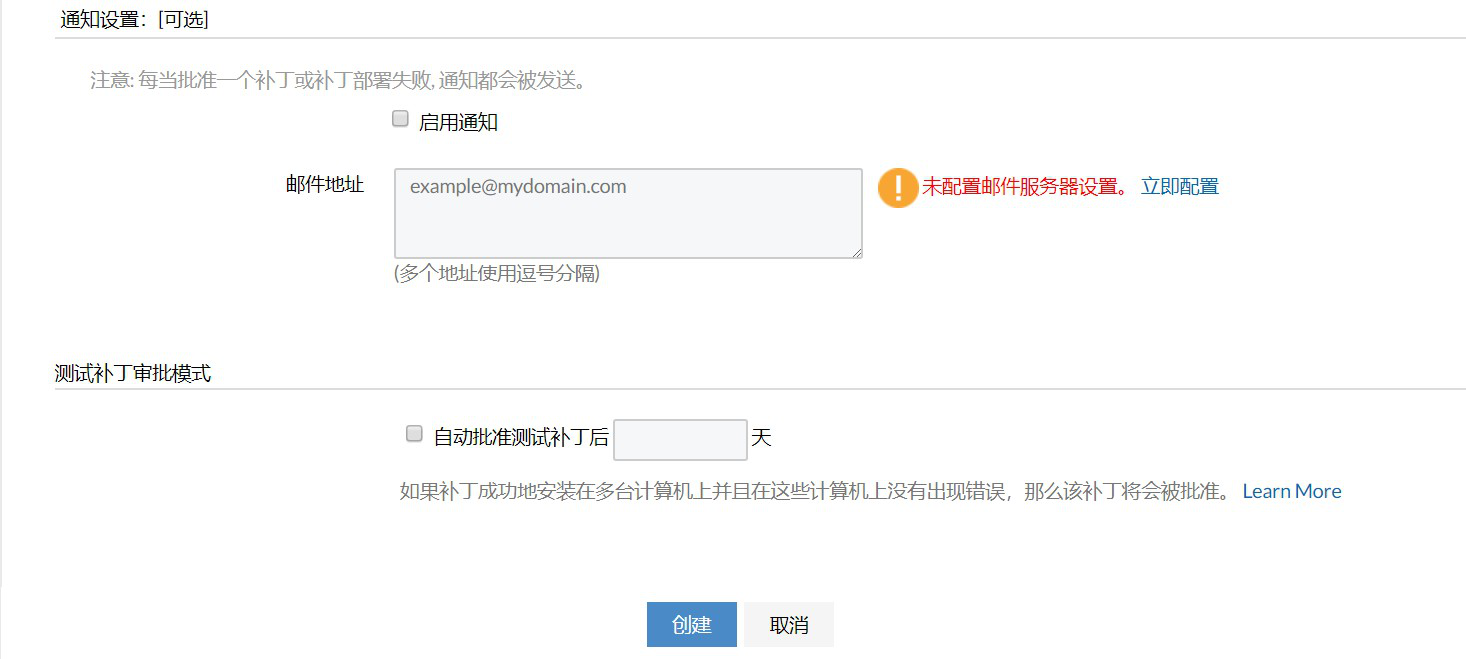
批准的方式有两种:手动批准测试的补丁和自动批准测试的补丁。
手动批准测试的补丁
测试修补程序后,您可以选择手动批准测试的修补程序。您可以单击测试组以查看已成功测试并等待批准的修补程序的详细信息,这些修补程序将标记为“未批准”。 如果需要自动部署,则必须手动选择它们并批准它们。如果它们未获批准,则您必须手动部署它们。
自动批准测试的补丁
将修补程序成功部署到测试组后,您可以配置批准修补程序的时间间隔。这将允许您在部署补丁后确定其稳定性。假设修补程序已成功测试,并且在部署后7 天内没有任何不利影响,那么您可以选择批准这些修补程序。当这些补丁获得批准后,它们可用于自动补丁任务并部署到整个网络。批准时间延迟是完全可选的,在批准修补程序之前为您提供额外的缓冲时间。
3.补丁部署/卸载
补丁部署分为两种方式:手动部署和自动化补丁部署
手动部署/卸载
部署/卸载分为根据补丁和计算机下发两种方式。
根据补丁下发/卸载:查找指定补丁,选择安装补丁,填写相关配置信息进行部署。
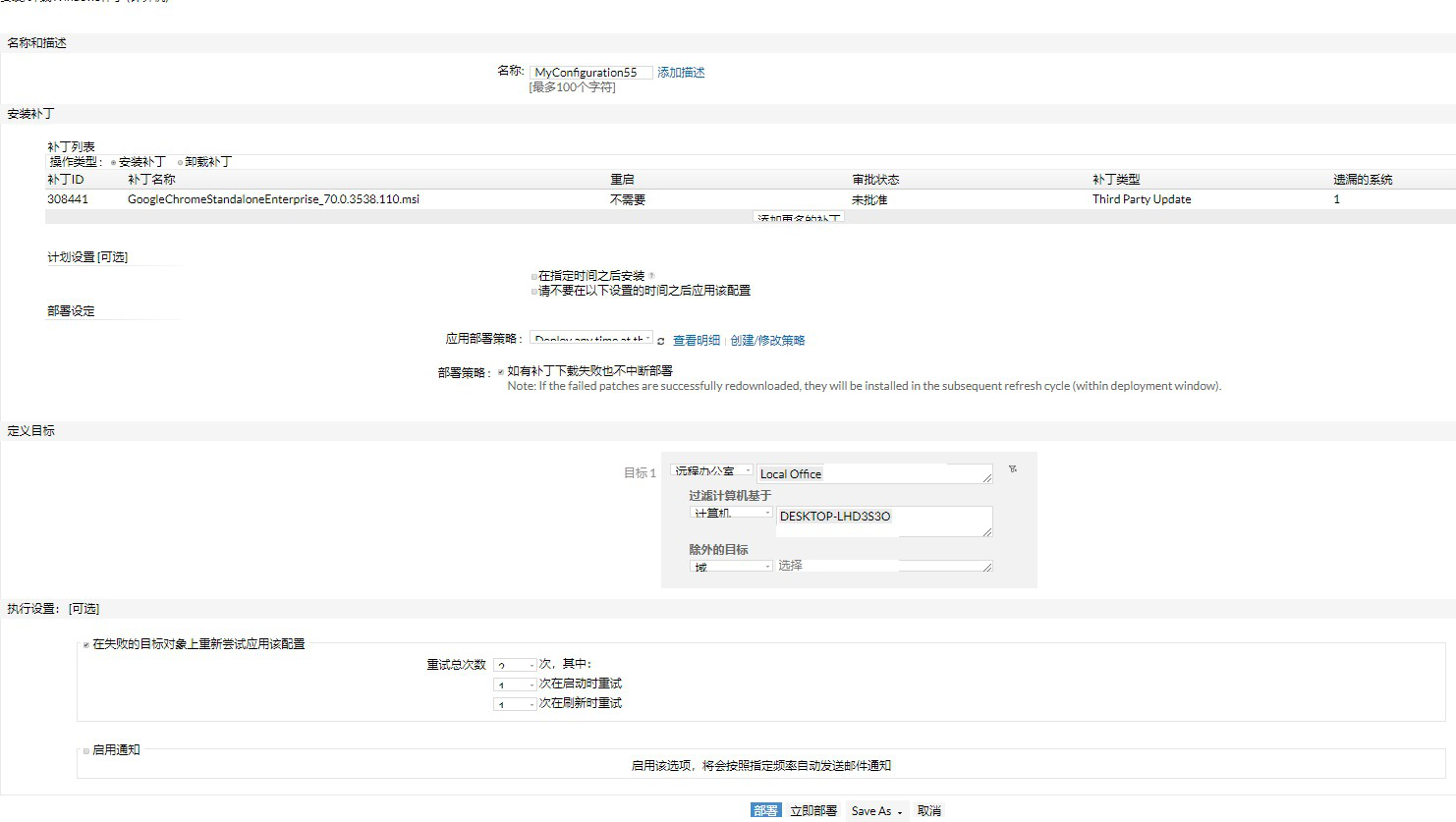
根据系统部署/卸载:选择系统,查找指定系统,选择部署补丁,填写相关配置信息进行部署。如下图:
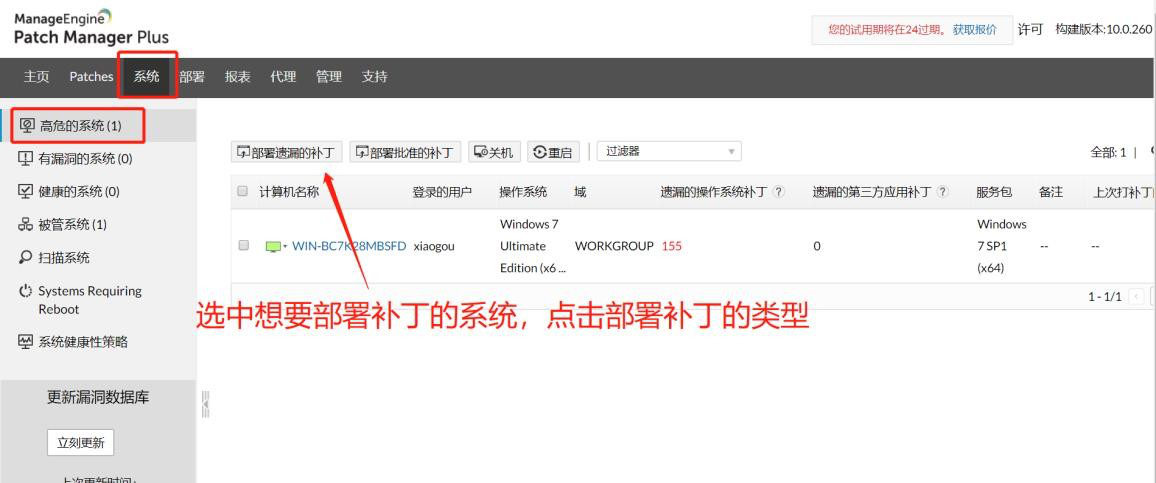
自动化补丁部署
点击<部署>按钮,选择<自动化补丁部署>,进入配置页面。
如下图:
具体的补丁任务讲解如下:
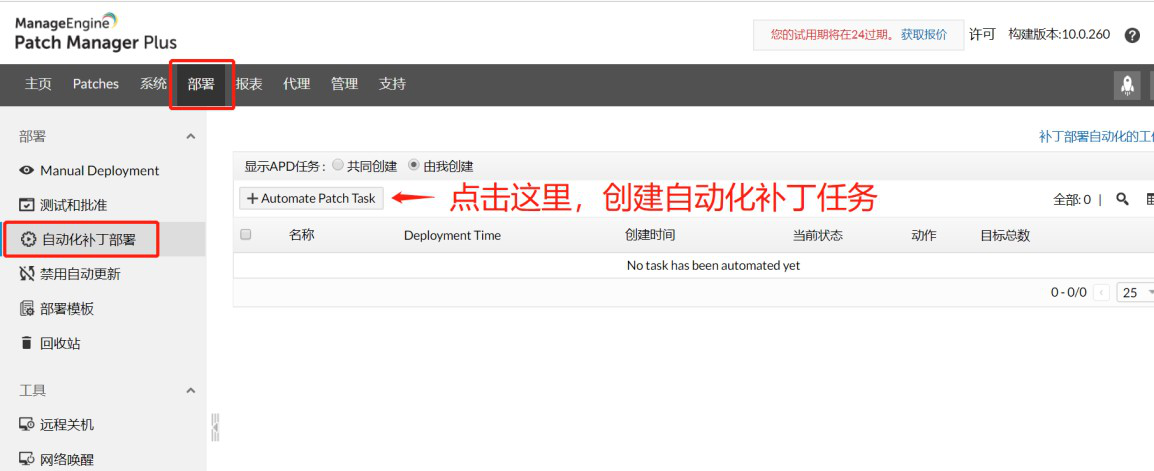
选择更新的应用和部署补丁计划
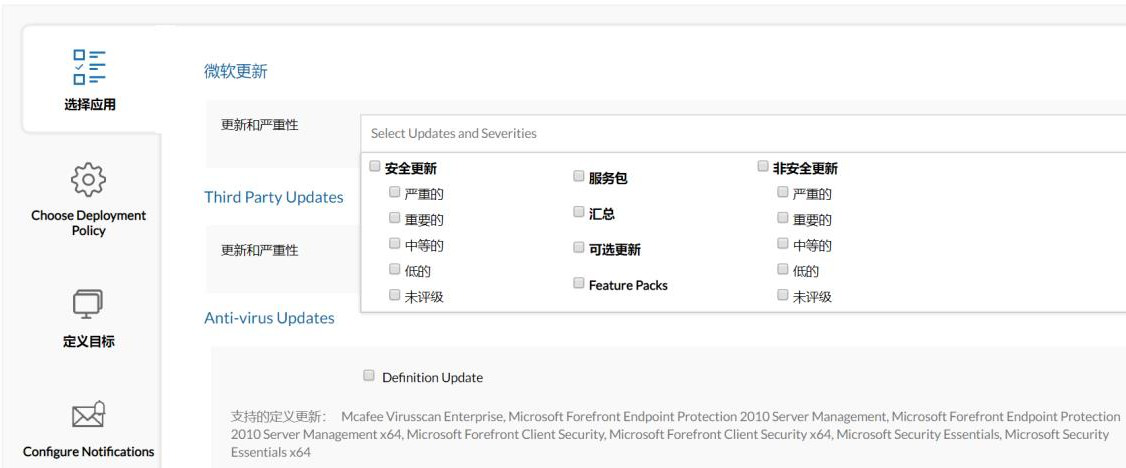
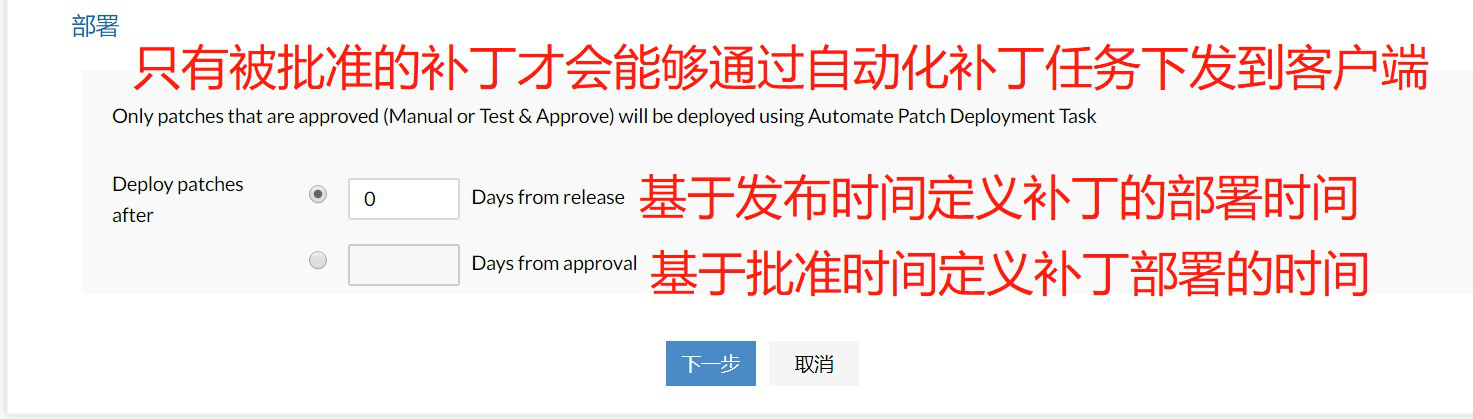
选择部署策略
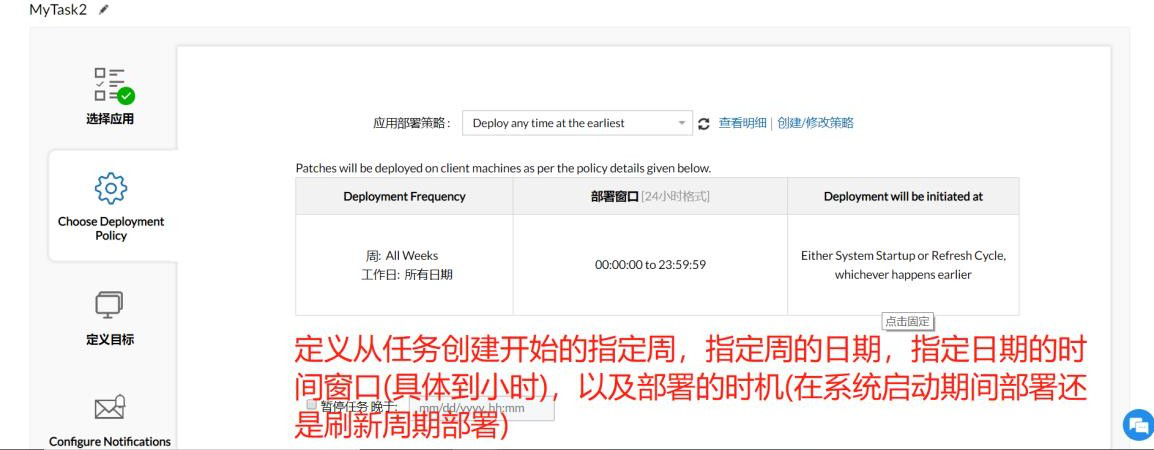
定义补丁下发的目标计算机
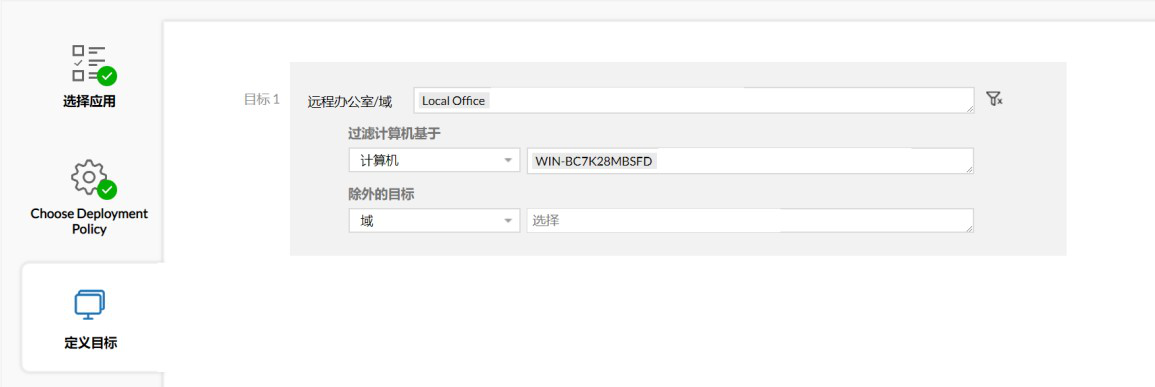
配置邮件通知
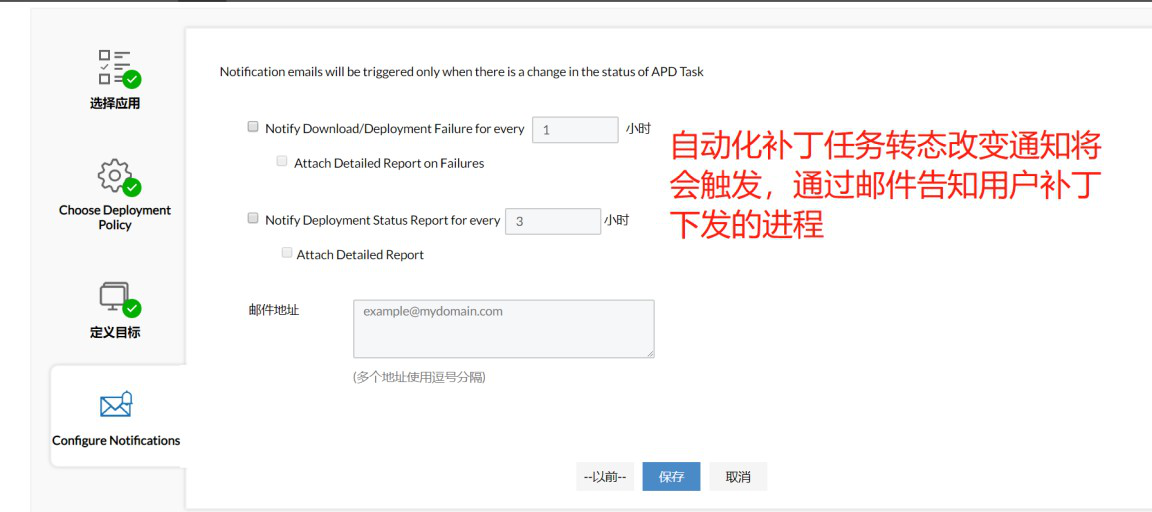
4.更新补丁数据库
更新补丁数据库有两种方式:手动更新和计划更新。
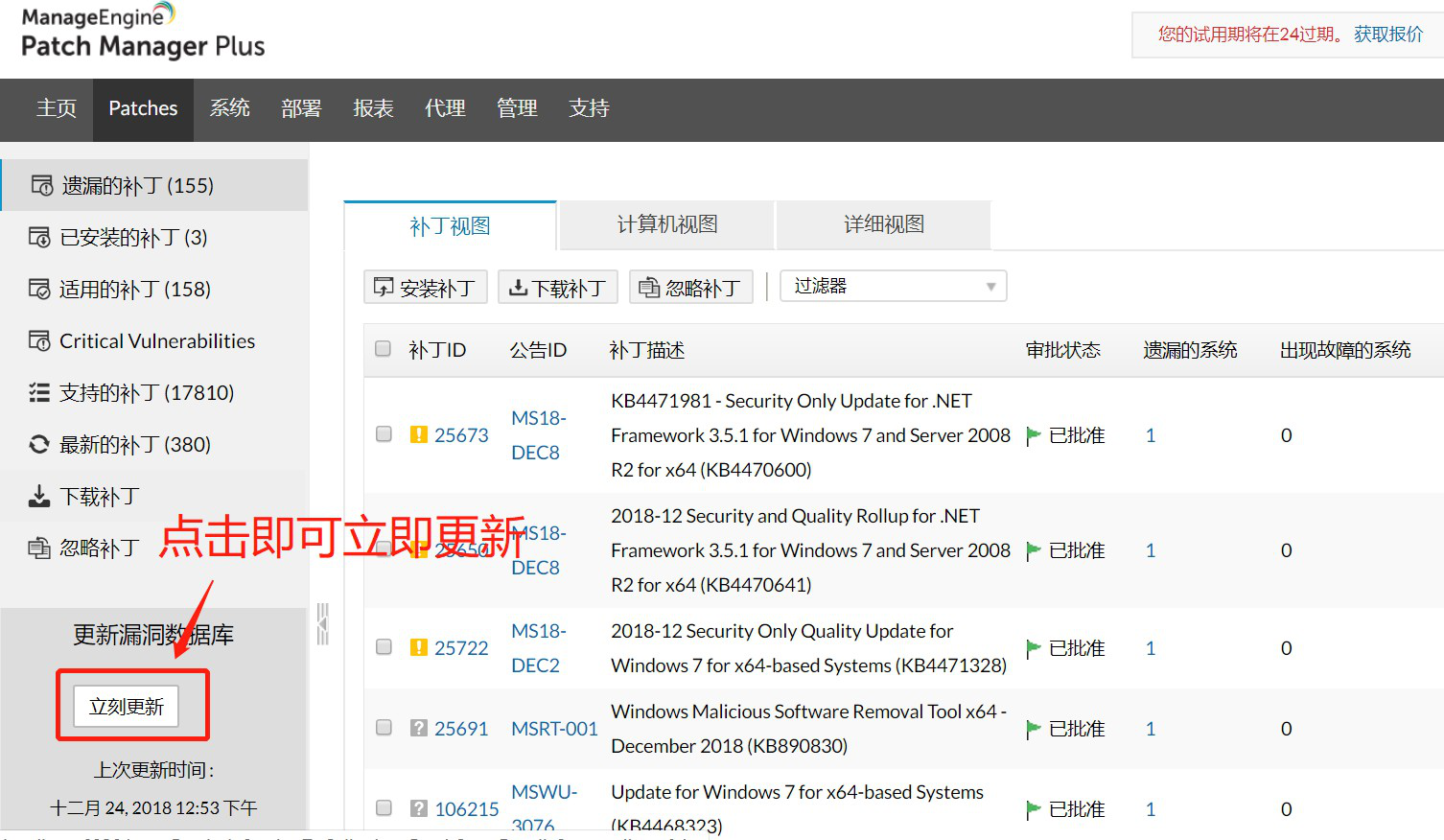
手动更新:
计划更新:
进入<管理>界面,点击<补丁更新计划>,填写信息。
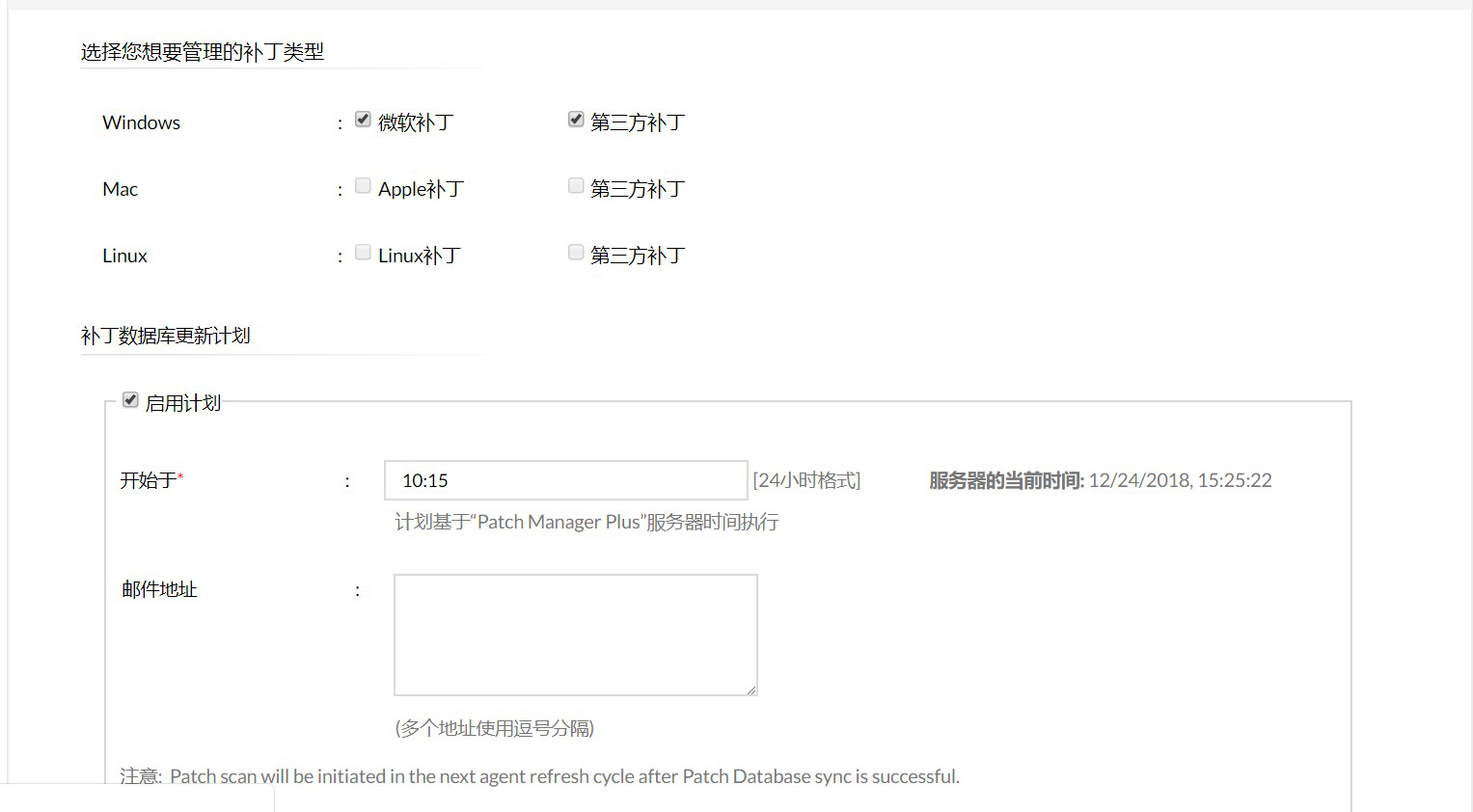

 2345安全卫士 官方最新版 v7.8
2345安全卫士 官方最新版 v7.8
 腾讯电脑管家 16.3.23954.210
腾讯电脑管家 16.3.23954.210
 Deep Freeze2021 官方版 v2021
Deep Freeze2021 官方版 v2021
 360安全卫士2021 14.0
360安全卫士2021 14.0
 驱动人生 8.16.11.28
驱动人生 8.16.11.28
 流星安全卫士 最新版v2.88
流星安全卫士 最新版v2.88


























