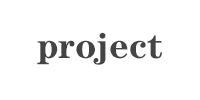DCProject官方版是一款制作工程项目进度计划的应用软件,DCProject最新版样式多种多样,可供用户自行选择,DCProject软件可以根据时间走势很清晰的看到项目进度等数据,DCProject还能与Excel形成联动,能够满足各个领域用户的使用需求。
DCProject官方版是一款制作工程项目进度计划的应用软件,DCProject最新版样式多种多样,可供用户自行选择,DCProject软件可以根据时间走势很清晰的看到项目进度等数据,DCProject还能与Excel形成联动,能够满足各个领域用户的使用需求。
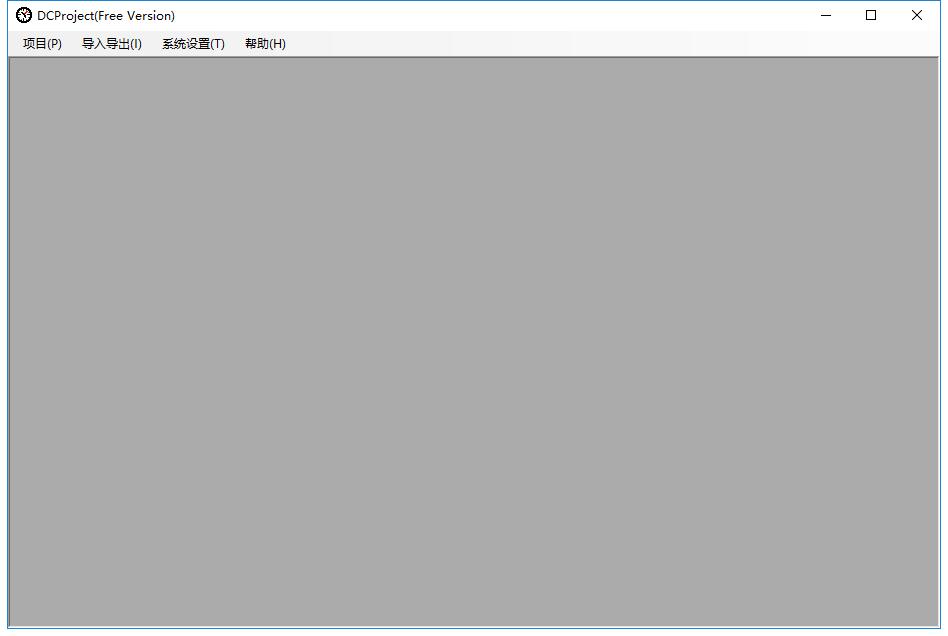
软件特色
1、DCProject官方版可设置每行的高度,高度为零不打印,若横道样式超出行数则图例会自动增加一列现实图例。
2、时间样式设置为在时间刻度数字的前面和后面增加文字,月的样式选项中第一种为用小写表示,第二种用英文简写表示,第三种用大写表示。
3、刻度单位最大为10年,最小为分钟,共11级时间刻度,显示高度为在计算机中显示的刻度高度,打印高度为在打印或输出为图片时时间刻度的高度。
4、横道可设为纯色、渐变色和图案,选择横道显示为图案时,应将颜色方式选择为图案,再选择图案的样式。
安装步骤
1、DCProject官方版软件包下载后,解压后得到X64和X86两种安装程序,用户需要依据电脑上安装的系统版本来选择。
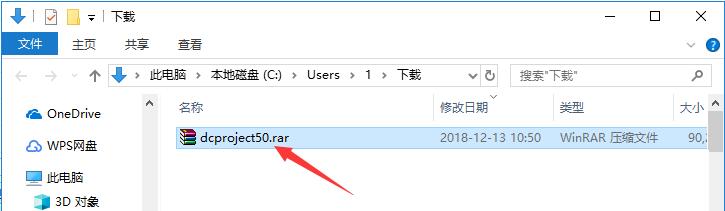
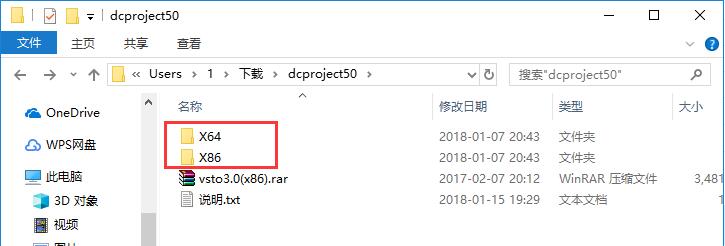
2、不知道系统版本的用户可以使用右键单击电脑桌面上的“此电脑(Win10之前版本为‘我的电脑’)”,之后使用鼠标左键单击其中的“属性”一栏,之后在打开的系统属性窗口中,“系统类型”一栏即可找到使用的系统版本了。
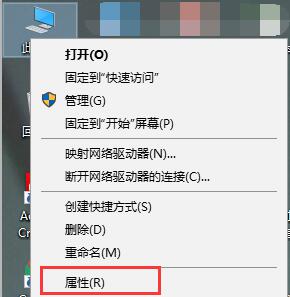
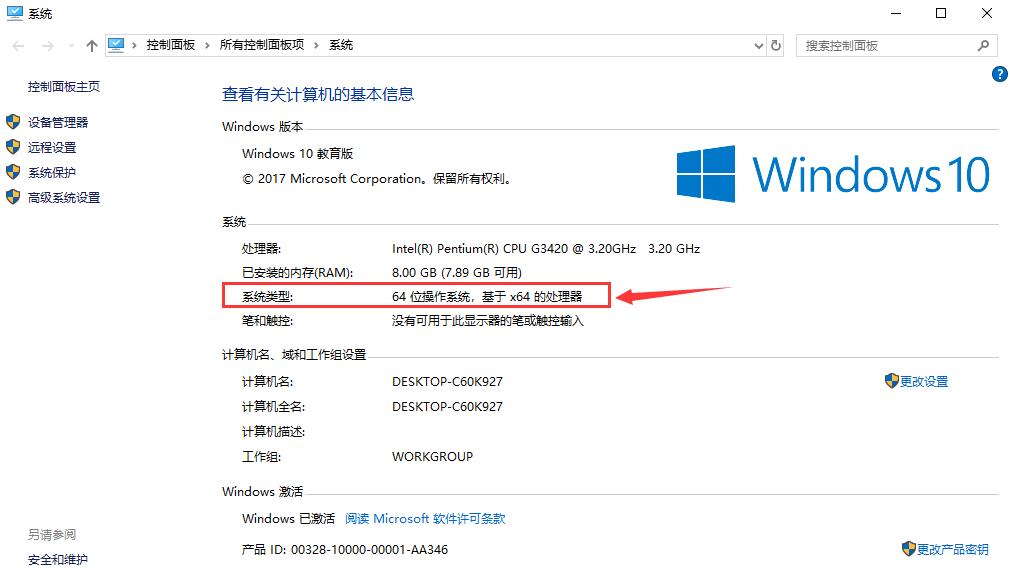
3、之后打开对应版本的的文件夹,使用鼠标左键双击打开其中的“setup.exe”安装程序。
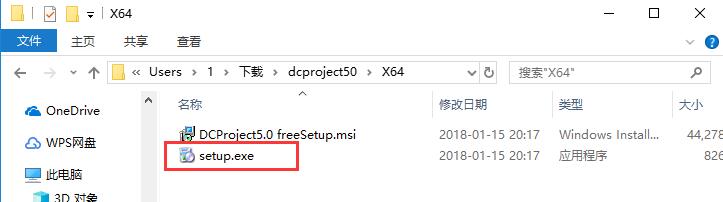
4、首先阅读相关许可协议,建议各位用户仔细阅读,确保无异议后,点击下方的“接受”按钮表示同意协议。
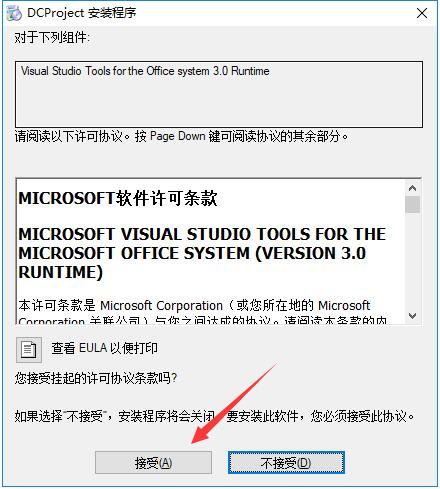
5、之后会自动开始下载安装所需的文件,稍等片刻即可。
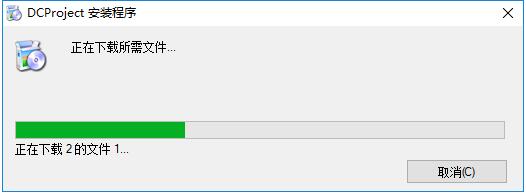
6、之后进入DCProject的安装程序,了解相关注意事项后,点击“下一步”。
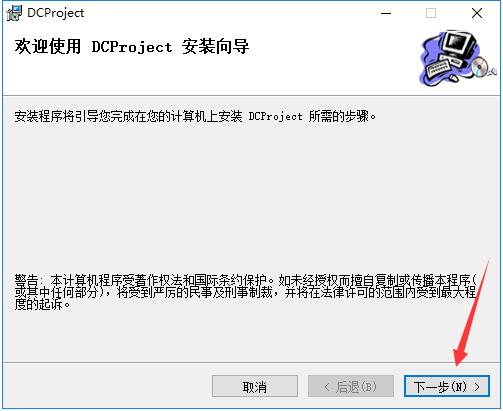
7、点击“浏览”选择DCProject的安装目录,此处不建议安装在C盘,如果C盘文件过多的话,会影响计算机的运行速度。选定后点击“下一步”。
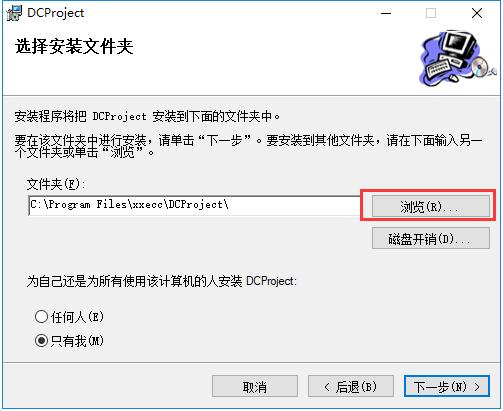
8、确认安装设置无误后,点击“下一步”开始安装。
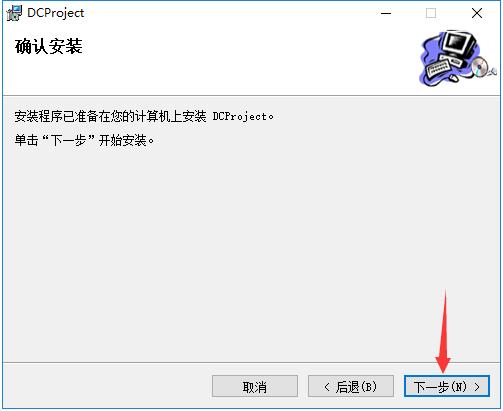
9、DCProject的安装过程大约需要3分钟,请耐心等待。
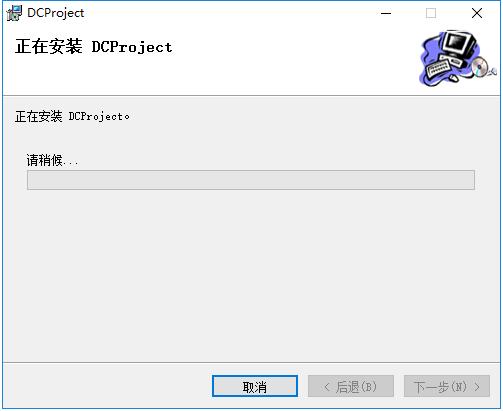
10、安装结束后,会自动跳转至安装完成界面,直接点击右下角的“关闭”按钮即可。
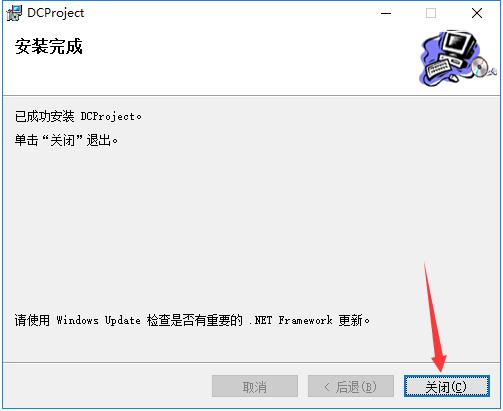
使用方法
1、打开安装好的DCProject,点击上方菜单栏中的“项目”按钮,然后点击下拉菜单中的“新建项目”功能。
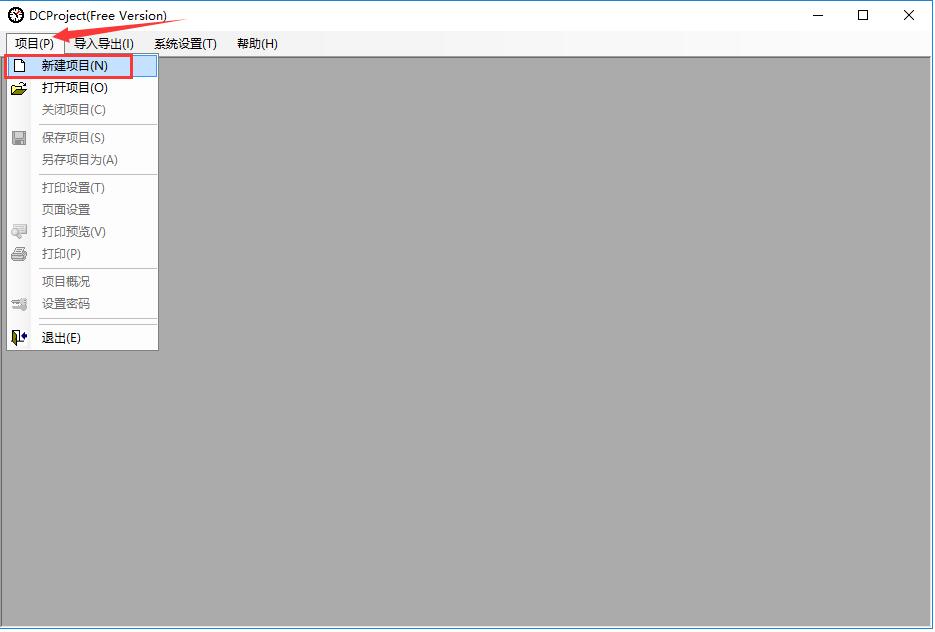
2、这样就创建了一个新的项目表,我们在其中空白区域单击鼠标右键,然后在右键菜单中点击选择“表格样式”,这样可以进行表格内容设置,可以按照使用需要进行调整。
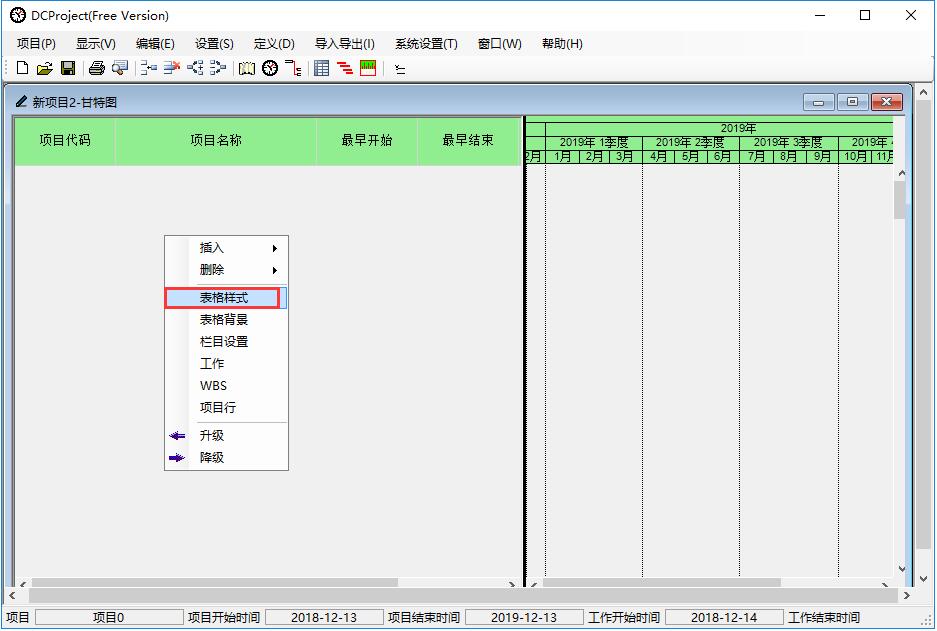
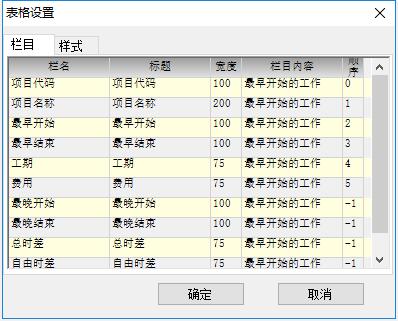
3、之后再次在空白区域单击右键,将鼠标光标悬停在“插入”一栏,然后点击右键菜单中的“行”选项。
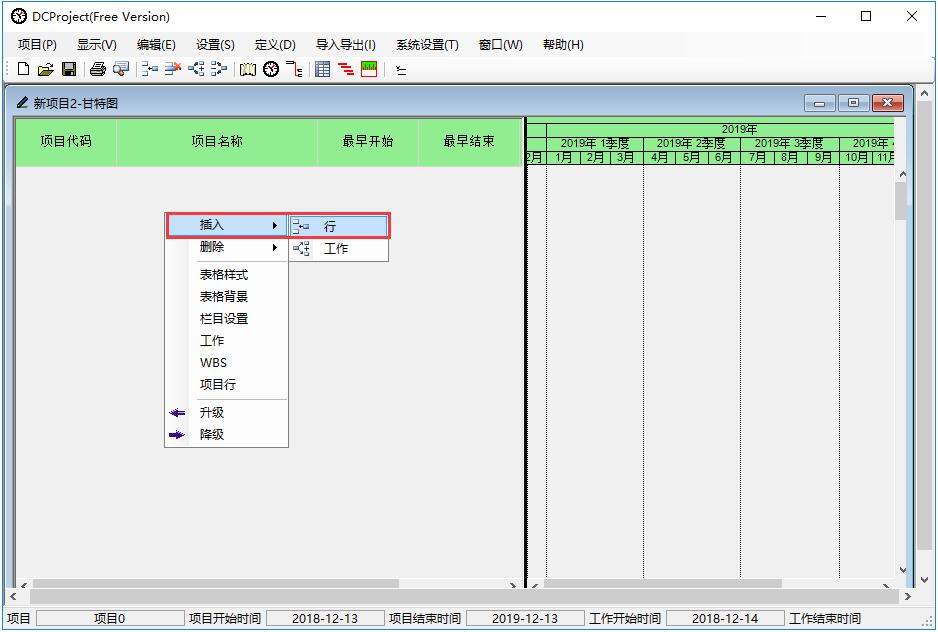
4、这样就在项目表中加入了新的计划了,我们可以通过在每一栏中使用鼠标左键双击来进行修改。
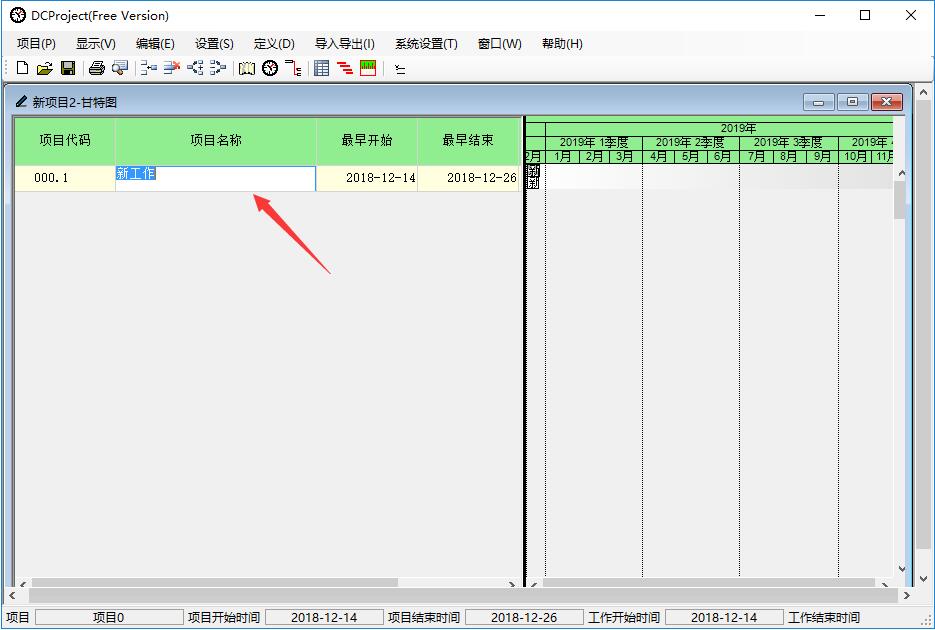
常见问题
DCProject怎么导出Excel?
1、当我们在DCProject中设置好计划后,点击顶部菜单栏中的“导入导出”按钮,将鼠标光标悬停在其中的“导出”一栏上,之后在右侧的子菜单中单击选择“MSExcel”选项。
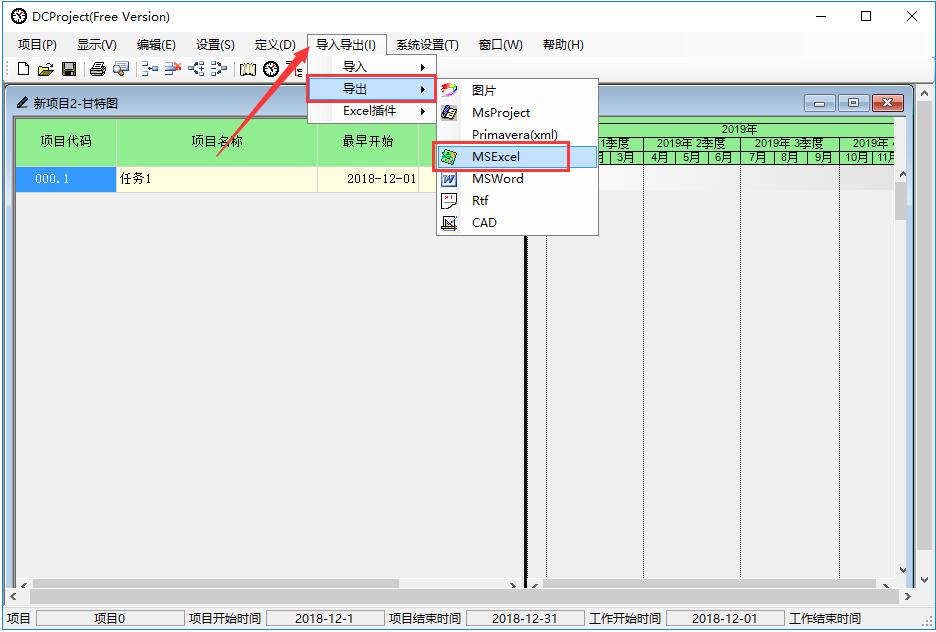
2、这样会出现Excel表格的相关设置,包括起始时间、文件格式等,并可以点击下方的“…”按钮来设置导出的文件名和存放目录。全部选定后点击“导出”按钮即可。

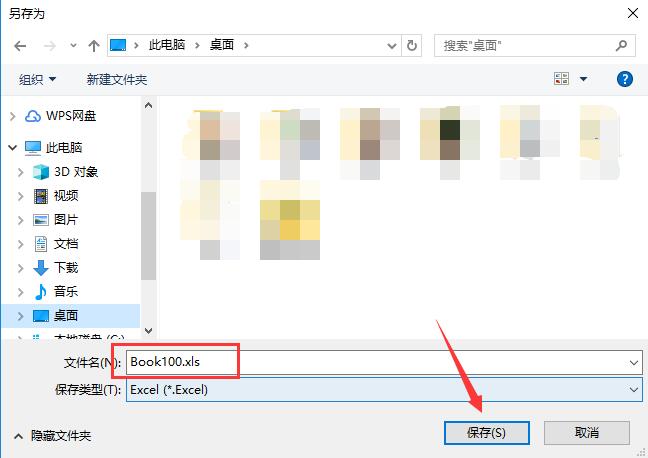
3、这样就能在选择的目录下找到导出的Excel表格文件了,快来试试吧。
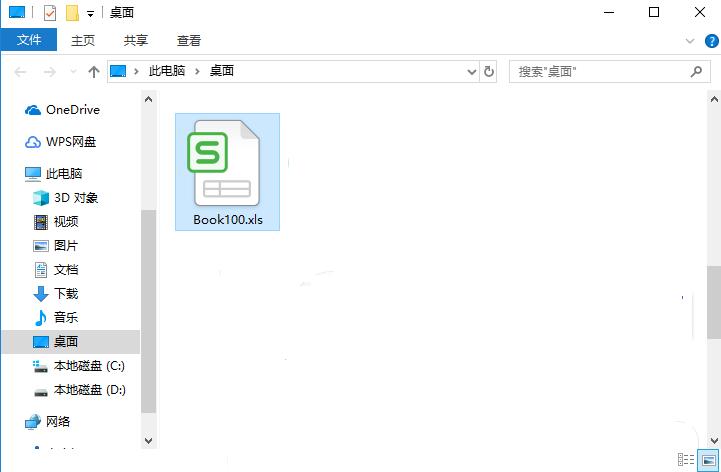

 天正电气 官方版 v2014
天正电气 官方版 v2014
 草图大师SketchUp v20.0.373
草图大师SketchUp v20.0.373
 恒智天成建筑工程资料管理软件 V9.3.6
恒智天成建筑工程资料管理软件 V9.3.6
 小新实用五金手册 官方版
小新实用五金手册 官方版
 天正建筑 v9.0
天正建筑 v9.0
 广联达G+工作台 官方版 v5.2.56.5520
广联达G+工作台 官方版 v5.2.56.5520