 斑点狗录屏软件电脑版是一款用于电脑屏幕视频录制软件,斑点狗录屏软件最新版可以帮助用户录制电脑屏幕上的画面以及声音,斑点狗录屏软件还可以手绘涂鸦,划线、荧光笔、画框、点击鼠标动画效果等,而且软件具有视频体积小、画面清晰的特点,是用户进行录屏的最佳选择。
斑点狗录屏软件电脑版是一款用于电脑屏幕视频录制软件,斑点狗录屏软件最新版可以帮助用户录制电脑屏幕上的画面以及声音,斑点狗录屏软件还可以手绘涂鸦,划线、荧光笔、画框、点击鼠标动画效果等,而且软件具有视频体积小、画面清晰的特点,是用户进行录屏的最佳选择。
| 相关软件 | 版本说明 | 下载地址 |
|---|---|---|
|
傲软录屏软件 |
官方版 |
查看 |
|
ApowerREC |
官方版 |
查看 |
|
EV录屏 |
官方版 |
查看 |
|
屏幕录像专家 |
中文版 |
查看 |
功能特点
提高了屏幕录制模式中使用增强的捕获方法选项中方案1(windows 8 和以上)的稳定性。
改进了屏幕录制模式中“使用增强的捕获方法”的自动选择性能。
解决未设置麦克风时 Windows 上显示 ‘Bandicam 正在使用麦克风’的问题。
已修复其他一些小问题。
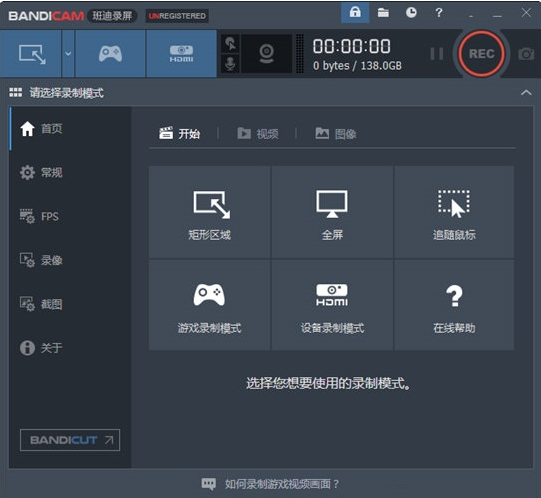
软件特色
可同时录制电脑屏幕、电脑声音、麦克风声音。
被录制的视频容量很小。(现有程序的1/5至1/20水平)
如果硬盘容量足够,可24小时长时间录制视频。
与其他软件不同,电脑上很少出现网速减慢现象(Lag)。
支持图像截图(BMP、PNG、JPG)及连续截图功能。
在录像对象屏幕上可添加网络摄像头(Webcam)视频。(可实时合并网络摄像头画面,PIP功能)
无需编码,即可将录制的视频上传至You tube。(可上传720p及1080p)
可录制电脑全屏,或选择指定区域录制视频。
支持在预约时间开始录制视频,可使用自动结束的计时器功能。
可通过硬件加速并快速录制高清视频,也能实现高压缩。
支持CFR功能,能与Sony Vegas、Adobe Premiere等视频编辑软件兼容。
安装步骤
1、在本网站下载斑点狗录屏软件软件安装包,双击打开下载的.exe文件,进入软件安装界面
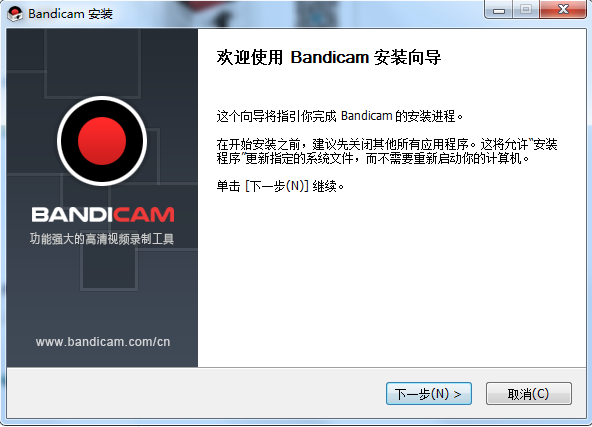
2、选择安装位置界面,我们可以选择默认安装,直接点击界面下方的下一步,软件会默认安装到系统C盘中。或者点击浏览选择合适的安装位置后再点击下一步。
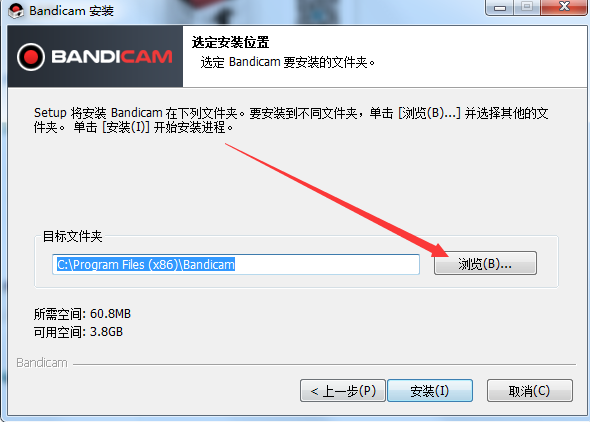
3、斑点狗录屏软件软件正在安装中,我们耐心等待安装进度条完成就可以了。
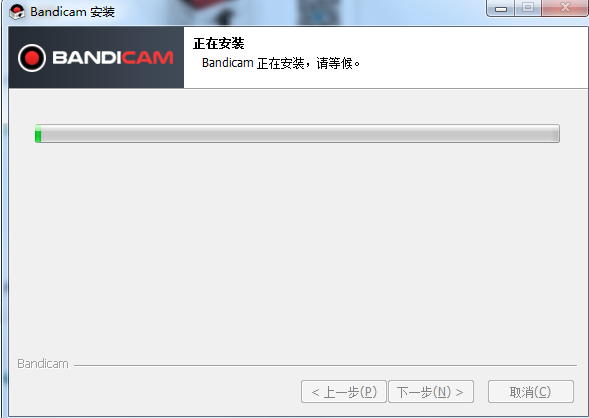
4、斑点狗录屏软件软件安装完毕
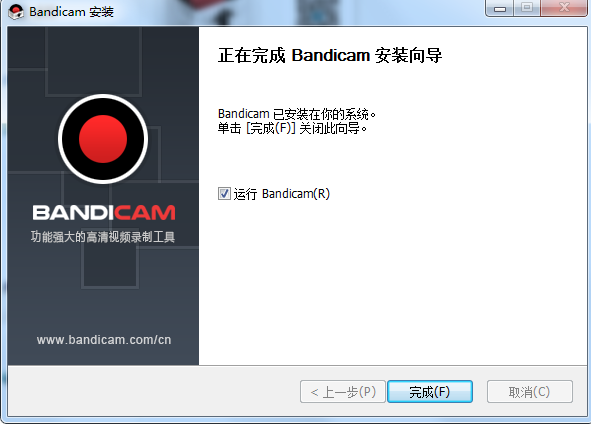
使用教程
1. 开始 Bandicam 点击左上方 “矩形窗口” 选择录制区域,然后点击 “[● REC],[■]” 按钮或按热键 “(F12键)” 以开始/停止录制。
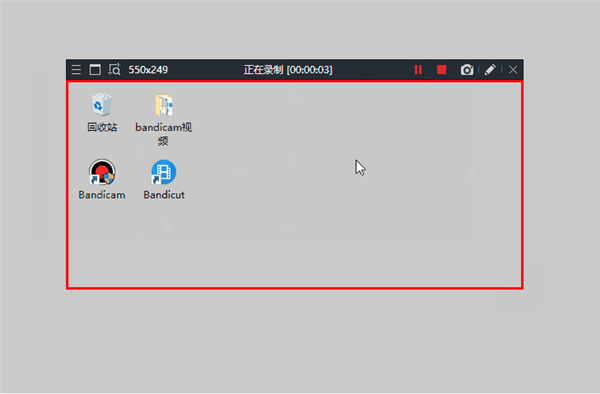
2. 在 Bandicam [ 首页 ] > [ 视频 ] 点击完整视频或截图,即可播放此视频,也可以直接上传到 YouTube/Vimeo等。
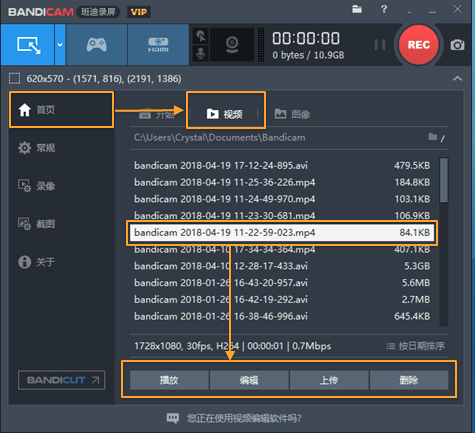
在录屏时手绘涂鸦功能
屏幕录制时,可以划线、荧光笔、画框、点击鼠标动画效果等。
常见问题
斑点狗录屏软件电脑版使用时,怎么调最清晰?
1、打开软件,在常规选项卡中,选中高级选项;
2、在弹出的对话框中再选中选项里的视频格式选项;
3、在格式选项中准确地找到我们的品质这一栏,然后调到100,一般这样就能满足大部分小伙伴的需求了;
4、当然,如果小伙伴想录制更高清的视频,可以在FPS这一栏选择自己的帧数(越高越清晰哦);
怎么录制麦克风声音?
在 Vista/win7/win8/win10 系统上 Bandicam 怎么录制麦克风声音(有两个方法)
利用 “混音功能” 录制麦克风声音
1)在 [Bandicam音频设置] > [主音频设备] 选择 “(默认声音设备)”,在 [副音频设备] 选择 “麦克风(Microphone)”,后勾选 “混录主副音频设备所再现的声音” 选项。
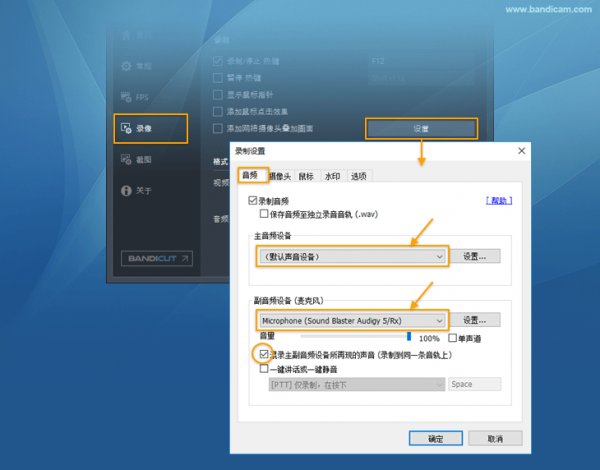
2)请右击 window 主界面右下方的 “声音” 图标,选择 “录制设备” 选项,选择 “麦克风” 右击设置为 “设置为默认设备”,然后点击 “属性”。
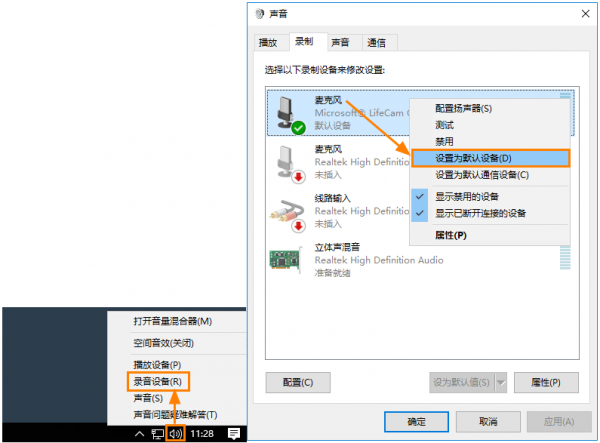
3)弹出 [麦克风属性] 窗口,在 “侦听” 菜单中取消选中 “侦听此设备” 选项,并在 “级别” 菜单中麦克风音量设置为70%〜90%左右。如图
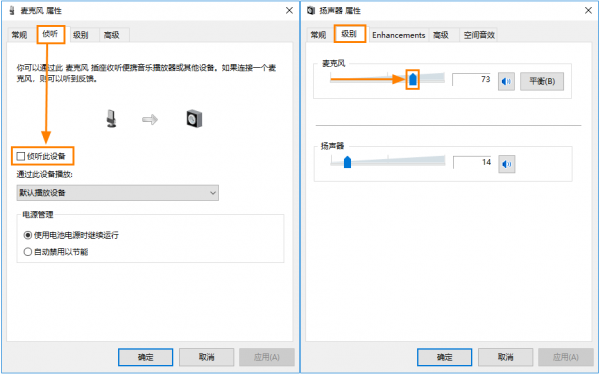
更新日志
解决在【录制设置】->【音频】的关于麦克风音量调整的 bug。
解决 Bandicam 没关闭直接计算机关机时没保存Bandicam设置的问题。
解决录屏中弹出UAC信息窗口后录制性能下降的问题。
解决某些系统下长时间录屏时停止录制的问题。
已修复其他一些小问题。

 EV录屏 5.0.7
EV录屏 5.0.7
 嗨格式录屏大师软件 最新官方版 v3.20.1014.244
嗨格式录屏大师软件 最新官方版 v3.20.1014.244
 Camtasia Studio 官方最新版 v2020.0.1
Camtasia Studio 官方最新版 v2020.0.1
 福昕录屏大师 官方版 v1.0.1015.001
福昕录屏大师 官方版 v1.0.1015.001
 傲软录屏软件 官方版 v1.4.16.7
傲软录屏软件 官方版 v1.4.16.7
 拍大师 官方版 v8.4.4.0
拍大师 官方版 v8.4.4.0

























