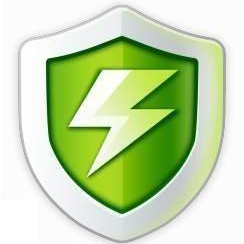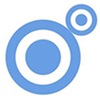RdClient官方版是一款出自微软之手的高效远程桌面工具,RdClient最新版功能全面,支持移动端与电脑端连接、电脑端与电脑端连接,RdClient软件适用于常用协议RDP,VNC和Hyper-V,通过此连接不需要提升的管理权限,即可让你访问另一台计算机的文件网络资源和应用程序。
RdClient官方版是一款出自微软之手的高效远程桌面工具,RdClient最新版功能全面,支持移动端与电脑端连接、电脑端与电脑端连接,RdClient软件适用于常用协议RDP,VNC和Hyper-V,通过此连接不需要提升的管理权限,即可让你访问另一台计算机的文件网络资源和应用程序。
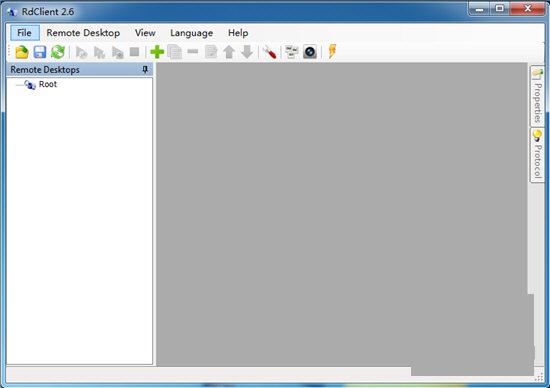
功能特点
1.清除与Windows资源管理器类似的最常见RD协议的远程桌面。
2.优化可通过不同模式选择的远程桌面的工作空间。
3.RdClient官方版集成控制远程桌面的主机(重新启动,关闭等)。
4.综合使用RD协议。
5.通过Microsoft远程桌面网关支持远程桌面。
6.通过“MS Logon II”支持VNC认证。
7.也适用于没有提升的管理员权限。
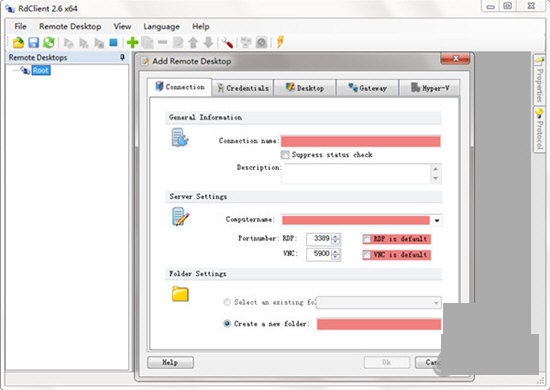
软件特色
1.远协议(RDP)和RemoteFX的支持Windows手势丰富的多点触控体验
2.安全连接到程桌面您的数据和突破网络层的认证申请(NLA)技术
3.通过远程桌面网关访问远程资源
4.从连接中心所有远程连接的简单管理
5.高品质的视频和音频流媒体与改进的压缩和带宽使用情况
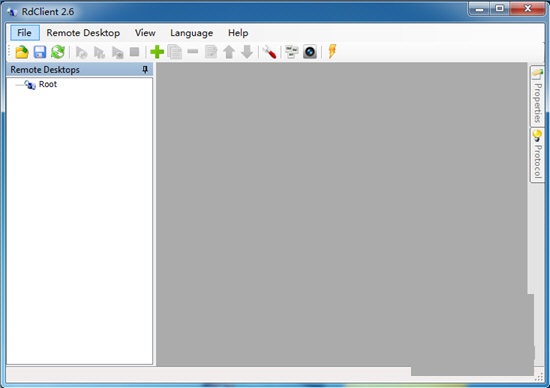
使用教程
1、设置电脑端
右键我的电脑,点击属性,点击右面的远程设置,在弹出的系统属性中选中:允许远程连接到此计算机,点击确定。这样电脑端就设置好了 。
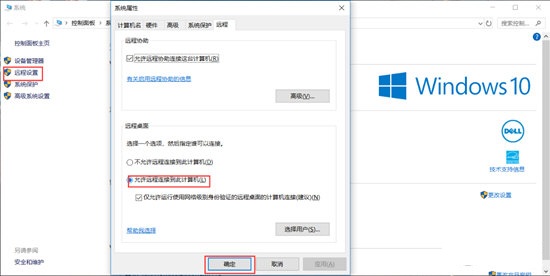
2、查看电脑IP地址
因为要使手机和电脑在同一局域网内,所以我们使手机和电脑连接同一个WIFI。
同时查看电脑的IP
搜索栏输入“cmd",打开命令提示符,
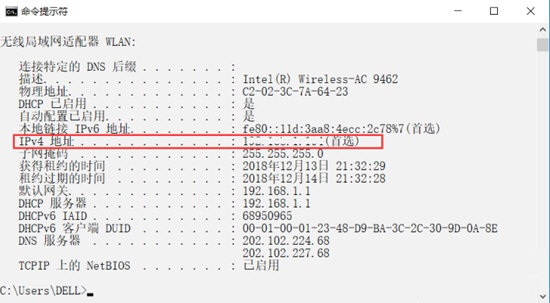
查看IPv4地址。
3、在手机中输入电脑端IP、用户名,并进行简单的设置。
如何鼠标右键
RD Client 用手机连接进入windows后实现鼠标右键功能的具体步骤如下:
1、在Windows 10开启了远程功能之后,现在在手机上配置,首先打开Remote Desktop。
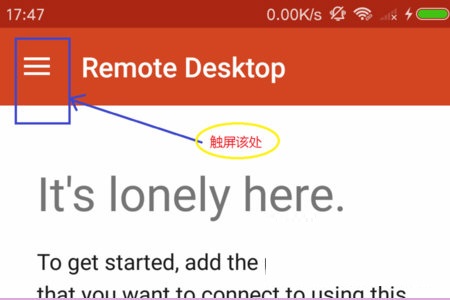
2、然后在弹出来的窗口中点击打开“Gateways”。
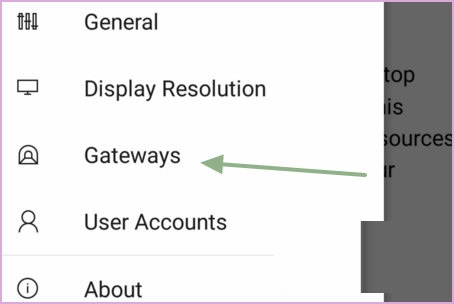
3、然后在弹出来的窗口中点击输入电脑的账号和密码,点击“save”。
4、然后在弹出来的窗口中手指双击就可以进行右键的操作了。
如何互相传输文件
电脑版设置:
首先需要设置电脑的登录帐号和密码(这是登录的必须方式) ,账号密码可以随机设置,只需要自己记得住就可以的。
在电脑搜索栏中输入“cmd”查看你的电脑IP地址并记下它,后续需要在手机端输入此IP。
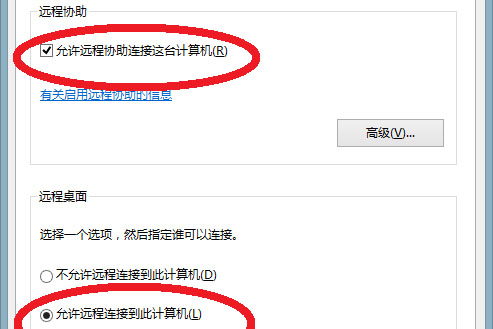
打开系统属性,勾选如下两项:允许远程协助连接这台计算机、允许远程连接到此计算机。
打开控制面板的防火墙,点击“允许应用或功能通过Windows防火墙”。
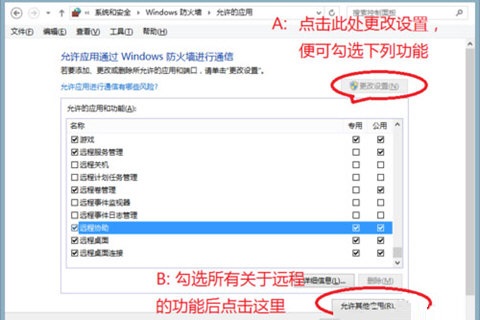
然后勾选相应界面里所有关于远程功能的选项,设置完成后点击“允许其他应用”。
点击1项后,添加远程桌面连接功能。
手机端设置:
打开RDClient,点击桌面右上角的“+”号,添加电脑IP地址和登录帐号密码。
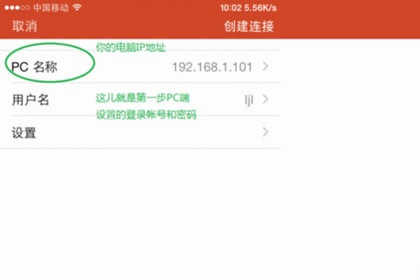
点击保存OK。
你可以点击我的桌面下图标进行远程连接了。
连接成功后,只需要找到目标的文件,单击一次后立马长按,之后就可以拖动文件,相当于双击,但是按住后先不要松开,直至移动到相应位置。想要互相传输文件的话,可以通过社交软件将文件拖动到传输窗口,传到电脑端。
更新日志
在调整RDP桌面时自动重新连接
新:使用Hyv-V快照实现的简单支持
新的:连接可以使用替代的用户凭据来执行。
FIX:实现了错误修复

 360安全桌面 v2.8.0.1010
360安全桌面 v2.8.0.1010
 小智桌面 3.1.6.50
小智桌面 3.1.6.50
 飞火动态壁纸 官方版 v2.2.8.1
飞火动态壁纸 官方版 v2.2.8.1
 屏幕亮度调节工具 绿色版 v19.1
屏幕亮度调节工具 绿色版 v19.1
 Axialis IconWorkshop 图标设计工具 官方英文版 v6.9.1.0
Axialis IconWorkshop 图标设计工具 官方英文版 v6.9.1.0
 upupoo动态桌面 绿色版v1.3.2
upupoo动态桌面 绿色版v1.3.2