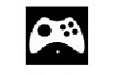 Controller Companion正式版是一款使用起来十分安全可靠的电脑手柄模拟工具,Controller Companion正式版操作十分简单,非常容易操作,可以将你电脑上的任何输出映射到你的手柄上,不管是键盘、组合按键还是鼠标按键,也可以使用手柄操控。Controller Companion还可以实现手柄控制电脑的目的,只需将手柄链接到软件中,就可以轻轻松松的控制您的电脑,即使不是在游戏中或大屏幕模式下,也可以使用手柄操控。
Controller Companion正式版是一款使用起来十分安全可靠的电脑手柄模拟工具,Controller Companion正式版操作十分简单,非常容易操作,可以将你电脑上的任何输出映射到你的手柄上,不管是键盘、组合按键还是鼠标按键,也可以使用手柄操控。Controller Companion还可以实现手柄控制电脑的目的,只需将手柄链接到软件中,就可以轻轻松松的控制您的电脑,即使不是在游戏中或大屏幕模式下,也可以使用手柄操控。
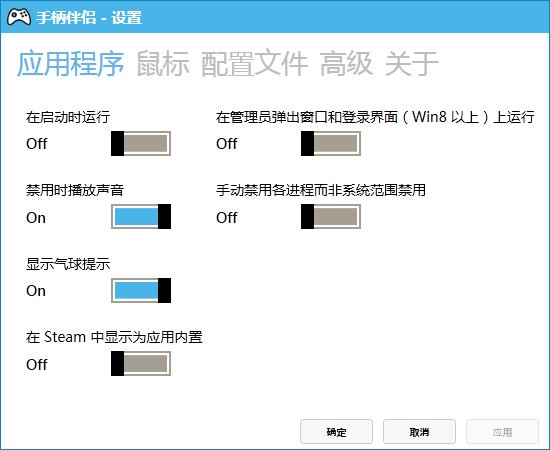
功能介绍
用控制器,甚至当你在游戏中还是在大图片不是。
使用具有PC,控制鼠标,键盘和媒体播放器的控制器时,切勿离开沙发上。没有更多起床渣土约与鼠标和键盘来启动你想要玩的游戏。
桌面上的鼠标和键盘控制
当大画面没有运行,你可以用左摇杆控制鼠标和正确的摇杆滚动。
单击左摇杆,你直接用一个漂亮的街机风格的螺旋式键盘在桌面上获取键盘输入。
关闭您的无线控制器,当你关闭你的电脑
你再也不会有弹出电池,当你关闭电脑,关闭控制器(仅Xbox 360的控制器)
非常低CPU使用率
控制器同伴确保留在后台,并使用尽可能少的资源成为可能。这也将尽快查看大图运行禁用本身。
电脑和电视显示器之间切换
您连接显示器或与控制器电视屏幕之间切换。
使用控制器作为媒体遥控器
控制你的音乐播放器,用Y表示播放/暂停键和一个和下一个轨道肩膀按钮控制器。
定制
您可以重新映射按键。
软件特点
鼠标和键盘控制桌面:
当未运行大屏幕模式时,您可以使用左摇杆控制鼠标,使用右摇杆滚动。
按下左摇杆,可直接在桌面上打开键盘输入,会出现一个漂亮的螺旋回廊式键盘。
关闭电脑时关闭无线手柄:
当您关闭电脑时,再也不必取出电池来关闭手柄,(仅限 Xbox 360手柄)
极低的 CPU 使用率:
手柄伴侣确保驻留在后台,并使用尽可能少的资源,只要大屏幕运行,它就会禁用自身。
在电脑和电视显示之间切换:
使用手柄在连接的显示器或电视屏幕之间切换。
使用手柄作为媒体遥控器:
使用手柄控制您的音乐播放器,使用 Y 按钮进行播放/暂停,以及肩部按钮用于上一首和下一首曲目。
自定义:
您可以重新映射按钮。
支持 Xbox 360 Chatpad:
安装步骤
1.在本站下载该软件
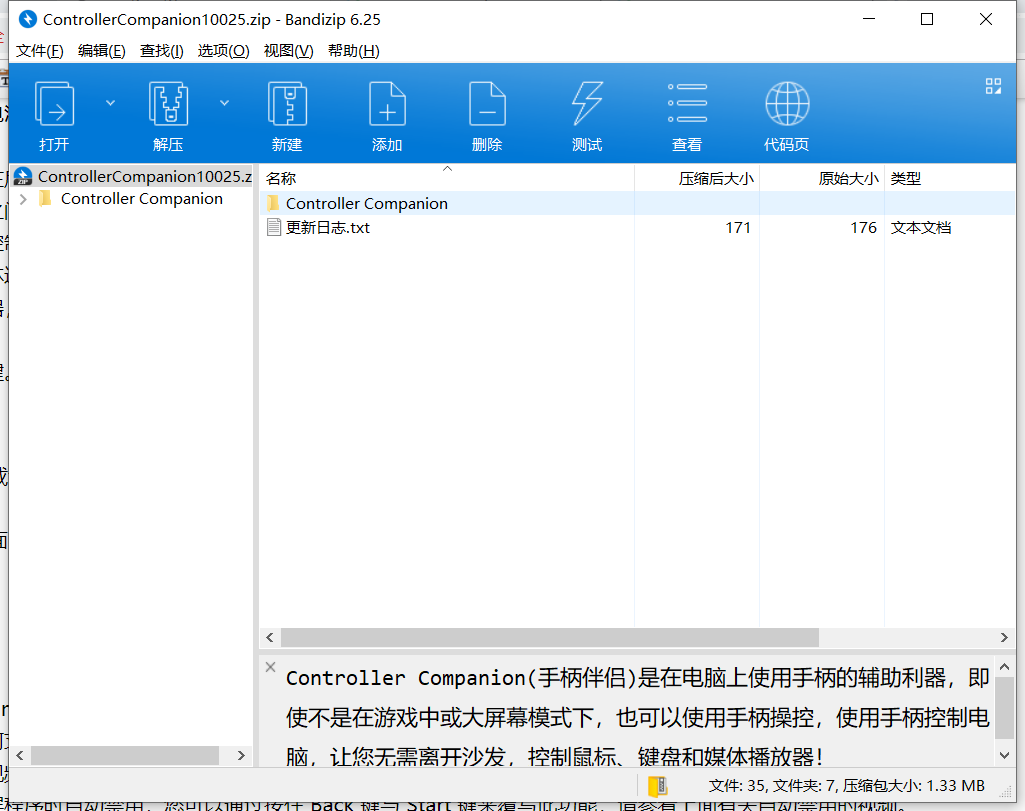
2.解压进入安装界面
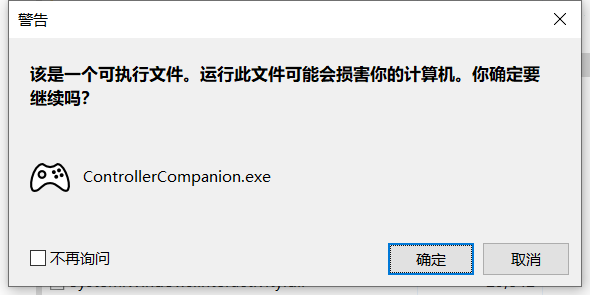
3.软件无需安装,即可使用
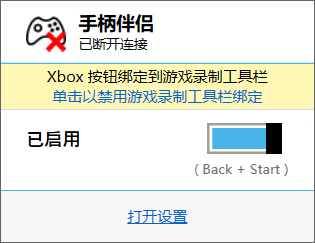
使用方法
先在 Steam 中启动 Controller Companion, 如果一切正常,这时候状态栏应该会冒出一个手柄图标(有可能会在手柄图标的下面出现一个感叹号,这是正常现象,下文会提到),试着移动一下手柄的左摇杆,看看鼠标指针会不会正常移动。
如果会,那么恭喜你,它已经可以使用了!将鼠标指针移到手柄图标上,按一下 A 键,就能调出设置窗口。
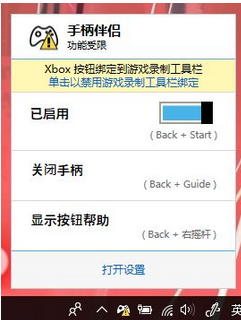
如果你是 Windows 10 用户,那么手柄助手会提示你 Xbox 按钮已绑定到系统的游戏工具栏 —— 那个按下 Xbox 键会弹出来的,可以录制游戏视频、截图的窗口。手柄伴侣则会对其进行二次绑定(默认将其绑定至 Steam 大屏幕),因此会提示冲突。
如果想使用手柄伴侣绑定的功能,点击链接禁用工具栏绑定即可;当然要是更喜欢游戏工具栏,不禁用也完全不影响手柄伴侣的其他功能。
其他功能上,按下手柄上的 Start + Back 键可以开关手柄伴侣,Back + 按下右摇杆可以显示帮助界面。
帮助界面中会可以使用手柄进行的一些操作。比如说,左摇杆相当于鼠标本体,用于移动指针;右摇杆则是鼠标的滚轮,按下即为鼠标中键。A/X 键分别为鼠标的左键/右键。等于说,你的手柄,现在已经变成了一个基本功能完备的鼠标。
对于剩下的按键,手柄伴侣都映射了一些必要的功能。像是电脑上常用的 Ctrl/Shift 键、回车键、媒体控制与音量控制等。按下「辅助绑定」按钮(Back),还可以通过组合键,快速调出任务切换以及显示器切换等窗口。
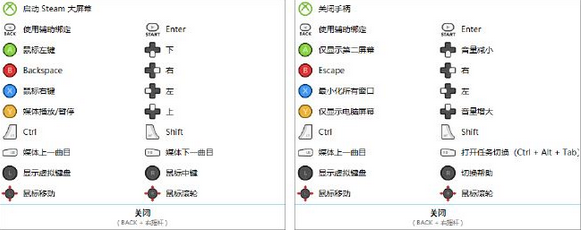
设置中可以对鼠标指针的速度以及滚动的速度等进行设置,也可以让其直接开机启动。基本上,手柄伴侣的功能就是这些,虽然按键的功能可能看上去略多,但是一旦熟悉了,用起来还是很方便的......
作为键盘使用
它能让你的手柄变成键盘,用手柄输入文字!只要按下手柄的左摇杆,手柄伴侣的虚拟键盘就会出现。
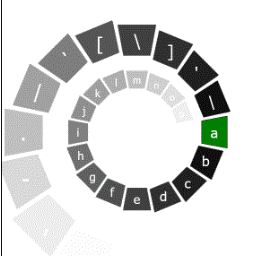
通过拨动右摇杆选字母,按下 A 键输入,X 键退格,右扳机(RT)切换大小写,B 为句号,Y 为空格。还有一些其他操作,也都在帮助页面里进行了展示:
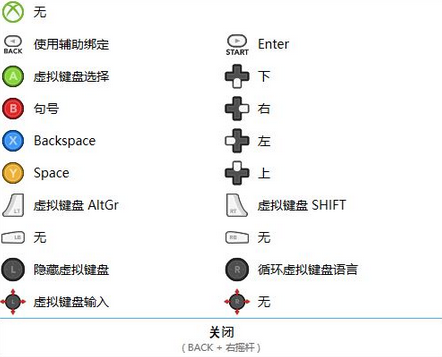
而且,你还可以正常使用中文输入法,完全没有任何问题!事实上,这句话就是由它打的。
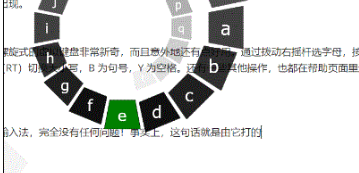
玩游戏
手柄伴侣在运行全屏游戏时会自动禁用。即使没有被禁用,按下 Back + Start 关闭手柄伴侣,就能继续用你的手柄玩游戏了。
手柄伴侣支持强大的自定义配置文件功能。
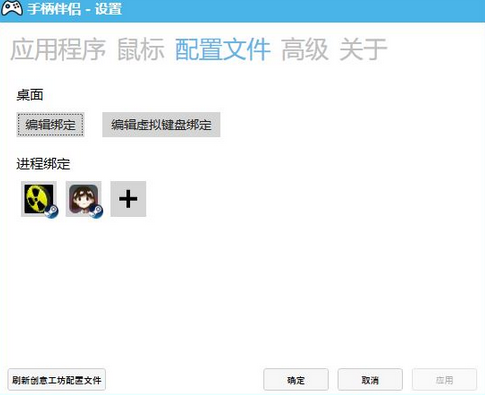
在设置 —— 配置文件中,你可以自定义手柄伴侣所绑定映射的功能键,根据你的喜好随意修改调整,完全不是问题。
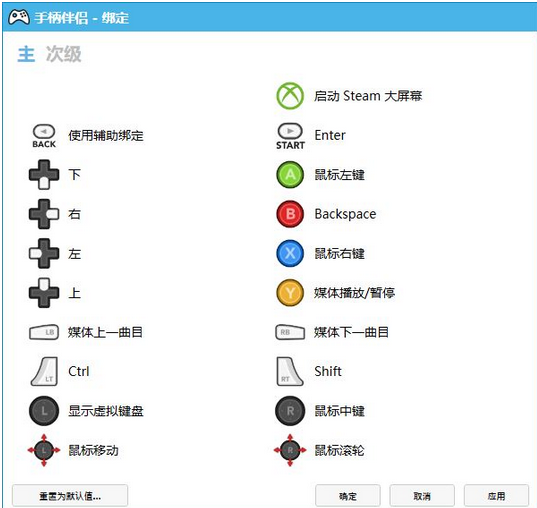
除了能对手柄伴侣Controller Companion进行全局绑定的自定义设置,你还可以分进程来设置绑定的按键。
你可以在Controller Companion的创意工坊中找到不少已经设置好进程绑定的配置文件,通过这些配置文件,你可以让那些原本不支持手柄操作的旧 PC 游戏,也能使用手柄游玩。甚至一些桌面应用,都能通过手柄来进行操作。
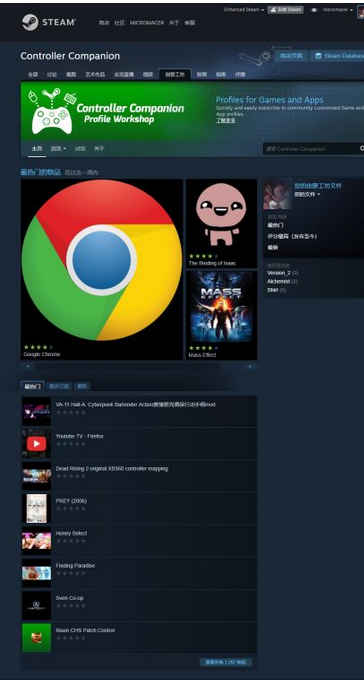
在加载配置文件后,手柄助手Controller Companion能通过手柄来操作这两款游戏,而且还能对配置文件中的键位进行二次编辑。
需要注意的是,请务必保证游戏进程的名字与配置文件中的一致;如果有特殊情况,则需要再次进行修改。
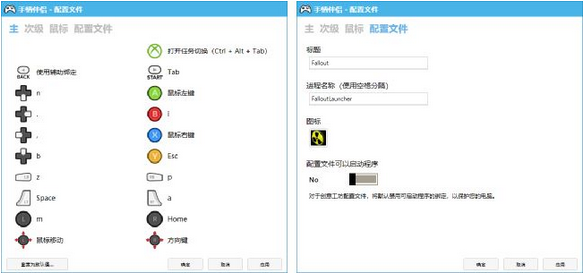
常见问题
问:它可以用于 Xbox One 和有线 Xbox 360 手柄吗?
答:是的,它适用于任何支持 XInput 的手柄。
问:为什么在播放全屏视频时它会停止工作?
答:手柄伴侣在运行全屏程序时自动禁用,您可以通过按住 Back 键与 Start 键来覆写此功能,请参看上面有关自动禁用的视频。
问:运行这个应用程序会显示我的状态为“在玩手柄伴侣”吗?
答:不会!手柄伴侣将通过 Steam 启动,然后在后台运行。
问:我需要运行 Steam 才能使用手柄伴侣吗?
答:不,您甚至可以设置在启动电脑时自动启动手柄伴侣。
问:我可以使用我的 PlayStation 手柄吗?
答:不能,除非安装 XInput Wrapper。
问:是否支持 Xbox One Chatpad?
答:Windows 10 原生支持 Xbox One Chatpad,您无需安装手柄伴侣 chatpad 驱动程序就能使用 Xbox One chatpad
问:我可以重新映射 Xbox One 精英手柄吗?
答:不能,精英手柄的按钮功能始终与它们原本被映射的功能一致,这是 Windows 的限制。

 Microsoft Toolkit v2.6B4
Microsoft Toolkit v2.6B4
 paragon ntfs for mac 中文版v15.5.102
paragon ntfs for mac 中文版v15.5.102
 360安全卫士 14.0
360安全卫士 14.0
 Crossover 官方版 v18.1.5
Crossover 官方版 v18.1.5
 Windows11 ppt 最新版 2021
Windows11 ppt 最新版 2021
 360安全浏览器 官方最新
360安全浏览器 官方最新



























