 WinVNC官方版是一款操作简单的远程控制电脑工具,WinVNC软件用户可以在任何一个有网的地方对您的电脑进行操作,远程连入操作系统,即使操作过程中“本地电脑与操作主机网络断开”,也不影响操作的顺利进行非常实用,WinVNC最新版在连接成功后,能够在两台机器上同步显示服务端的桌面,您可以在远处发送文件,查看电脑信息,为电脑关机等。
WinVNC官方版是一款操作简单的远程控制电脑工具,WinVNC软件用户可以在任何一个有网的地方对您的电脑进行操作,远程连入操作系统,即使操作过程中“本地电脑与操作主机网络断开”,也不影响操作的顺利进行非常实用,WinVNC最新版在连接成功后,能够在两台机器上同步显示服务端的桌面,您可以在远处发送文件,查看电脑信息,为电脑关机等。
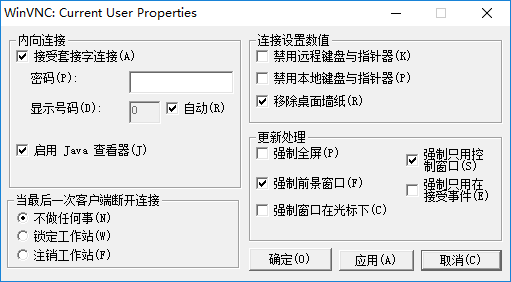
软件介绍
VNC (Virtual Network Console)是虚拟网络控制台的缩写。WinVNC官方版是一款优秀的远程控制工具软件,由著名的 AT&T 的欧洲研究实验室开发的。VNC 是在基于 UNIX 和 Linux 操作系统的免费的开源软件,远程控制能力强大,高效实用,其性能可以和Windows 和 MAC 中的任何远程控制软件媲美。 在 Linux 中,VNC 包括以下四个命令:vncserver,vncviewer,vncpasswd,和 vncconnect。大多数情况下用户只需要其中的两个命令:vncserver 和 vncviewer。
功能特色
1、配置服务器
因为WinVNC是分为服务器端和客户端的,所以我们要分别对服务器端和客户端进行配置才行。首先来看看服务器端的配置,我们首先要在“密码”项中输入客户端连接时所需密码(不能为空),接着要根据需要选或不选“禁用远程键盘与指针器”和“禁用本地键盘和指针器”两项。
2、客户端连接
客户端的程序名是“Vncviewer”,在客户端机器中运行程序后,首先要在弹出的对话框中输入VNC服务器的IP地址。单击“确定”按钮后,输入设置的服务端连接密码。点击“确定”按钮后,很快就会弹出一个窗口,里面正是服务器端的操作系统桌面。此时,控制端的用户就可以像使用本机一样在这个窗口中对服务端进行任何操作了,而所有操作结果都可以在两机上同步显示出来。
3、WinVNC的高级应用
现在让我们来看看一些WinVNC的高级运用。
(1)全屏和窗口模式的互换
窗口转全屏:
在调出的服务器端窗口的左上角图标处单击左键,或在任务栏服务器端窗口所在地单击右键,均可得出一个功能菜单,选其中的“Fullscreen”(全屏)即可由窗口转为全屏模式。
屏转窗口:
按组合键“Ctrl+Esc”或直接按键盘上的窗口键,均可现出本机的开始菜单和任务栏,再在任务栏服务器端窗口所在地单击右键,在功能菜单中清除“Fullscreen”(全屏)选项前的勾号即可由全屏转回窗口模式。
(2)一台服务器端带多台客户端的方法
按照前面所述的直接方法,WinVNC将只能进行一台服务器端只能带一台客户端的连接,比如客户端AA已连上了服务器端SS,随后客户端BB又提出了和SS的连接要求,此时,SS就会自动丢弃与AA的连接,转而接受BB的申请如果有客户端CC加入,服务器端SS又会丢弃与BB的连接,接受CC的请求……依次类推,也就是说,与服务器保持连接的,始终只有最后一个与服务器进行成功连接的客户端!欲实现一台服务器端带多台客户端的方法,需要在客户端配合,而从服务器端下手。
方法如下:
首先需要在客户端运行组件中的“RunVNCviewer(ListenMode)”一项,以处于“监听”状态。接着再在服务器端选组件中的“RunWinVNC(AppMode)”项,以运行服务器端,并在服务器端的VNC小托盘处单击右键,在弹出的菜单中选“增加新客户端',然后输入客户端IP地址或计算机名,再按“0K”按钮,即可自动连接到相应客户端,并自动打幵虚拟服务器端屏幕的窗口,效果和其后的操作与从客户端进行的连接完全一致。

 鹰眼中控 官方版 v2.0.10.240161
鹰眼中控 官方版 v2.0.10.240161
 萤石云视频 官方PC版 v3.13.0.0
萤石云视频 官方PC版 v3.13.0.0
 向日葵X远程控制软件 V 13.2.0.55335
向日葵X远程控制软件 V 13.2.0.55335
 VNC v6.2.1
VNC v6.2.1
 乐橙电脑客户端 官方版 v5.9.5
乐橙电脑客户端 官方版 v5.9.5
 Xshell v6.0.0111
Xshell v6.0.0111


































