 Auslogics File Recovery官方版是一款使用起来十分安全可靠的电脑数据恢复软件,Auslogics File
Recovery官方版主要是用来恢复那些因偶然或者是病毒攻击系统而丢失的文件,是专门的数据恢复应用工具。用户从计算机、数码相机或者记忆卡上被删除的文件,都可以使用这款Auslogics
File Recovery高速且可靠的软件进行恢复。
Auslogics File Recovery官方版是一款使用起来十分安全可靠的电脑数据恢复软件,Auslogics File
Recovery官方版主要是用来恢复那些因偶然或者是病毒攻击系统而丢失的文件,是专门的数据恢复应用工具。用户从计算机、数码相机或者记忆卡上被删除的文件,都可以使用这款Auslogics
File Recovery高速且可靠的软件进行恢复。
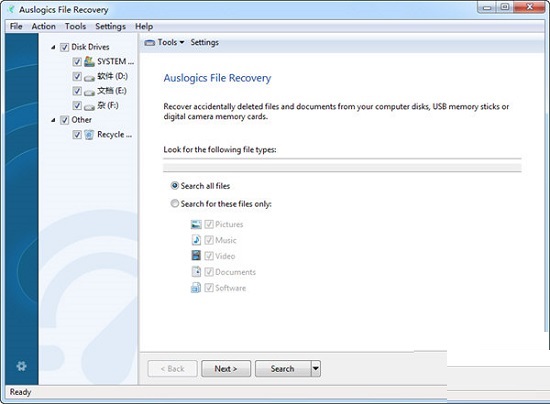
软件功能
1、恢复所有文件类型
您可以恢复文档,音乐,照片,视频以及您能想到的所有其他文件类型。
2、从任何存储媒体中恢复
从硬盘驱动器,USB驱动器,SD卡,闪存卡或USB记忆棒中恢复文件。即使是快速格式化之后。
3、深入扫描以获得严苛的回收率
等待很长时间才恢复或快速格式化您的存储设备?深度扫描可让您深入了解文件系统,以恢复您认为已经消失的文件。
4、轻松恢复向导
选择要扫描的驱动器,指定文件类型,上次修改时间,指定日期范围或仅按名称恢复已删除的文件-所有这些都借助于简单的恢复向导。
5、使用高级过滤器排序
您无需浏览数百个已删除的文件即可找到要恢复的项目。按日期,大小,文件类型或这些选项的组合进行过滤。
6、预览文件以确认内容
当文件名没有告诉您太多时,您可以直接从搜索结果窗口预览照片,视频,文档和PDF文件,并仅恢复所需的项目。
7、支持所有主要文件系统
FAT无需担心文件所在的文件系统。Auslogics支持从所有主要文件系统恢复文件:
NTFS,Fat16/32和exFat。
8、多个PC和0S支持
一个许可证允许您在最多3台运行WindowsXP,Vista,Windows 7,8或10的计算机上使用文件恢复。
9、安全碎片文件
如果你可以恢复已删除的文件,那么其他人也可以。功能强大的内置File Shredder工具可让您永久删除机密文件。
10、永久擦拭硬盘
擦除硬盘驱动器上的可用空间,使以前删除的文件无法恢复。这仅影响已删除的文件,所有当前文件都保持安全。
11、创建磁盘映像
磁盘映像工具可让您使用其中包含的所有信息(包括任何已删除的文件)制作驱动器的精确映像。
12、从丢失的分区中还原文件
Auslogics File Recovery可以找到有关硬盘的信息,这些信息可以从丢失的分区中恢复文件,即使在重新分配或快速格式化之后也是如此。
软件特色
从损坏,格式化或重新格式化的分区中恢复已删除的文件。
文件和文档的文件恢复,这些文件和文档因磁盘格式化而丢失,受到病毒攻击或电源故障的损坏。
FAT,exFAT,NTFS,HFS +,UFS,XFS,ExtF和BtrF上的磁盘分区丢失/删除/重新格式化/物理损坏后的分区恢复。
原始磁盘映像(逐扇区复制)和原始压缩磁盘映像创建,用于将来的数据分析和数据从映像恢复。
支持硬件RAID磁盘阵列虚拟重建。 RAID数据恢复(专业包)。
完全支持多语言字符集,恢复名称不仅包含拉丁字符的文件和文件夹。
不同类型的驱动器扫描:QuickScan(快速),SuperScan(慢速)和最后机会恢复。
SuperScan技术通过签名识别135种文件类型,并在文件夹中对其进行排序。
常见问题
1、我不小心擦掉了数码相机上的照片。我可以使用软件恢复它吗?
数码相机记忆棒和电脑文件夹非常相似。使用此程序,您将能够从数码相机中恢复任何最近删除的图片或电影。还支持闪存和其他USB设备。
2、我可以从CD或DVD恢复数据吗?
不,Auslogics文件恢复旨在从硬盘驱动器,软盘驱动器,USB闪存驱动器和记忆棒中恢复文件。
3、我删除了一个硬盘分区。我能收回数据吗?
是的,软件可以找到有关磁盘已删除部分的信息,以便您可以从丢失的分区中恢复文件。此外,即使您已为其他分区重新分配磁盘的某些部分,您仍可以恢复数据。
要从丢失的分区还原文件,请单击“ 工具”,然后单击“ 扫描丢失的分区”。这将打开“ 搜索丢失分区”向导。该向导将要求您指定要扫描丢失分区的物理磁盘以及执行扫描的范围。
当您找到要查找的已删除分区时,您将能够从中恢复文件。
4、我可以从格式化的磁盘中恢复数据吗?
如果只执行了快速格式化的磁盘,则可以在格式化之前恢复磁盘上的所有文件。但是,从完全格式化的驱动器中恢复任何文件都是不可能的,因为该进程会擦除磁盘上的所有信息。
5、某些文件未正确还原。为什么?
Auslogics文件恢复通过尝试恢复原始文件内容来工作。删除文件时,磁盘上的数据不会被物理擦除,而是标记为空闲。有可能新创建的文件可以部分覆盖已删除文件占用的空间。在这种情况下,无法完全还原文件。并且,虽然文件看起来可能已恢复,但文件的内容可能与原始文件的内容不同。
通常,恢复文件的最佳机会是当文件不在磁盘C:上时,以及何时尽快恢复它们。
6、是否支持Windows 8或Windows 10?它适用于64位CPU吗?
Auslogics File Recovery支持以下Windows版本:
带SP3的Windows XP(32位)
Windows Vista SP2(32位)
Windows 7(32位和64位)
Windows 8(32位和64位)
Windows 10(32位和64位)
它不支持Windows 2000,95,98,98SE或Windows ME。
7、如何创建磁盘映像?
要创建磁盘映像,请按照以下步骤操作:
从主窗口左栏的“ 磁盘驱动器”列表中,选择要创建映像的分区或驱动器。
单击工具,然后单击创建磁盘映像。
指定程序保存图像文件的位置。请确保您不将图像保存到创建图像的同一磁盘上。
要稍后打开图像,只需转到“ 工具”并选择“ 打开磁盘映像”。您将能够像使用磁盘驱动器一样使用映像文件。

 嗨格式数据恢复大师 官方版 v2.6.1130.361
嗨格式数据恢复大师 官方版 v2.6.1130.361
 苹果恢复大师 v3.7.8880.1867
苹果恢复大师 v3.7.8880.1867
 easyrecovery 绿色版 v14
easyrecovery 绿色版 v14
 万能数据恢复大师 官方版 v6.5.8
万能数据恢复大师 官方版 v6.5.8
 万能苹果恢复大师 破解版v1.2.3
万能苹果恢复大师 破解版v1.2.3
 开心手机恢复大师 v3.8.40.2362
开心手机恢复大师 v3.8.40.2362


































