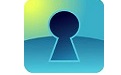 Recover Keys Enterprise正式版是一款使用起来十分安全可靠的恢复密钥软件,Recover Keys
Enterprise正式版页面简洁美观、极易上手操作,该程序仅安装在一台PC上,可以在几分钟内分析整个网络。Recover Keys
Enterprise最新版将有助于从Microsoft Office软件产品(所有版本),Exchange,Adobe和其他产品中恢复密钥。
Recover Keys Enterprise正式版是一款使用起来十分安全可靠的恢复密钥软件,Recover Keys
Enterprise正式版页面简洁美观、极易上手操作,该程序仅安装在一台PC上,可以在几分钟内分析整个网络。Recover Keys
Enterprise最新版将有助于从Microsoft Office软件产品(所有版本),Exchange,Adobe和其他产品中恢复密钥。
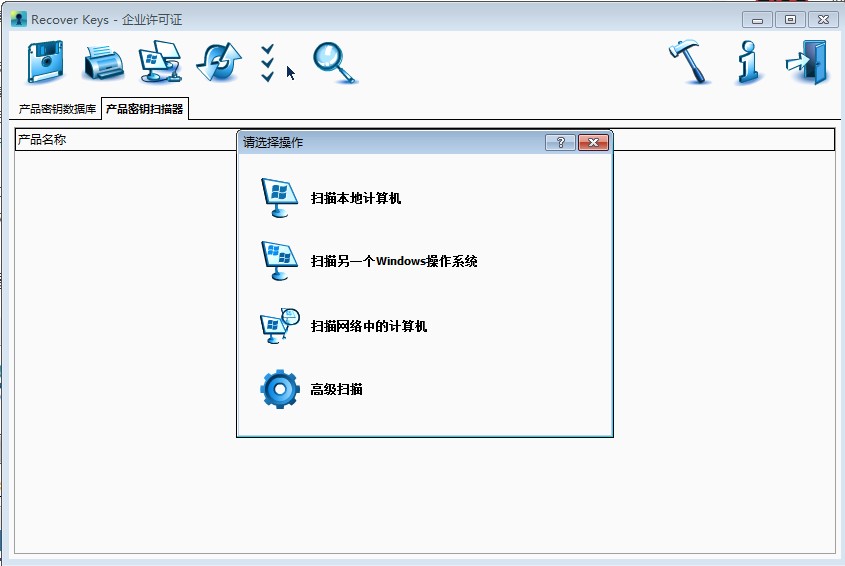
软件功能
1、可以恢复多达 10,004 种已安装的软件程序的激活密钥,包括Windows,Office办公软件和Adobe Photoshop绘图软件等各类主流软件产品。点击此处可查看 支持软件的完整列表。
2、作为附加功能,本软件还可以恢复注册信息,比如用户名、公司、产品ID识别码验证密钥等信息。
3、将已恢复的数据导出为Text文本文件,HTML格式,Word文档,Excel表格,PDF文档,CSV格式,XML格式或者制表符分隔的文件。
4、可以从另一个硬盘驱动器中(无论是可启动还是不可启动的)恢复产品密钥。
5、如果您在硬盘驱动器上安装了多个操作系统,本软件还可以扫描其他的Windows操作系统。
6、无需在远程个人计算机上安装任何软件即可扫描远程网络计算机。
7、可以扫描所有的网络计算机。您只需输入IP范围,IP地址列表,或者仅仅是计算机名称列表即可(特别适用于正在使用DHCP小型网络服务器的管理员)。
8、密钥恢复软件可以同时扫描多台远程计算机;此功能将为您节省大量的时间。
9、无需重新安装软件即可更改产品密钥。只有微软产品例外 - 这些产品的密钥只能被恢复。
10、可适用于Vista以及64位操作系统。如果需要的话,密钥恢复软件还可以扫描 WOW64Node 注册表节点和Vista虚拟商店。
11、某些产品密钥并不是位于注册表里面,而是在HDD硬盘驱动器的某个文件里面。密钥恢复软件也可以在您的硬盘驱动器上搜索到这些产品的密钥。
12、可为您提供命令行版本和USB版本。
13、直观好看的用户界面,同时还有便于操作的大量选项。
14、可以轻松地自定义,而且印刷精美。
15、与其他同类型软件不同的是,在本软件可支持程序的列表中,凡是您可以找到的软件,都是我们的密钥恢复软件确实能够支持的软件。诚信是我们通往成功的密钥。
16、免费而友好的技术支持。我们可以应您的要求来添加密钥恢复软件可以支持的更多软件。
17、可运行于 Windows NT / 2000 / XP / Vista / 7 / 8 / 8.1 / 10 并且可提供28 种语言版本。
软件特色
1、恢复和重新保存丢失的软件产品激活码:
恢复密钥是一种有用且方便的设备,可帮助恢复8000多种软件产品的激活密钥,包括Microsoft Windows NT / 2000 / XP / 2003 Server / Vista / Windows 7,Microsoft Office(所有版本),Acronis产品,SlySoft产品,Adobe产品,Nero,Camtasia Studio等。
受支持软件的完整列表:recover-keys.com/en/supported
丢失激活密钥是一个代价高昂且耗时的错误,尤其是对于管理具有大量计算机的网络的专家而言。使用恢复密钥,管理员将能够查找和还原激活密钥,并将所有激活密钥的最新数据库集中在一个位置。使用此密钥查找器,您可以将所有激活密钥打印或保存在文本文件,Word,Excel,HTML,CSV或XML文件中。
2、从不工作的硬盘驱动器中恢复软件密钥:
“恢复密钥”不仅可以从网络上的一台或多台计算机恢复许可证密钥,还可以从不工作的硬盘驱动器中恢复信息。对于经常需要处理空闲硬盘的管理员来说,此功能非常重要。现在,您无需购买所有许可的软件产品即可在新系统上安装,而花时间搜索特定计算机上安装的许可证。只需在不可引导的HDD注册表上写下所有许可证信息,并在安装操作系统和其他软件时使用它。
3、扫描其他Windows或HDD以查找密钥:
如果需要从计算机上安装的另一个许可Windows系统,另一个工作或不可引导的硬盘(HDD)上还原许可证代码,或者如果如果您需要快速重新安装Windows,而无需花费大量时间为每个程序搜索激活密钥。
该通用密钥搜索引擎分析外部Windows操作系统的注册表,查找所有激活密钥和其他许可证信息以安装软件,然后允许用户保存或打印它。
4、扫描整个系统以搜索所有许可证密钥:
扫描整个系统以搜索所有许可证密钥不需要在每台计算机上都安装恢复密钥。该独特的应用程序仅安装在一台PC上,可扫描网络上的每个计算机注册表。为了给每个用户带来方便,“恢复密钥”允许通过几种方式添加计算机:通过IP地址或计算机名称和IP地址列表手动输入每台计算机。
对于那些必须定期更新许可软件的用户而言,一项非常有用的功能是能够在网络上保存计算机列表并随时加载以进行扫描,而无需每次都输入计算机名称及其IP地址。
注意:我们的企业许可证允许您扫描网络上无限数量的计算机。可以同时扫描以搜索激活密钥的计算机数量仅受许可证类型的限制:
5、企业许可证:
扫描远程??PC:-数量不受限制
同时多次扫描网络上的多台计算机:-是
6、确定网络上安装的许可软件的数量:
对自己的安全性感兴趣并且仅使用许可软件的公司应遵循严格的许可政策,并不断监视和更新其软件。而且,可以通过定期的常规审核来控制公司使用哪种软件。恢复密钥是执行审核员功能的最便捷,最简单的程序之一。扫描系统中的所有计算机将帮助您准确确定每台计算机上安装了什么软件。
使用恢复密钥监视网络上安装的软件有助于遵循软件安全策略并防止使用盗版软件。通过定期监视已安装的软件,可以通过删除未使用的过时软件以及购买新的许可软件来节省资金,这些软件将帮助您更有效地满足每个用户和整个公司的需求。
7、在USB闪存驱动器上安装恢复密钥:
恢复密钥USB版本是具有恢复密钥的所有功能的移动版本,可以安装在USB闪存驱动器上。恢复密钥USB帮助将所有收到的信息以INI文件格式保存到USB驱动器。恢复密钥USB可以直接从USB闪存驱动器工作,并且可以在多台计算机上使用,而无需进行其他安装。也不需要使用安装或许可证密钥。对于需要从不同计算机管理多个网络的所有系统管理员,此移动搜索引擎的密钥搜索版本将是一个很好的助手。
警告:恢复密钥USB版本仅在企业许可证上可用。
8、使用命令行执行“恢复密钥”功能:
您可以通过命令行使用“密钥”功能。如果您需要创建自己的程序或将恢复密钥集成到系统中,则此功能非常有用。
警告:此功能在企业许可下可用。
9、自动更新:
恢复密钥会不断更新和改进,以响应用户谈论的需求。我们还将开发新版本的程序,并在新程序上市后立即将其添加到我们的列表中,以便我们的客户可以不断收到我们程序支持的数据库的更新。恢复密钥用户一旦进入市场便会收到更新。
使用说明
一、快速搜索许可证密钥
启动“恢复密钥”时,将显示“选择操作”对话框。在“选择动作”对话框中,单击相应的按钮以选择一个动作。
在“恢复键”中选择操作对话框
1、扫描本机
在“选择操作”对话框中,单击“扫描本地计算机”。
恢复密钥会自动开始搜索产品许可证密钥。恢复密钥完成对本地计算机的扫描后,结果将显示在“产品列表”区域中。
2、扫描网络计算机
如果需要组合多个操作,例如在本地计算机和单个远程计算机上搜索产品密钥,请选择此操作。要扫描多台计算机:
在“选择操作”对话框中,单击“扫描网络计算机”。
在“选择远程操作”对话框中,单击要执行的操作,而不是扫描单个远程PC或IP范围或整个网络。
注意。本帮助的“搜索许可证密钥”部分提供了“选择计算机”对话框选项的完整说明。
3、扫描另一个HDD/WINDOWS操作系统
如果您的计算机上安装了多个Windows系统,则还可以对其进行扫描以查找许可证密钥:
在“选择操作”对话框中,选择“扫描另一个HDD/Windows操作系统”。
在“浏览文件夹”对话框中,选择Windows系统位置,然后单击“确定”。
二、远程扫描
搜索许可证密钥
1.在“恢复密钥”中,单击选择要使用密钥查找器扫描的计算机工具栏上的“选择计算机”按钮以打开“选择计算机”对话框。
2.在“选择计算机”对话框中,您可以执行以下操作之一:
选择计算机对话框窗口
添加一台远程计算机
在“选择计算机”对话框中,单击“添加”。
在“添加一台远程计算机”对话框中,在相应的字段中键入计算机名称或IP地址,用户名和密码,然后单击“确定”。
添加网络计算机窗口
添加计算机列表
在“选择计算机”对话框中,单击“添加”按钮右侧的箭头,然后选择“添加计算机列表”。
在“添加一台远程计算机”对话框中,在相应的字段中键入计算机名称或IP地址,用户名和密码,然后单击“确定”。
添加计算机列表
添加IP范围
在“选择计算机”对话框中,单击“添加”按钮右侧的箭头,然后选择“添加IP范围”。
在“添加一台远程计算机”对话框中,在相应字段中键入计算机IP地址范围,用户名和密码,然后单击“确定”。
添加IP范围对话框
添加另一个WINDOWS系统
如果您的计算机上安装了多个Windows系统,则还可以对其进行扫描以查找许可证密钥。
在“选择计算机”对话框中,单击“添加”按钮右侧的箭头,然后选择“添加其他Windows系统”。
在“浏览文件夹”对话框中,选择“Windows系统位置”,然后单击“确定”。
添加另一个注册表配置单元
如果您的计算机上有多个注册表配置单元,则还可以对其进行扫描以获取许可证密钥。
在“选择计算机”对话框中,单击“添加”按钮右侧的箭头,然后选择“添加另一个注册表配置单元”。
在“打开”对话框中,选择注册表配置单元位置,然后单击“打开”。
编辑已添加计算机的列表
单击列表中的计算机名称,然后单击“编辑”。
编辑信息,然后单击确定以保存更改。
从列表中删除计算机
单击列表中的计算机名称。
单击“删除”以删除选定的计算机。
要将当前添加的计算机列表保存到文件中
点击“保存到文件”。
输入或选择文件名,然后单击“保存”。
加载以前保存到文件中的计算机列表
点击“从文件加载”。
输入或选择文件名,然后单击“打开”。
3.单击确定保存更改并开始搜索密钥。
在“恢复密钥”执行搜索之后,结果将分为几部分并显示在“产品密钥”列表区域中。显示三列。当您在“产品”列表区域中的任意位置单击鼠标右键时,将显示上下文菜单。有关更多信息,请阅读上下文菜单/产品列表部分。
三、打印并保存许可证信息
1、打印产品密钥列表
当您打印产品密钥列表时,“恢复密钥”会自动对其进行缩放以适合纸张的页边距。有时这会导致页面尺寸减小。您可以使用“打印预览”查看打印后的产品密钥列表外观,并调整页面方向,缩放比例和边距。
要打印产品密钥列表:
在“恢复密钥”中,单击打印预览按钮工具栏上的“打印预览”按钮。
在“打印预览”窗口中,单击“打印”。
设置所需的打印选项,然后单击“打印”。
打印页面后,单击“关闭”。
2、保存产品密钥列表
恢复密钥允许您将程序列表和许可证密钥保存为HTML(*.html),文本文件(*.txt),逗号分隔文件(*.csv),制表符分隔文件(*.txt),XML(*.xml),Excel(*.xls),Word(*.doc)或RTF格式(*.rtf)文件类型。
要将产品密钥列表保存到文件中:
在“恢复密钥”中,单击保存产品密钥列表工具栏上的“导出”按钮,然后选择要使用的文件类型。
在“另存为”对话框中,键入文件的名称。
点击“保存”。
汉化方法
如下图所示:
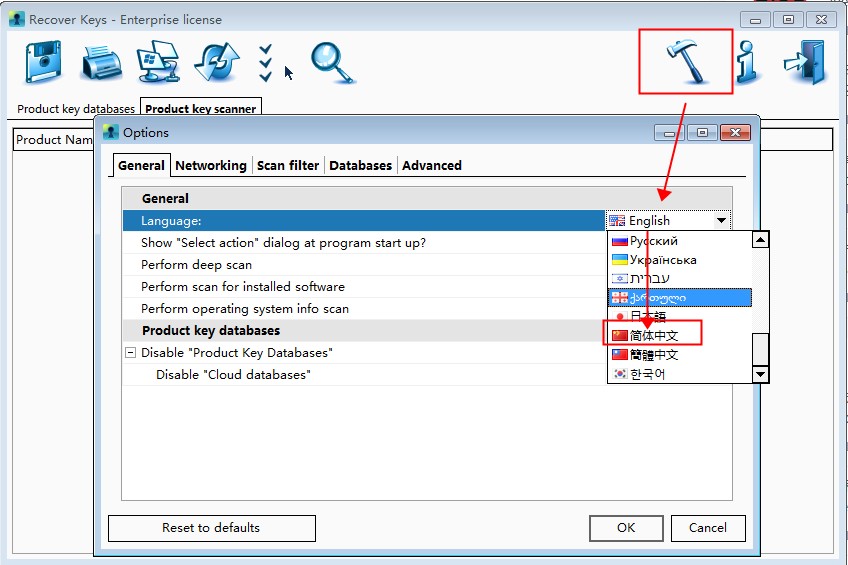

 嗨格式数据恢复大师 官方版 v2.6.1130.361
嗨格式数据恢复大师 官方版 v2.6.1130.361
 苹果恢复大师 v3.7.8880.1867
苹果恢复大师 v3.7.8880.1867
 easyrecovery 绿色版 v14
easyrecovery 绿色版 v14
 万能数据恢复大师 官方版 v6.5.8
万能数据恢复大师 官方版 v6.5.8
 万能苹果恢复大师 破解版v1.2.3
万能苹果恢复大师 破解版v1.2.3
 开心手机恢复大师 v3.8.40.2362
开心手机恢复大师 v3.8.40.2362

























