 ACDSee 2020 专业版是款专业高效且功能强大的图像浏览软件,ACDSee 2020
专业版拥有直观的操作界面,具有混合克隆、非破坏性色彩分级、改进的人脸检测和识别以及广泛的整理增强功能,让您释放创意潜能。使用 ACDSee
系列这款可靠的、全面的 GPU 产品,您可以轻松完成摄影工作流程中的所有基本任务。
ACDSee 2020 专业版是款专业高效且功能强大的图像浏览软件,ACDSee 2020
专业版拥有直观的操作界面,具有混合克隆、非破坏性色彩分级、改进的人脸检测和识别以及广泛的整理增强功能,让您释放创意潜能。使用 ACDSee
系列这款可靠的、全面的 GPU 产品,您可以轻松完成摄影工作流程中的所有基本任务。
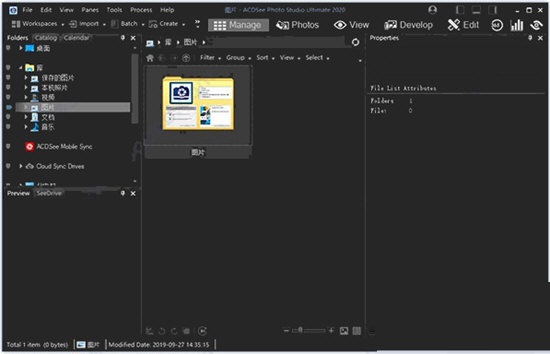
功能介绍
人脸检测和人脸识别
整理工作从未如此个性化。ACDSee 2020 专业版的人脸检测和人脸识别工具可在相片中找到人物,因此您可以指定相片中的人物姓名以实现快速搜索。ACDSee 会立即将姓名与脸部对号入座,甚至会建议可能的匹配项。控制要扫描的人脸图像队列。按未命名、自动命名和建议的名称搜索相片,可以节省繁琐的手动工作。按客户、家人或关注的人区分相片,然后将人脸数据嵌入相片中以安全保存
新增混合克隆
使用混合克隆工具将像素从源区域复制到目标区域。ACDSee 会分析目标区域中的像素,并将其与复制的像素混合,实现无缝修复。混合以消除缺陷、电话线和电线杆、闪光光晕、镜头划痕、水滴以及常见的干扰和瑕疵。
丰富多样的滤镜
数学从未如此丰富多彩!在冲印模式下,导入和应用颜色 LUT(即指示 ACDSee 将特定 RGB 值映射到其他不同颜色值的文件),以实现灵活的非破坏性颜色分级。
改进PDF 支持
查看、浏览和打印 PDF。根据重要性对 PDF 进行筛选和排序。丢弃无用文件或将其备份到云盘中。
新增适应性和安全性
通过OneDrive™ 从团队中获取文件,或者在管理模式下,通过直接访问云同步根驱动器来备份现有工作。
将文件放在多个图像筐中
最多创建五个图像筐来收集和保存硬盘中所有图像和媒体文件。为单个图像筐命名,并使用它们轻松查看、编辑或共享其中的内容。
改进了查找重复项
在各种文件夹和位置中查找重复项。重命名或删除检测到的重复项,以控制文件收集。
改进了批量转换
通过便捷易用的可访问对话框,将大量文件转换为其他格式。
改进了关键字管理
现在,ACDSee 预加载了具有可用示例的多个快速关键字集。导出关键字列表,并与其他用户共享。通过导入已建立的关键字列表,可以节省大量的手动输入时间。
全面的 RAW 编辑器
ACDSee 2020 旗舰版内置了对 500 多个相机型号的支持功能,因此可充分利用 RAW 图像。实现无限创意,请使用相机传感器捕捉到的原始数据,并通过曝光、对比度、颜色、修复、锐化和其他基于细节的工具将它非破坏性地转换成您想要的样子。
轻松的数字资产管理
搜索、排序、移动、整理和分享—完全掌控摄影工作流所需的操作尽在此处。为您的相片添加评级、层级关键词、以及类别,通过视觉标记或自定义的颜色标签,快速找到相片以进行进一步处理。
ACDSee 光线均衡 (Light EQ™)
ACDSee中的这项专利技术可实现图像中特定区域的光线调整,并且不影响其他区域。您可以同时调亮太暗的区域,以及调暗太亮的区域。如果前景对象有背光,您可以轻松地调亮该对象而不影响背景。
RAW 支持
使用ACDSee强大的 RAW 处理引擎,可将您的 RAW 图像从原始传感器数据演变为夺人眼球的数字艺术作品。使用面向 500 多个相机型号的内置 RAW 支持,您可以自由地使用参数纠正曝光度、清晰度、锐度、光线、颜色、杂点、细节等。
使用说明
1、管理模式
“管理”模式是用户界面的主要浏览和管理组件,是使用桌面上的快捷方式图标启动ACDSee时看到的内容。在管理模式下,您可以查找,移动,预览和排序文件,以及访问组织和共享工具。
管理模式由15个窗格组成,不使用时大部分可以关闭。 “文件列表”窗格始终可见,并显示当前文件夹的内容,最新搜索的结果或数据库中与过滤条件匹配的文件。 “管理模式”窗口底部的状态栏显示有关当前所选文件,文件夹或类别的信息。
您可以打开和关闭窗格,将它们移动到屏幕的不同区域,然后将它们堆叠在其他窗格上,或者将它们停靠在窗口的边缘。大多数窗格还具有其他选项,您可以设置这些选项以进一步自定义其行为和外观。
管理模式还具有工具栏和一组下拉菜单。工具栏提供用于主文件夹的按钮,以及用于在文件夹中前后导航的按钮。下拉菜单可让您快速访问最常见的任务。
2、照片模式
照片模式可用于按日期查看整个图像集。您可以按年,月或日查看它们。如果您具有Microsoft OneDrive™,则可以切换查看OneDrive图像集以及硬盘驱动器上的图像集,也可以仅查看硬盘驱动器集。照片模式仅显示已分类的图像。照片模式下的图像按拍摄日期显示,如图像的EXIF数据所示。
“照片”模式由两个窗格组成:“日期”窗格和“时间轴”窗格。 “日期”窗格按日期显示所有分类的照片集。 “时间轴”窗格显示照片的年份和月份以及每张照片中的照片数量。您也可以选择单个图像以其他模式启动它们。
3、查看模式
在查看模式下,您可以一次播放媒体文件,并以全分辨率显示图像和文档。您也可以打开窗格以查看图像属性,以不同的放大倍数显示图像区域或查看详细的颜色信息。
您可以通过选择图像或文档并单击“查看模式”选项卡来打开“查看”模式,并且可以在“查看”模式下使用“胶片”在文件夹中的所有文件之间快速切换。 “查看”模式包含一个工具栏,该工具栏具有常用命令的快捷方式,而在窗口底部的状态栏则显示有关当前图像或媒体文件的信息。
4、开发模式
在显影模式下执行大部分非破坏性图像调整。然后将图像放入“编辑”进行微调。使用“显影”模式的非破坏性编辑工具来调整图像的曝光度,白平衡,色彩配置文件,以及锐化,减少噪点等等。
显影模式是一种无损参数编辑RAW转换环境。参数编辑意味着在“显影”模式下编辑图像时,您正在创建调整说明,而不是像在“编辑”模式下那样调整实际像素。显影模式的非破坏性操作是完全交织和相互依存的,并以固定顺序应用,以最大化图像质量。处理RAW文件时,将尽可能使用RAW图像数据进行调整。
5、编辑模式
在“显影”模式下对图像进行非破坏性调整后,请使用“编辑”模式,使用更多基于像素的编辑工具(例如,消除红眼)对图像进行微调。
编辑模式适用于已渲染为RGB的图像数据。编辑将按照执行顺序独立地应用于转换后的RGB数据。通过链式编辑,您可以完全控制像素,从而可以自由地进行精确调整。这使得诸如选择和混合模式的操作成为可能。
6、365模式
365模式提供了一种将图像上传到365.acdsee.com以便与您的联系人或公众共享的简便方法。在365模式下,您可以选择计算机上的图像,然后将其直接拖放到365.acdsee.com中。
7、仪表板模式
仪表板模式使您可以基于ACDSee数据库和EXIF信息快速访问和浏览文件,相机和数据库统计信息。由于“仪表板”模式依赖于从数据库派生的信息,因此对目录进行编目以充分利用它非常重要。

 ACDSee 官方免费版 v2.7.0.2770
ACDSee 官方免费版 v2.7.0.2770
 360看图软件 官方版 v1.0.0.1050
360看图软件 官方版 v1.0.0.1050
 2345看图王免费版 v11.0.0.10033
2345看图王免费版 v11.0.0.10033
 FSViewer 中文版 v7.5
FSViewer 中文版 v7.5
 ACDSee Pro 10 中文版
ACDSee Pro 10 中文版
 XnViewMP 电脑版 v1.4.4
XnViewMP 电脑版 v1.4.4








































