 Auto CAD2019中文版是一款由美国Autodesk公司推出的适合图形制作和设计工作者使用的专业高效的图形设计软件。Auto CAD 2019中文版有着丰富的设计工具栏可以使用,完美兼容低版本的CAD图纸,用户可以在电脑上一键设计。Auto CAD 2019中文版便捷实用,能够完美应用于工程制图、装饰装潢、机械设计、土木建筑等等二维、三维绘图设计行业。
Auto CAD2019中文版是一款由美国Autodesk公司推出的适合图形制作和设计工作者使用的专业高效的图形设计软件。Auto CAD 2019中文版有着丰富的设计工具栏可以使用,完美兼容低版本的CAD图纸,用户可以在电脑上一键设计。Auto CAD 2019中文版便捷实用,能够完美应用于工程制图、装饰装潢、机械设计、土木建筑等等二维、三维绘图设计行业。
相关推荐
| 相关软件 | 版本说明 | 下载地址 |
|---|---|---|
| Auto CAD2020 | 中文版 | 查看 |
| AutoCAD 2018 | 中文版 | 查看 |
| 浩辰CAD | v2017 | 查看 |
| CAXA电子图版2007 | 最新版 | 查看 |
| CAD迷你看图 | 最新版 | 查看 |
常见问题
一、字体相关问题
找不到原文字体的替换
若打开图提示未找到字体(例如jd.shx ),想用hztxt.shx 替换它,可以到AutoCAD字体文件夹(font)把hztxt.shx 复制一份,重新命名为jd.shx ,再把jd.shx 放到font里面,重新打开此图即可。
二、图层相关问题
删除顽固图层
方法一:将无用的图层关闭,全选,COPY粘贴至一新文件中,那些无用的图层就不会贴过来。但如果在这个不要的图层中定义过块,又在另一图层中插入了这个块,这种方法无法删除该图层。
方法二:选择需要留下的图形,然后选择文件菜单->输出->块文件,这样的块文件就是选中部分的图形了,如果这些图形中没有指定的层,这些层也不会被保存在新的图块图形中。
方法三:打开一个CAD文件,把要删的层先关闭,在图面上只留下需要的可见图形,点文件 - 另存为,确定文件名,在文件类型栏选*.DXF格式,在弹出的对话窗口中点工具 - 选项 - DXF选项,再在选择对象处打钩,点确定,接着点保存,就可选择保存对象了,把可见或要用的图形选上确定保存,完成后退出这个刚保存的文件,再打开就会发现不想要的图层不见了。
方法四:用命令laytrans,可将需删除的图层影射为0层即可,这个方法可以删除具有实体对象或被其它块嵌套定义的图层。
三、文件打开相关问题
打开旧图遇到异常错误而中断退出
新建一个图形文件,而把旧图以图块形式插入即可。
打开dwg文件时提示Drawing file is not valid
先退出打开操作,然后打开“File”菜单,选“Drawing Utilities/Recover”命令,或者在命令行直接用键盘输入“recover”,接着在“Select File”对话框中输入要恢复的文件,确认后系统开始执行恢复文件操作。
四、与其他软件交互相关问题
在AUTOCAD中插入EXCEL表格
复制EXCEL中的内容,然后在CAD中点编辑(EDIT)--选择性粘贴(PASTESPECIAL)--AutoCAD图元--确定--选择插入点 - 插入后炸开即可。
在Word文档中插入AutoCAD图形
可以先将AutoCAD图形拷贝到剪贴板,再在Word文档中粘贴。但要注意,由于AutoCAD默认背景颜色为黑色,而Word背景颜色为白色,首先应将AutoCAD图形背景颜色改成白色(工具 - 选项 - 显示 - 颜色)。另外,AutoCAD图形插入Word文档后,往往空边过大,效果不理想,可以利用Word图片工具栏上的裁剪功能进行修整。
插入Word时图形中圆变成正多边形:用VIEWRES命令,将它设得大一些,可改变图形质量。
插入Word时的线宽问题:当需要细线时,请使用小于等于0.25的线宽;当需要粗线时,设置大于0.25的线宽(大于0.25的线在Word里面打印时,打印出来的宽度大于0.5mm)。注意必须在CAD里面激活线宽显示,如果从Word里面双击编辑过图片,请重新检查激活线宽。当需要的线宽在0.25 - 0.5之间时,请使用多段线设置宽度。
五、绘图过程中的问题
移动文字就出错
在AutoCAD2002中移动文字时注意不要跨越尺寸线等文本,否则cad就会出现致命错误,取消正交绕过这些对象。
绘图出现断线、重叠等问题
检查绘图对象是否正确连接、对齐,使用CAD的修正命令(Trim、Extend)进行修复,检查绘图缩放比例,调整视图大小。
绘图效果不理想,出现锯齿状或模糊图像
调整CAD软件的显示设置,提高线条质量,检查绘图对象的精度设置,增加面数或点数,使用光栅图像处理软件对图像进行后期处理。
六、软件运行相关问题
CAD运行速度慢
调整CAD软件的配置选项,减少自动计算等操作。
CAD卡顿、卡死
检查电脑的内存是否充足,增加RAM容量,使用CAD的性能优化工具,清理无用数据和临时文件。
AutoCAD2019开启后画面冻结无响应(独立网络中的基于AutoCAD的产品)
可以通过设置Internet选项来解决该问题(注:在与互联网连)。
软件特色
综合的二维文档
生成带有完整图形、编辑和注释工具组的二维文档绘制和图形
创新的三维设计
使用三维建模和可视化工具来创建和交流几乎所有设计
个性化体验
自定义 AutoCAD 以帮助提高工作效率和执行 CAD 标准
已连接的协作
从 PDF 和 DGN 文件、Navisworks、必应地图和 AutoCAD 移动应用程序共享和使用数据

软件功能
1、CAD2019的参数绘图功能
通过对设计图形的约束能力,提高绘图工作时的效率,尺寸和几何之间的约束可以让兑现的特定熟悉及尺寸保持不变
2、PDF的输出功能
将TureType内容输出为文本,可自定义选项,并可以自动预览输出的PDF,提供了灵活、高质量的输出选择
3、3D打印功能
可以通过图层为基础,将多个图层逐层打印,连接到打印机,实现3D打印功能
4、性能计划
针对CAD2019版本,Autodesk 投入了与专用于提高软件性能的新CAD功能相当的软件工程资源。其他工作将继续提高二维和三维图形性能。性能提高会有显著的差异,具体取决于系统资源和图形的大小和内容。
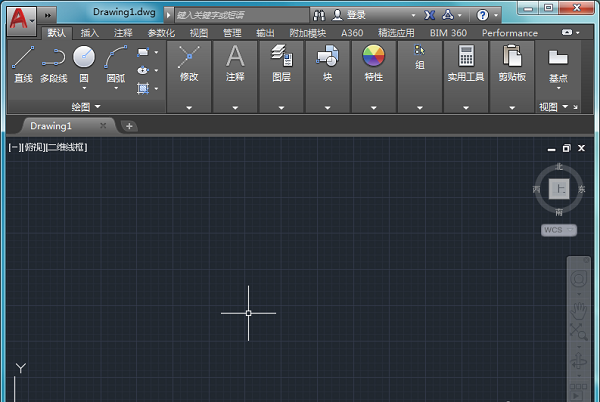
软件优势
1、精简多余组件,保留必须的 VC、.Net 4.7、DirectX组件运行库方便第一次安装高版本CAD的朋友。
2、保留Express扩展工具。
3、安装完成默认AutoCAD 经典空间。
4、自定有设置好布局的背景颜色为黑色、调整鼠标指针为全屏,不启动欢迎界面,从侧面加大了启动速度。
5、屏蔽掉并且删除掉AutoCAD通讯中心。
6、屏蔽AutoCADFTP中心。
7、完善一些字体库,通常打开文件不会提示找不到字体。
8、快捷方式名为CAD 2019。
9、默认保存格式为2004版DWG文件。
10、保留设置迁移。
11、移植DWG比较命令到工具菜单下
安装步骤
1、双击打开cad2019的安装文件,看到如下图,选择文件夹进行解压,然后点击“确定”。系统会自动进行解压步骤,等待完毕。
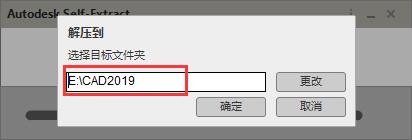
2、当初始化完毕会出现如下图所示,点击“安装”按钮,进行安装。
3、然后会弹出许可协议,点击“我接受”,然后下一步。
4、选择安装路径,这里默认系统的安装位置就可以,点击“安装”。
5、稍等片刻,就安装完所有了。点击“完成”。
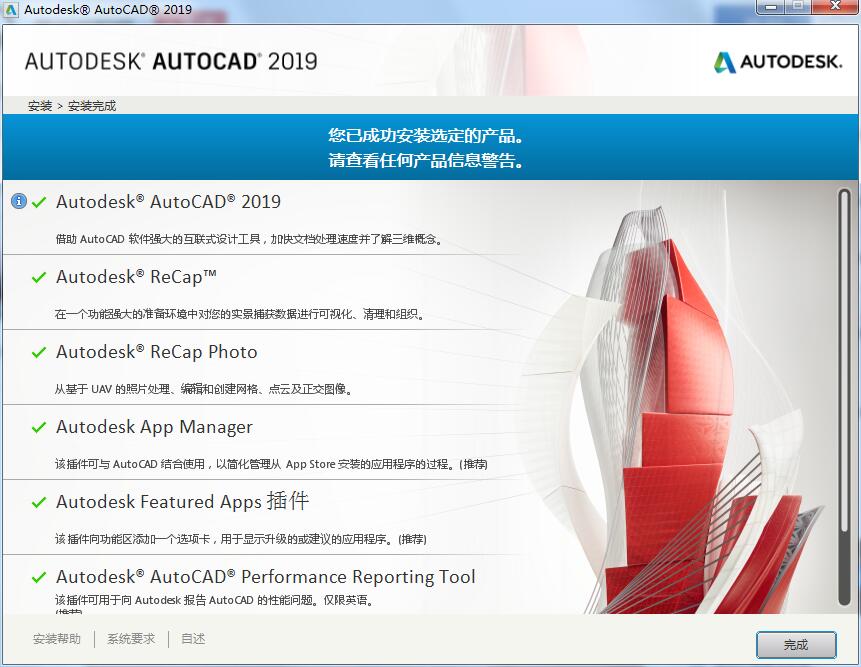
安装总结:
1、打开CAD2019的安装文件;
2、接受协议,进行安装;
3、选择安装路径;
4、等待安装,安装完成,即可使用。
常见问题
一、autocad2019格式在哪
1.点击打开cad,点击最上方的工具栏。
2.打开工具栏中的向下拉图标,点击显示菜单栏选项。
3.打开菜单栏选项就可以看到格式选项了。
二、cad2019怎么隐藏参照组
首先打开cad2019.然后打开外部的参照列表,右击需要隐藏的那个参照文件夹,然后再下拉中选择卸载,参照就不见了,就达到了所谓的隐藏。如果用户想要还原,还是右击那个参照文件,点击重载,就可以又恢复了。
三、cad2019经典模式怎么调
1、首先双击打开cad2019看到如下图所示,显示的工作空间不是经典模式。
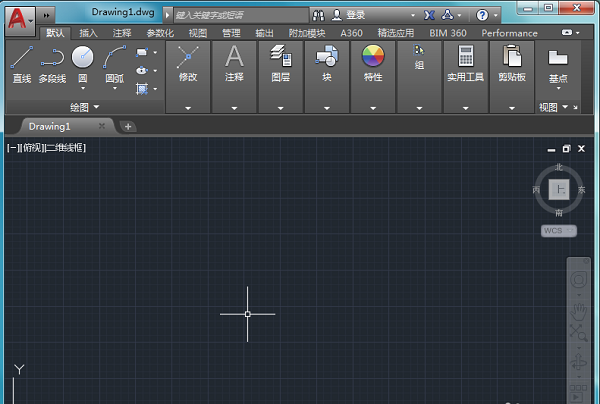
2、然后在软件的右下角找到一个三字的选项,这就是自定义选项,点击打开它。
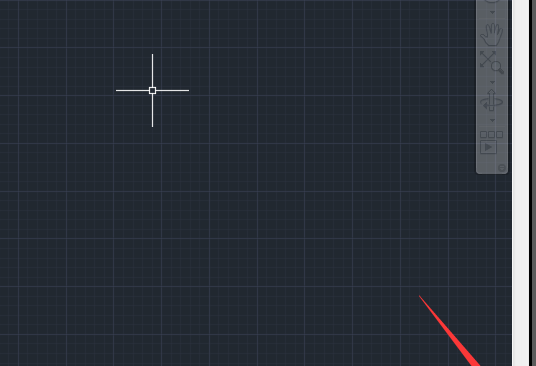
3、在弹出的上拉中,点击“切换工作空间”选项。
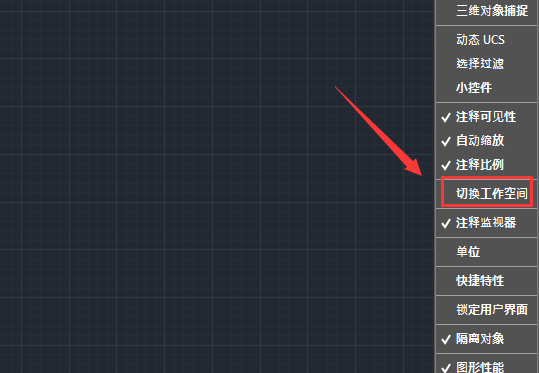
4、点击完可以看到下面的菜单栏就出现了切换工作空间的选项,如图所示是一个齿轮图标。
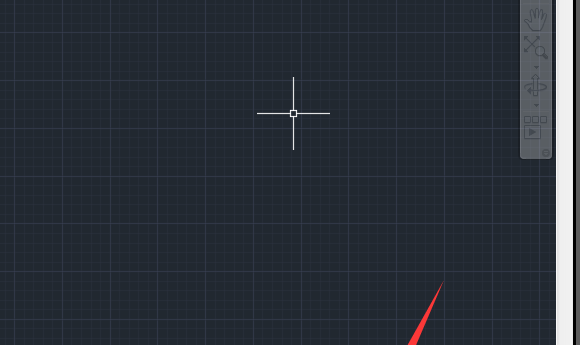
5、然后再点击这个齿轮图标,在上拉的选项中点击“AutoCAD经典”选项。
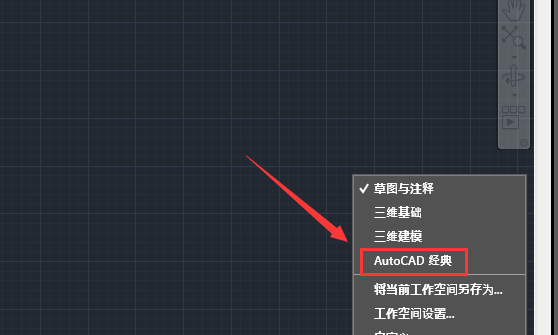
6、等待片刻后,我们再看工作空间就变成了经典的界面了。
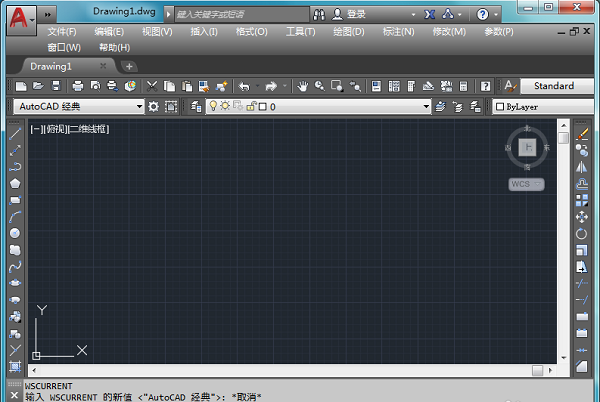
更新日志
显示
在插入块时,得以保持块定义中的绘图顺序。
编辑
当拉伸夹点且打开动态输入时, 按 Tab 键可能在距离、角度和延伸距离之间循环轮显。
基本
1. 在64位版本的快速访问工具栏上可以隐藏或删除 ”从 web & 手机打开“和”保存到 web & 手机“按钮选项。
2. 堆叠分数中的除法符号,可以在水平和对角线之间进行更改。
软件特别说明
免责声明:本软件只作学习交流使用,仅供个人研究,请勿用作商业用途,请在试用后24小时内删除,请支持正版!
尊重软件版权,本站提供软件版本为官方正式版。

 浩辰CAD看图王 8.10.0
浩辰CAD看图王 8.10.0
 草图大师 v20.0.373
草图大师 v20.0.373
 风云CAD编辑器 中文版 v2020.06.28
风云CAD编辑器 中文版 v2020.06.28
 AutoCAD 2017 64位官方版
AutoCAD 2017 64位官方版
 迅捷CAD编辑器 最新版 v2.1.2.0
迅捷CAD编辑器 最新版 v2.1.2.0
 浩辰CAD2021 2024
浩辰CAD2021 2024















































