 wps2020抢鲜版是一款出自金山公司之手的全新版wps办公软件,wps2020官方版功能全面,为用户带来了一体式平板式操作界面、跨设备同步、轻量级、PDF转换Word、文件修复、图片转换文本以及云集成备份中心等功能。wps2020最新版便捷好用,完美整合了文字、电子表格、幻灯片播放、流程图/思维导图/组织结构图四大组件,让您体验到更加快捷便利高效的办公服务。
wps2020抢鲜版是一款出自金山公司之手的全新版wps办公软件,wps2020官方版功能全面,为用户带来了一体式平板式操作界面、跨设备同步、轻量级、PDF转换Word、文件修复、图片转换文本以及云集成备份中心等功能。wps2020最新版便捷好用,完美整合了文字、电子表格、幻灯片播放、流程图/思维导图/组织结构图四大组件,让您体验到更加快捷便利高效的办公服务。
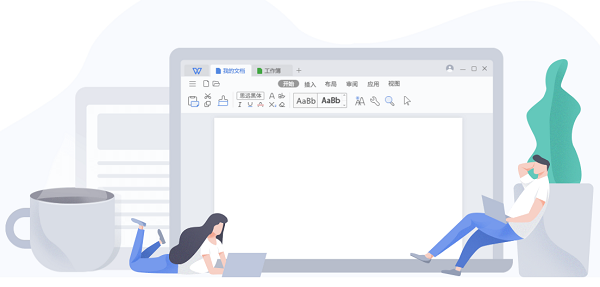
软件特色
wps2020抢鲜版能够实现办公软件最常用的文字、表格、演示等多种功用。具有内存占用低、运转速度快、体积细巧、插件支持、免费供给海量在线存储空间及文档模板、支撑阅览和输出PDF文件、全部兼容微软Office97-2010文件(doc/docx/xls/xlsx/ppt/pptx等)共同优势。兼容 Microsoft Office,你能够直接打开Microsoft Word、Excel 和 powerpoint 文件;即便在未安装Office作业软件的机器上,也能够轻松翻开Office文件。
1.兼容免费
WPS Office个人版对个人用户永久免费,包括WPS文字、WPS表格、WPS演示三大功用模块,与MS Word、MS Excel、MS PowerPoint一一对应,使用XML数据交换技能,无障碍兼容doc.xls.ppt等文件格局,你能够直接保存和打开Microsoft Word、Excel 和 PowerPoint 文件,也能够用 Microsoft Office轻松修改WPS系列文档。
2.体积小
WPS大小仅仅是MS的2分之1,它在不断优化的同时,体积依然保持小于同类软件,几分钟即可下载安装,启动速度较快,方便快捷!
3.多种界面切换
遵从Windows 7规划个性的2012新界面,metro个性的2013界面,并且有两种颜色个性,清新蓝、素雅黑,加之传统的2012和2003个性,给你耳目一新的视觉享*受。WPS 2013充分尊重用户的喜爱,提供界面切换,用户能够无障碍的在新界面与经典界面之间变换。
4.“云”作业
随时随地作业,使用快盘、Android渠道的移动WPS Office,随时随地的阅览、修改和保留文档,还可将文档分享给作业同伴,“行走的软件”。
新版功能
快速填充
WPS Office如何快速提取下表所示中有规律内容中的部分信息?
用 Excel 可以使智能填充,在右侧的单元格中输入一个目标信息,然后按 Ctrl+E 就可以快速完成所有内容的提取。
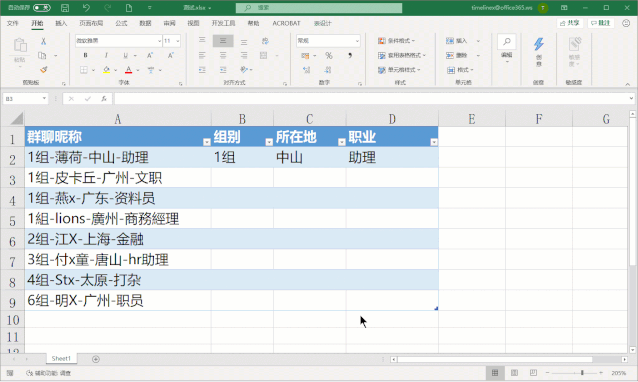
这样的骚操作,之前在 WPS 中简直想都不敢想,而现在,WPS 也支持 Ctrl+E 快速填充了!
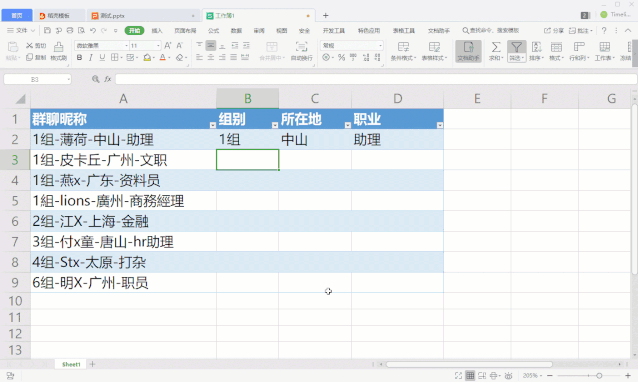
智能排版
WPS Office软件会自动识别内容,联网查找主题相关图片和幻灯片版式,完成文字+图片的排版。
制作出来的幻灯片已经足够日常办公的使用,甚至会有超出预期的效果设计。
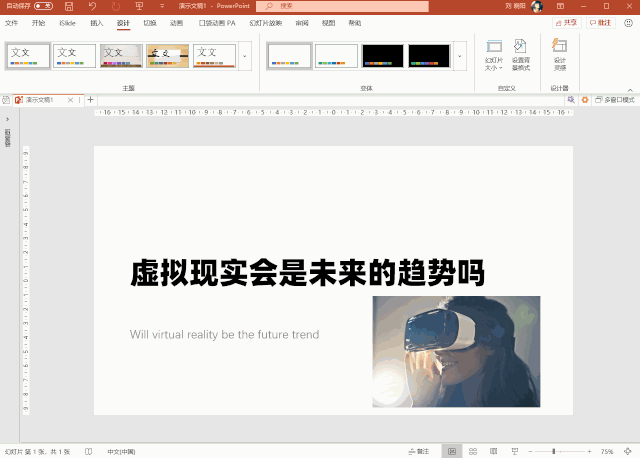
你只需要在幻灯片上输入好文字内容,添加好图片,轻轻一点,软件就会加载出合适版式的页面设计,点击就能预览排版效果,依托于稻壳网丰富资源,总有一款版式可以满足你的需求。
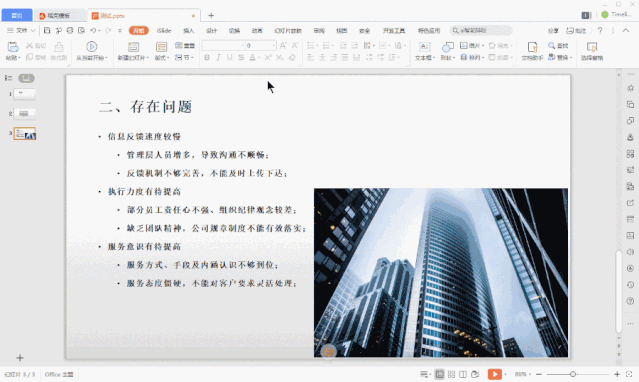
查询命令和模板的搜索框
从 2016 版开始,Office 提供了软件命令的搜索功能,简化了找功能按钮的繁琐操作。一些被隐藏的命令,也无需调用,可以直接搜索使用。

在 2020版的 WPS 中,也同步增加了这样一个命令搜索功能,比 Office 更进一步的是,这个搜索功能集合了命令搜索和模板搜索,我们再也不用点击新建去搜索模板,直接可以在软件任意界面搜索。
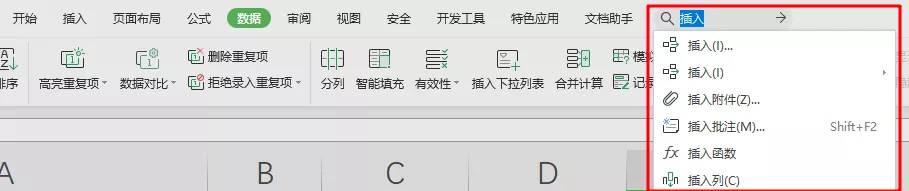
常见问题
一、WPS office无法启动打印作业该怎么解决?
答:当我们出现WPS无法启动打印作业这种情况,我们可以先检查打印机是否开机,与电脑连接是否成功,检查下打印机驱动是否无损。如果这些检查正常,那你可以先在这个弹框中点击“确定”然后打开WPS,接着在点击它的标题栏左上角的PDF选项,将word文档转化为PDF格式的文档,这样再重新点击打印设置相关参数就可以正常打印了。
二、在WPS Office办公软件照片中如何屏蔽广告的操作方法?
1.去广告需要修改源文件,因此首先要进入WPS的安装文件夹。
2.具体方法是,右击桌面的“WPSXX”图标,选择“打开文件所在位置”。此时你会看到一些由数字组成的文件夹,这个是WPS的升级历史文件夹。
3.一般我们需要选择一个版本号高的文件夹进入,找到其中的“wtoolex”→“wpsnotify.exe”文件。
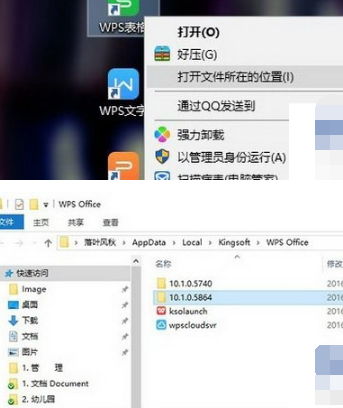
4.首先将原有的“wpsnotify.exe”改名,后缀加上“.bak”进行备份(即新文件名为“wpsnotify.exe.bak”)。接下来在原文件夹位置,右键新建一个TXT文件,并将TXT文件重命名为“wpsnotify.exe”以替代原文件。这一步其实就是所谓的“乾坤大挪移”,做完后咱们的广告屏蔽大法便完成了。
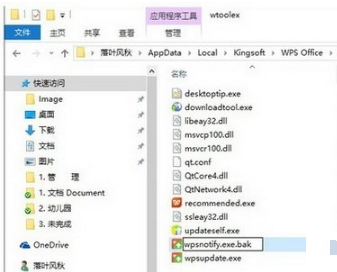
三、WPS office怎么自动生成目录?
前提准备工作:首先下载安装WPS,准备素材(要生成目录的文档),双击打开WPS开始编辑。
1、打开我们要编辑的文档,先确定目录标题(大标题、小标题)也就是要在目录中展示的内容。目录标题请注意内容要以精简为主,能概括出主要内容就可以了。确定好目录标题后接下来就要为标题设置格式了,选中标题点击“标题1”按钮,如下图所示:
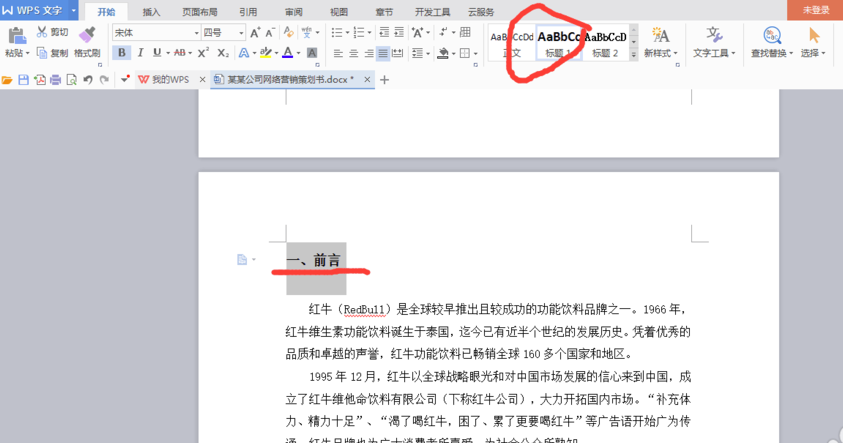
2、可以选择程序自定义的标题样式,当然你也可以自己修改标题样式。操作方法非常简单,只需要把光标定位于标题前面,然后右键点击标题栏修改标题样式,在这里可以对字体的格式和字号大小,以及间距等进行设置。接着我们以同样的方式为二级标题、三级标题设置就可以了。
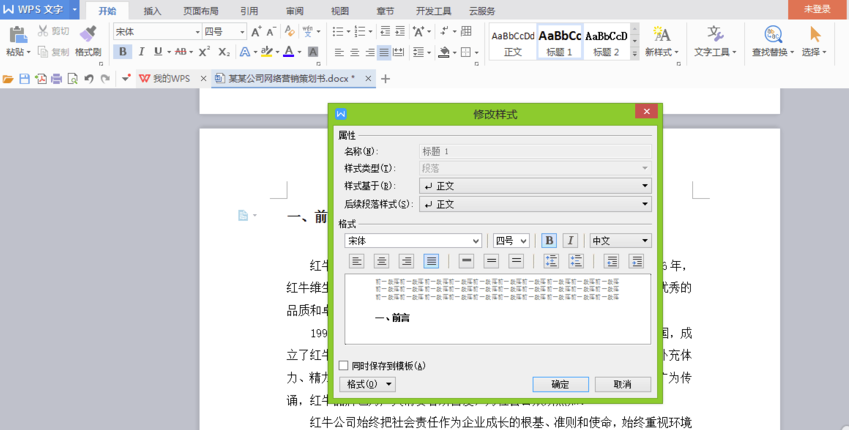
3、接下来我们将各个标题套用样式。具体操作就是将光标放在标题前,点击上面的“标题1”“标题2”,根据自己的需要确定有几个标题。然后,一定要把每个标题都套用格式,不然目录。
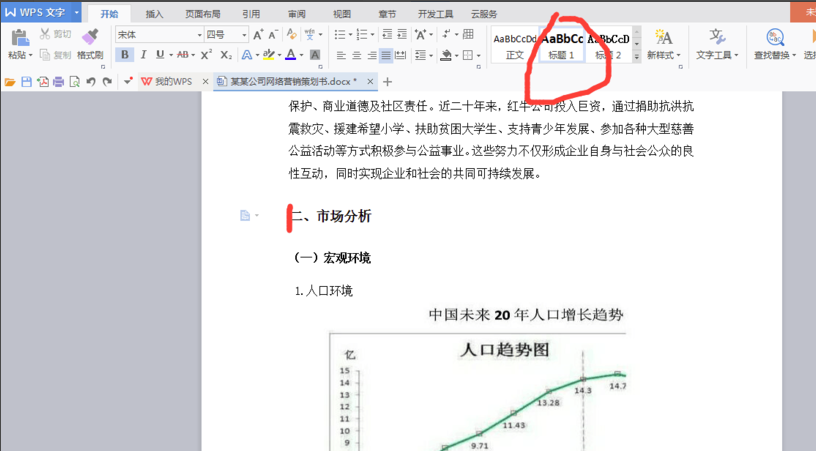
4、目录标题已确定好,格式已套用完成。然后我们将光标放在第一个标题前,点击插入栏中的空白页按钮。插入空白页将目录单独放在一页里,这样更方便查看及修改。
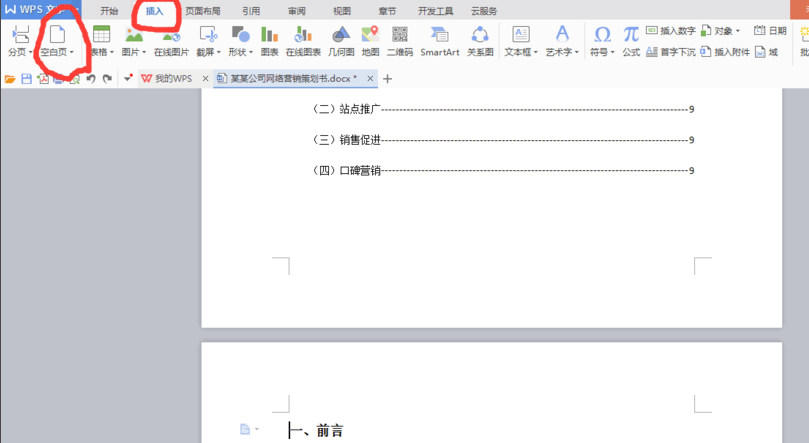
5、最后我们点击引用栏下的目录,在插入目录中的“目录选项”中设置制表符以及显示级别(就是前面你设置了几级目录),然后点击确定目录就可以生成了。
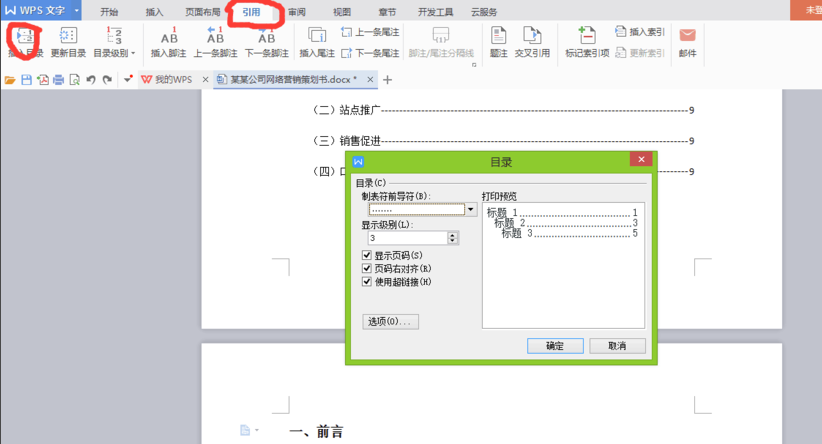
6、生成目录后我们还可以为目录的格式进行设置。只需要选中已生成的目录然后右键单击,在弹出的对话框中设置就可以了。
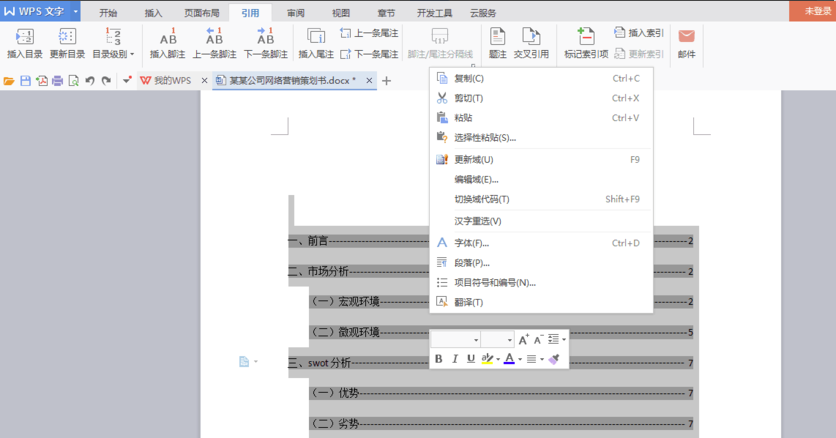
7、生成目录之后我们可以按住CTRL键点击目录中的标题就可以跳转到这个标题所在的正文中了,可以快速查找自己想看的内容了。
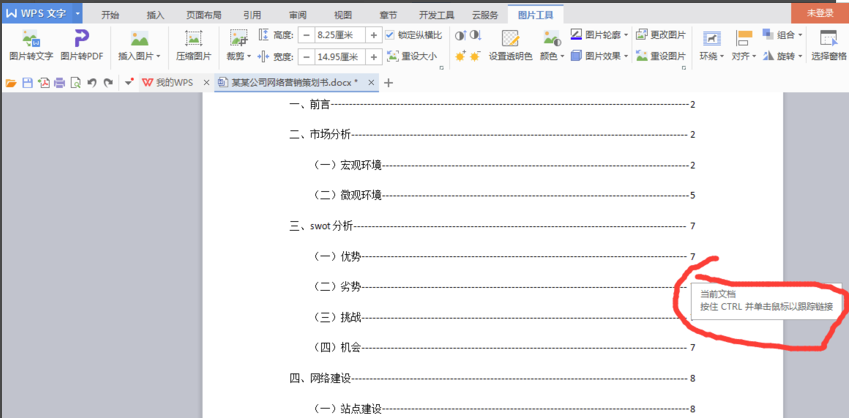
软件特别说明
由于版权和政策风险,请您支持正版软件。本网页所描述软件已替换为对应的WPS最新版,感谢您的支持!


 powerpoint2010 免费完整版
powerpoint2010 免费完整版
 Office2007 精简绿色版
Office2007 精简绿色版
 MindManager v2019
MindManager v2019
 WPS Office官方版 v12.1.0.19770
WPS Office官方版 v12.1.0.19770
 excel2007官方版 v12.0.4518.1014
excel2007官方版 v12.0.4518.1014
 XMind8 官方中文版
XMind8 官方中文版


































