 iExplorer windows官方版是一款主要用于管理手机数据及时备份的简单易用的iPhone管理器,iExplorer
windows官方版具备简单直观的用户界面,iExplorer
windows能够帮助用户直接在PC上修改iPhone的文件夹和文件,查看照片和视频,访问您的通讯录并预览文件,然后再进行传输。
iExplorer windows官方版是一款主要用于管理手机数据及时备份的简单易用的iPhone管理器,iExplorer
windows官方版具备简单直观的用户界面,iExplorer
windows能够帮助用户直接在PC上修改iPhone的文件夹和文件,查看照片和视频,访问您的通讯录并预览文件,然后再进行传输。
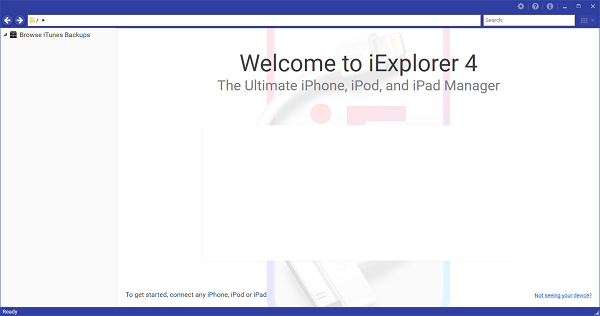
功能介绍
通过在设备和计算机之间建立易于使用的连接,iExplorer windows官方版改变了浏览和管理Apple产品内容的体验。
这种新型连接方式使它像在其他任何便携式设备(如USB闪存驱动器)上一样显示数据时,更易于访问。因此,您可以非常轻松地在iPhone,iPod或iPad上拖放项目。
iExplorer windows官方版可与iOS和非iOS产品一起使用,并且还使您可以同时连接和管理多个设备。干净整洁的界面包装了许多工具,用于管理媒体,应用程序,备份或书签以及消息,地址簿,便笺,日历,语音邮件或呼叫历史记录。
它还提供了磁盘安装作为在设备上处理数据的另一种方法,而导出菜单则对用于读写文件访问的可用选项进行了四舍五入。iExplorer不需要越狱,因为它使用iTunes的连接过程,使传输尽可能安全。
通过将重要文件夹的快速连接存储起来,书签非常方便。iExplorer不仅在这里停留,而且还具有Quick Look支持,可直接从Apple设备直接浏览文档文件或观看视频剪辑,甚至无需打开它们。还可以配置该应用程序,使您可以选择媒体传输目录,iTunes资料库位置或在传输发生时要包括的元数据详细信息。
iExplorer为桌面带来了正确的工具集,同时以优雅的界面呈现它们。借助这款机灵的软件,您可以管理Apple设备上的所有小物件。无论其性质如何,它高效,直观地执行任务,使其成为同类产品中的顶级程序,并且对于任何iPhone,iPod或iPad所有者都是非常有用的工具。
软件特色
iPhone,iPad和Pod兼容:
iExplorer与所有iPhone,iPad和iPod Touch兼容。这包括iOS设备和非iOS设备。iPhone 4S,新的iPad,iPod Classic,iPod Nano,iPod Touch,iPod Shuffle等...您可以同时连接多个设备
读写文件访问:
使用iExplorer轻松地将文件和文件夹传输到设备或从设备传输文件。借助拖放支持,导出菜单甚至磁盘安装,您可以按自己喜欢的方式管理文件。
文件传输状态:
从进度条到繁忙的消息,再到文件传输历史记录,iExplorer具备了所有功能,因此您可以了解执行过程中正在发生的事情以及进行了哪些更改。
书签文件夹:
只需将您喜欢的目录拖到书签文件夹中,即可将其添加为书签。
精美的本机界面:
无论您使用的是Mac还是PC,iExplorer都会为您提供操作系统的原生感觉。那是因为我们使用Mac的最新Cocoa SDK和Windows的新Windows Presentation Framework分别制作了每个应用程序。
无需越狱或更改设备:
iExplorer可以以与iTunes相同的方式轻松地连接到iPhone,因此无需越狱。
手势支持:
习惯于使用两指滑动来浏览浏览器历史记录吗?我们也是,所以我们内置了手势支持。
在iPhone上预览所有内容:
传输前预览设备上的文件。查看图像和视频,预览歌曲等。
快速查看支持:
使用Mac的本机Quick Look将文件发送到计算机之前,可以轻松查看设备的文件。
应用目录浏览:
使用iExplorer的应用程序目录访问权限,您可以读取/写入在应用程序内创建的重要文件,甚至可以查看和修改应用程序本身的数据文件(通常包括高分数据,角色信息以及有趣的事物)。
使用说明
iExplorer可以非常轻松地将iPhone语音邮件传输到Mac或PC,以便您可以将它们保存起来以进行保管和/或与他人共享。您可以在“备份”部分中找到语音邮件,您可以在其中查看和预览任何语音邮件,并在一次传输中导出选定的语音邮件或全部导出。
iExplorer以原始AMR格式将语音邮件复制到您的计算机上,这是电话公司几年前选择用于语音邮件录制的一种不太清晰的文件类型。iTunes无法导入或播放AMR文件,因此您需要下载并使用免费的应用程序(例如流行的VLC媒体播放器)才能播放语音邮件AMR文件。或者,如果您希望以更常见的格式(例如MP3或M4A)将其转换,也可以只转换文件。 我们有一个名为Adapter的免费程序,可以为您执行此操作,该程序可以将几乎所有音频,图像或视频文件转换为所需的任何文件格式。
安装适配器后,只需通过拖放将任何文件添加到适配器队列中,或单击“浏览”并选择语音邮件AMR文件( s),然后从窗口底部的“输出”下拉菜单中选择“音频输出”文件类型,然后单击“转换”。对于更高级的控件,例如输出文件的质量或比特率,可以使用右侧的“高级输出设置”面板(单击右下角的齿轮将其展开)。
iExplorer是将所有音乐,播放列表从任何iPhone,iPad或iPod传输到Mac或Windows PC的完美工具,并且将完全 为您恢复iTunes库。
执行此操作的最简单方法是执行自动转移,将所有转移以单次转移的方式导出到iTunes,您可以在其中坐下来观看iTunes库是否自动还原。或者,如果您只想传输某些曲目或播放列表,iExplorer还可以选择将选定的曲目或播放列表导出到iTunes或您选择的文件夹。操作方法如下:
1.)打开iExplorer并连接iPhone,iPod或iPad。
2.)单击“设备概述”屏幕(或 左侧面板中的“媒体库” )上的“ 音乐”按钮。
3.)加载媒体后,请从以下选项中进行选择:
自动传输 - 自动传输菜单自动将所有项目恢复到iTunes启动自动传输。
选定的轨迹 -在主窗口中选择任意一个(按住Control键(PC)或Command键(Mac)以选择多个),然后使用“从设备传输”菜单。
选定的播放列表 -在“媒体 库”下方左侧面板中选择一个播放列表, 然后使用“从设备传输”菜单。
拖放 - 选择主窗口中的任何曲目(按住控制(PC)或Command键(Mac)多个选择) 和则s 意味着拖放其拖放到您的计算机。
对于播放列表,iExplorer将包括所有这些列表,但Smart或Genius播放列表除外;这些列表允许您根据特定条件(例如艺术家,专辑,歌曲,流派,年份等)让iTunes或iOS为您创建播放列表。通过使用iTunes左下角的加号,通过iExplorer转移了所有曲目之后,可以在iTunes中轻松地重新创建这些曲目,通常,智能播放列表的标题会显示所使用的标准。
如果您没有在左侧面板的媒体库下方看到播放列表和特定媒体类别,则只需单击媒体库左侧的显示三角形。
iExplorer可以轻松地将相机胶卷,照片库(从iTunes同步的相册)和照片流从iPhone,iPod或iPad传输到Mac或Windows PC。这包括您的图片和视频。这是如何做:
打开iExplorer并连接您的设备。
导航到左侧面板中的照片或设备概述屏幕上的照片和视频。
使用窗口底部的“导出”按钮一次导出选定的照片,选定的相册或所有照片。
按住Command(Mac)或Control(PC)键选择多个图像项目。
要导出特定的相册,您必须在“照片”下的左侧面板中突出显示该相册(您可能需要单击显示三角形以查看它)。
您也可以直接拖动和IEXPLORER丢弃任何照片或视频从设备到您的计算机。
如果要保留照片或视频的原始拍摄日期信息,请在PC上使用“导出”按钮,在Mac上,则需要拖放。位置(GPS)数据也将保留。如果您在Mac上使用“导出”按钮或在PC上拖放,则每个文件中的日期元数据将更改为从iExplorer传输的日期。在Mac上使用拖放操作还将保留照片和视频文件的原始文件名。
如果您在“照片”部分中访问照片或录制的视频时遇到任何问题,或者在其中没有看到它们的白色缩略图并且无法在右侧面板中预览它们,请尝试转到“媒体”文件夹,而不是实际包含照片和视频文件的位置存储为iOS中的单个文件。在iExplorer的左侧面板中,媒体文件夹旁边有一个房子图标。您可以在下面的文件夹中找到它们:
相机胶卷:Media / DCIM文件夹(在所有100APPLE子文件夹中查看)。从iTunes同步的
照片库相册:Media / PhotoData / Sync文件夹。
照片流:Media / PhotoStreamsData文件夹。
iCloud照片库:Media / PhotoData / PhotoCloudSharingData文件夹(并查找30位数字的子文件夹名称,例如“ 5AFB7555-5CAA-43A0-8D50-75D884301C96”, 然后打开它们以在您的照片的100APPLE子文件夹中查找。
然后,只需将任何文件或整个文件夹拖放到您的计算机上,或右键单击其中一个并选择“导出到文件夹”即可。按住Control(PC)或Command( Mac)以选择多个。
软件特别说明
解压密码:www.downza.cn

 极速一键重装系统 v17.5.16.5
极速一键重装系统 v17.5.16.5
 360系统重装大师 官方版 v6.0.0.1190
360系统重装大师 官方版 v6.0.0.1190
 果备份 官方版 v1.0.58.2147
果备份 官方版 v1.0.58.2147
 ViceVersa Pro(同步备份软件) 最新版 v5.0
ViceVersa Pro(同步备份软件) 最新版 v5.0
 Deep Freeze 官方企业版 v8.60.220.5582
Deep Freeze 官方企业版 v8.60.220.5582
 冰点还原 v8.53.220.5445
冰点还原 v8.53.220.5445

























