 Apowersoft Screen Recorder Pro最新版是一款非常给力、十分专业的屏幕录制软件。Apowersoft Screen
Recorder
Pro最新版能够满足用户制作各种屏幕录像、软件教学动画和制作教学课件等各种不同需求,并灵活运用于电影、直播电视、视频聊天、游戏画面及屏幕操作等活动的录制。
Apowersoft Screen Recorder Pro最新版是一款非常给力、十分专业的屏幕录制软件。Apowersoft Screen
Recorder
Pro最新版能够满足用户制作各种屏幕录像、软件教学动画和制作教学课件等各种不同需求,并灵活运用于电影、直播电视、视频聊天、游戏画面及屏幕操作等活动的录制。
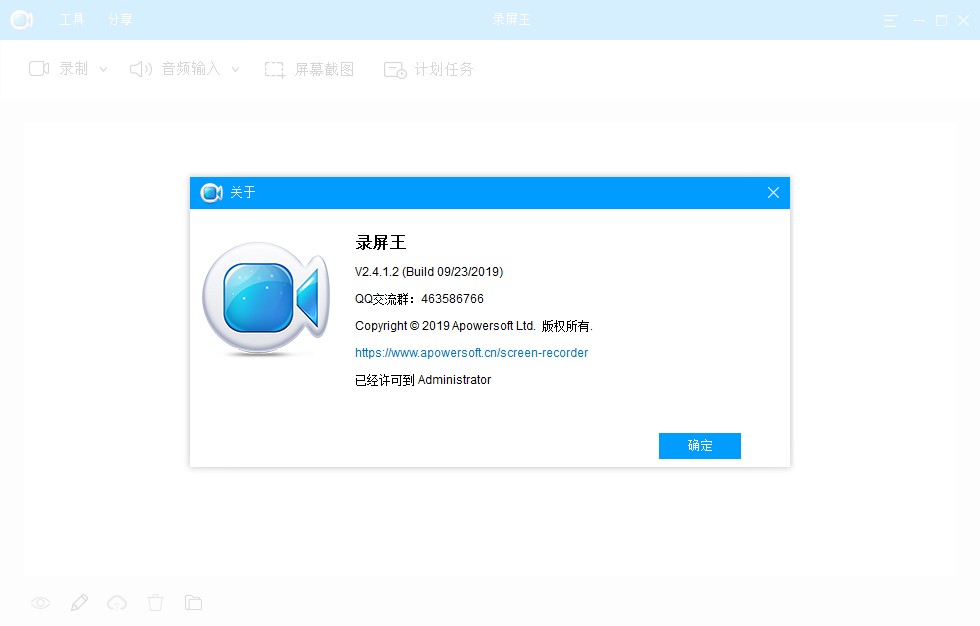
软件功能
1、多种录制模式
全屏: 录制整个电脑屏幕活动。
自定义区域: 仅录制选定区域内的活动。
围绕鼠标: 根据鼠标的移动录制周围一定范围内的活动。
选定窗口: 录制选定窗口内的活动。
以上模式充分考量到不同用户的需求,赢得众多用户的喜爱与支持。
2、声音画面同步录制
此项功能能够让您同时录制屏幕画面及系统/麦克风/二者混合录制的声音,并且录制的声音与画面保持实时同步。这就完美的解决了游戏爱好者们想要同步录制游戏画面及解说的需求了。
3、录制摄像头高清视频
如果您想要录制摄像头视频,本款屏幕录制软件可以为您高清录制QQ等多种即时聊天工具的摄像头窗口。它会默认储存视频为标准的WMV格式,以便于您可以与他人共享视频。
4、多样化的视频输出格式
使用此屏幕录像软件可以将视频以MP4、 AVI、WMV、FLV、MKV、MOV、MPEG、VOB及WEBM九种格式输出,以便于用户可以在不同的设备上无差别的观看视频。
5、实时编辑屏幕录像
录屏王内置两款视频编辑器,可以让您在录屏中对画面添加注释,也可以让您在录制完毕后对视频重新编辑,以期让您的视频更为生动、有趣。录屏中的工具栏会清晰的导向您无需暂停,就可以使用文本、线条、高光等添加注释。您可以导入录制好的视频,使用内部的编辑器对视频剪辑、合并、添加特效、水印等再加工。
6、强大的视频转换器
录制视频结束后,软件中的视频转换器能够帮您快速将其转换为AVI、MP4、FLV、SWF、3GP、MKV、MPEG等,或直接转换成为安卓、苹果设备兼容格式。
软件特色
1、记录所有桌面活动
Apowersoft屏幕录像,这是一个专业的屏幕录像机为Windows,可以让你捕捉整个屏幕和音频活动体面的质量。所以,你可以录制屏幕视频轻松,并作出教程或显示的意愿。
2、录制屏幕同时包括音频
这真是一个辉煌的功能,应用程序可以从系统,麦克风或音频录制屏幕和视频。更引人注目的是,它支持录制屏幕和音频同步的活动,从而消除了游戏玩家的疑问,是否存在能够保持游戏和他们的同步语音软件。
3、从摄像头录制视频
如果你想通过网络摄像头录制视频的屏幕,该屏幕录像机的确可以做你所需要的。它保存记录由默认的标准WMV格式的文件,这样你就可以与他人直接共享。
4、录制现场直播视频
为满足不同用户的屏幕录像机,它可以适用于任何网站,是一个很好的助手,它的使用,用于收集视频剪辑的最佳选择。
5、多种拍摄模式
全屏:记录了整个电脑屏幕上会发生什么。
自定义区域:您可以选择屏幕的任何部分进行记录。
各地鼠标:跟踪你的鼠标来记录。
选择窗口:选择你启动屏幕上创纪录的窗口。
显然,这些周到的模式赢得用户的青睐和用户倾向于选择它作为自己的屏幕录像工具。
6、创建计划任务
是什么使得它引人注目的是,该方案有一个贴心的设计。也就是说,它使您可以通过预设的开始时间和持续时间自定义为创建计划任务。因此,你可以不用呆在电脑前录制屏幕视频。
7、捕捉屏幕截图
有人想节省视频或其他地方,也不能直接保存显示的图片,该软件能够真正满足你。它可以捕捉你看到你的电脑屏幕上的任何图片和捕获的图片保存到一个标准的图像格式,如JPG,PNG,BMG,GIF和TIFF。
8、完美的视频转换器
录制结束后,内置的视频转换器可以帮助您的视频更好更快的转换。您可以选择的是屏幕录像机Pro提供转换,如AVI,MP4,FLV,SWF,3GP,MKV,MPEG和,或流行的设计格式为苹果,Android和索尼设备的格式之一。
使用说明
1、选择一个录制模式
使用这款软件你既能录制屏幕上的画面,还能录制电脑中输入输出的一切声音。一共有六种格式供你选择:自定义区域、全屏、围绕鼠标、摄像头、只录制声音以及iOS录屏。点击“录制”旁边箭头然后选择你需要的一种方式开启录制。
温馨提示: 在第一次开启录制之后,原本“录制”按钮的标注会变成“开始”二字,你依旧能够点击此按钮开启模式的选择。或者你直接点击“开始”按钮,软件将自动运行上一次录制时候的配置。而iOS录屏则是一项全新的功能,能够帮助iOS设备不越狱就实现与电脑同屏演示以及屏幕的录制。
2、开启录屏
如果你选择了“自定义区域”的模式,只需要通过简单的按住鼠标左键后拖拽出一个区域,在拖拽的过程中注意一下大小比例,然后松开鼠标就好了,当然你还可以直接选用软件推荐或者固定的分辨率比例。如果确定了这个区域之后,只需要再点击一下“确定”这个按钮,程序就会立即开始录制。
如果你想要通过摄像头或者网络摄像头进行录制,只需要选择“摄像头”的模式,然后你就能够看到来自摄像头的画面,这个时候,点击“开始”按钮就能够开启录制。
温馨提示:你必须在打开软件之前先连接上你的摄像头,否则的话将无法正常运行该模式。
3、录屏的时候移动录制框
在最新的版本当中,已经允许用户在录制的过程中随时移动录制框,这是一项十分方便的功能,而实现该项操作的话,有两种方式。
第一种就是不需要暂停就能够移动录制框,但是你需要在录制之前就进行相应的设置,在前文所提到的“录屏”设置的“高级视频设置”中,你需要勾选“允许在录制过程中改变区域”,然后你就能够在录制的过程中将鼠标防止在录制框的任意一边的边框上,通过按住鼠标左键就能够实现移动。
而第二种方法则是需要先暂停,然后在录制框的正中间会出现一个十字标记,拖动这个标记就能让整个录制框随之移动。第二种方法不需要提前进行任何设置。
4、录制过程中添加注释
录屏王除了能够流畅的录制视频,同时还能在录制的过程中添加一些编辑注释。可以加入直线、箭头、圆圈、矩形以及文本等等。而开启这项功能十分简单,你只需要点击铅笔形状的图标,然后就会弹出一系列的编辑工具。除此以外,如果你有需要的话,通过点击摄像头的图标,你可以在录制的同时加入摄像头的画面一起录制。
5、视频录制完成
当内容录制完毕后,点击红色的停止按钮,录制就会结束,然后稍等片刻待程序处理完视频后,你就能够在文件列表中看到这个视频文件,点击鼠标右键,你能够对视频进行如下操作:播放、重命名、移除、删除或者是上传等等。

 转转大师OCR识别软件 最新版 v4.0.0.0
转转大师OCR识别软件 最新版 v4.0.0.0
 神奇OCR文字识别软件 最新版 v3.0.0.284
神奇OCR文字识别软件 最新版 v3.0.0.284
 转易侠扫描王 官方版 v3.0.0.0
转易侠扫描王 官方版 v3.0.0.0
 金舟截图软件 电脑版 v3.2.5.0
金舟截图软件 电脑版 v3.2.5.0
 apowersoft录屏王 官方版
apowersoft录屏王 官方版
 HyperSnap2021 官方版 v2021
HyperSnap2021 官方版 v2021












































