 Adobe Acrobat Pro
DC官方版是Adobe公司出品的一款且功能全面实用的PDF编辑和阅读软件。它将全球最佳的PDF解决方案提升到新的高度,配有直观触控式界面,通过开发强大的新功能,使用户能在任何地方完成工作。Adobe
Acrobat Pro
DC官方版除了可以对PDF文件进行查看、添加注释、填写、签名并发送之外,同时还可以使用一些高级工具来创建、编辑、导出和组织PDF,以及将任何内容转换为高质量的PDF,并在任何屏幕上完美呈现。Adobe
Acrobat Pro DC破解版作为该软件系列的最新产品,在提升界面的基础上又新增并优化了一些功能。
Adobe Acrobat Pro
DC官方版是Adobe公司出品的一款且功能全面实用的PDF编辑和阅读软件。它将全球最佳的PDF解决方案提升到新的高度,配有直观触控式界面,通过开发强大的新功能,使用户能在任何地方完成工作。Adobe
Acrobat Pro
DC官方版除了可以对PDF文件进行查看、添加注释、填写、签名并发送之外,同时还可以使用一些高级工具来创建、编辑、导出和组织PDF,以及将任何内容转换为高质量的PDF,并在任何屏幕上完美呈现。Adobe
Acrobat Pro DC破解版作为该软件系列的最新产品,在提升界面的基础上又新增并优化了一些功能。
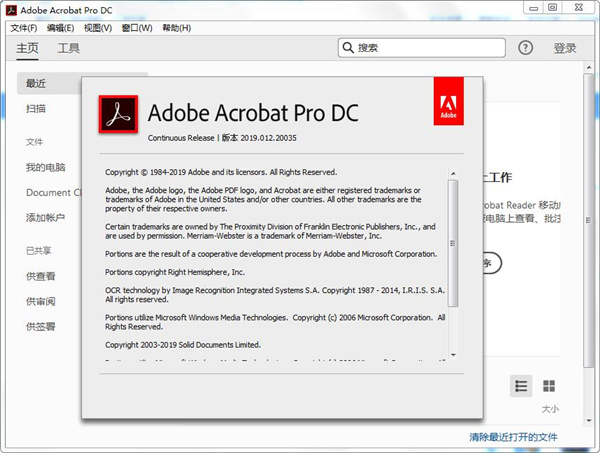
常见问题
Acrobat Pro DC 无法打开PDF文件
设置默认PDF打开程序
如果您的系统未设置为从桌面上自动打开PDF文件,您可以通过以下步骤进行设置:
在Finder中单击PDF文件的图标以选择该文件。
右键点击PDF文件,选择“打开方式”,然后选择“Adobe Acrobat Pro DC”。
检查Adobe Acrobat Pro DC版本
确保您的Adobe Acrobat Pro DC是最新版本。旧版本可能存在兼容性问题,建议定期更新到最新版本以获得最佳体验。
PDF无法正确显示
更新Adobe Acrobat Pro DC
Adobe官方会定期发布安全更新,安装最新的更新可能会解决此问题。确保您的软件是最新版本。
修复PDF文件
如果PDF文件损坏,您可以尝试使用Adobe Acrobat Pro DC内置的修复功能来修复文件。打开Adobe Acrobat Pro DC,选择“工具” > “帮助” > “PDF修复”,然后按照提示操作。
检查浏览器设置
许多Web浏览器(如Chrome和Safari)使用自己的PDF查看器而不是Adobe PDF插件。请确保您的浏览器配置为使用Adobe PDF插件打开在线PDF文件。
PDF文件无法打印
检查打印机设置
确保您的打印机已正确安装并开启,且Adobe Acrobat Pro DC支持您的打印机型号。
更新打印机驱动程序
如果问题仍然存在,尝试更新您的打印机驱动程序到最新版本。
PDF文件无法编辑
使用适当的工具
Adobe Acrobat Pro DC提供了多种编辑PDF文件的功能,包括文本编辑、图像编辑、扫描文档转换等。确保您使用的是适合当前任务的功能。
检查文件权限
确保您有足够的权限来编辑该PDF文件。如果文件受到密码保护或所有权限制,您可能需要输入密码或更改文件所有权。
PDF文件无法共享
检查网络连接
确保您的设备已连接到互联网,并且网络连接稳定。
使用合适的共享选项
打开Adobe Acrobat Pro DC,选择您想要共享的PDF文件。
点击“文件” > “共享”,然后选择合适的共享选项(如电子邮件、社交媒体、云存储等)。
PDF文件无法签名
检查数字证书
如果您使用的是数字签名,确保您已正确安装并信任您的数字证书。
使用智能自动填充功能
Adobe Acrobat Pro DC提供了智能自动填充功能,可以帮助您快速填写和签名表单。
其他常见问题
断开的链接指示符
如果遇到断开的链接指示符(如红色正方形、蓝色三角形或蓝色圆形),可能是由于PDF文件中的链接无效或损坏。您可以尝试修复PDF文件中的链接问题。
旧版Acrobat迁移问题
如果您有一个旧版的Acrobat,迁移到Adobe Acrobat Pro DC订阅版可以获得更多功能和更好的协作体验。您可以考虑升级以享受Adobe Cloud提供的在线服务和移动应用程序功能。
通过以上方法,您应该能够解决大多数与Adobe Acrobat Pro DC相关的问题。如果问题仍然存在,建议联系Adobe官方支持获取进一步的帮助。
破解说明
1、此版本由专业封装制作Adobe系列软件的微博大神vposy制作;
2、此版本采用了官方最新版进行封装制作集成破解授权激活文件;
2、此版本的破解方式是将原来的amlib.dll信息集成到主程序里面;
软件特点
1、支持触摸功能的美观用户界面
支持触控功能且完全移动化,出色的新用户界面让所需工具触手可及 — Acrobat DC 是如此神奇,您会诧异过去在没有它的情况下是如何完成工作的。
2、随时随地工作
Acrobat DC 附带了转换、编辑和签署 PDF 所需的所有工具。可以随时随地使用。因此,您可以在工作地点开始一个文档,在火车上调整它,在客厅发送它以便获得审批 — 无缝、简单、毫不迟疑。
3、随时编辑任何文件
从现在起,您不必花费宝贵的时间重新创建新文档。只需利用纸质文件或 PDF 文件中的现有内容作为起点。就在 PDF 中进行更改,或者导出到 Microsoft Office 格式。而且当然是在您的计算机、浏览器或移动设备上这样做。
4、全新的注释功能
经过重新设计且适合触控操作的接口,可让您更轻松地快速收发明确的意见响应。
5、可搭配 Box 和 OneDrive 协同
当您在 Acrobat DC 中作业时,现在可以存取及储存 Box 或 Microsoft OneDrive 账户中的文件了。
6、更容易扫描成 PDF
透过新的扫描成 PDF 工作流程,您可以轻松地选择最佳的扫描选项,获得最佳效果。
7、Adobe PDF 变得更聪明了
Adobe发明了便携式文件格式 (PDF)。当您使用 Acrobat 或我们的其中一个在线服务建立 PDF 时,所获得的不仅是文件的图片而已。您将会获得一个可编辑、签署、分享、保护和搜索的智能型文件。此外,您可以确定它在任何屏幕上都能正常显示
8、您的办公室跟您一样具备行动力
包含 Document Cloud 服务的 Acrobat DC 配备了转换、编辑及签署 PDF 所需的所有工具。它跟您一样具备行动力,所以您可以在办公室开始处理文件、在火车上加以调整,并从家中客厅传送给其他人核准,这个过程既顺畅又简单,不浪费一秒钟的时间。
9、电子签名,在各种装置皆可完成
Acrobat DC 将电子签名功能引进了全球 10 亿台以上的装置。现在,任何人都可以在触控式装置上轻松用手指合法地签署文件,或是在浏览器中按几下鼠标也可签署。Acrobat DC 也可让您轻松地传送、追踪及储存签署的文件,它不只是签署应用程序而已。
10、Acrobat 让 IT 受到充分掌控
Acrobat DC 随附了企业级管理工具,可协助 IT 人员加速安装和更新作业。此外,它还支持 Windows 10 而且内建了领先业界的防御机制。
软件功能
1、将 Word、Excel 或 PowerPoint 转换为 PDF
在 Microsoft Office 应用程序及其他应用程序中创建具备专业外观的 PDF。
2、从相机到 PDF
用移动设备拍摄纸质文档的快照,并以 PDF 文件与他人共享。
3、打印为 PDF
只需选择 Adobe PDF 作为打印机,即可从任何具有打印功能的应用程序中将文件转换为 PDF。
4、将 HTML 页面转换为 PDF
将网页另存为 PDF,以便存档内容、脱机查看页面或更可靠地打印页面。
5、将多个文件合并为一个 PDF
将文档、电子表格、电子邮件等合并为一个有序的 PDF 文件。
6、应用 PDF 密码和权限
向任何 PDF 添加复制和编辑保护。或添加密码,以防未经授权访问 PDF。
7、即时编辑任何纸质文档
将纸质文档转换为可立即编辑的 PDF,且字体与原始文档中的无异。
8、将 PDF 转换为 Office 格式
将 PDF 转换为本机 Microsoft Office 文档,同时保留其字体和格式,并节省了大量时间。
9、编辑扫描的表格中的数据
需要处理数据但只有纸质打印件?将其扫描成 PDF,再转换为 Excel 以便进行编辑和分析。
使用教程
图片合并教程
1、首先准备三张图片
2、打开Adobe Acrobat 软件,点击“文件”菜单下的“创建PDF”,打开“创建PDF”菜单
3、在“创建PDF”菜单下,点击“从多个文件”,打开“从多个文档创建PDF”界面
4、在“从多个文档创建PDF”界面中,点击“浏览”,选中多个图片
5、在这里,可以点击“移动”来调整图片排列的顺序
6、也可以点击“删除”来删除不需要的图片
7、编辑完成后,点击“确定”按钮
8、最后再将文件另存为PDF文件,设置好保存的路径和文件名,点击“保存”,这样就将多张图片合并成一个PDF文件了

 CSV to VCF Converter 官方版 v1.6.0.0
CSV to VCF Converter 官方版 v1.6.0.0
 camscanner(扫描全能王) 电脑版 v6.52.0.2310260000
camscanner(扫描全能王) 电脑版 v6.52.0.2310260000
 迅捷pdf转换器 官方版v6.5
迅捷pdf转换器 官方版v6.5
 神奇PPT批量处理软件 官方版 v2.0.0.262
神奇PPT批量处理软件 官方版 v2.0.0.262
 DBFCommanderProfessional(dbf文件编辑器) 最新版 v4.4.101
DBFCommanderProfessional(dbf文件编辑器) 最新版 v4.4.101
 CAD版本转换器 中文版 v8.7
CAD版本转换器 中文版 v8.7







































