 QuickGamma中文版是使用性很高而且适用范围也很广泛的显示器伽马校正工具,QuickGamma最新版可以有效地解决显示器出现的各种问题,让显示器显示最佳的效果。显示器伽马值是指显示器输入值和显示器输出时的亮度关系,通过伽玛值的亮度调节可以有效地提高显示器的层次感,QuickGamma软件还支持srgb和edid
rgb模式。
QuickGamma中文版是使用性很高而且适用范围也很广泛的显示器伽马校正工具,QuickGamma最新版可以有效地解决显示器出现的各种问题,让显示器显示最佳的效果。显示器伽马值是指显示器输入值和显示器输出时的亮度关系,通过伽玛值的亮度调节可以有效地提高显示器的层次感,QuickGamma软件还支持srgb和edid
rgb模式。
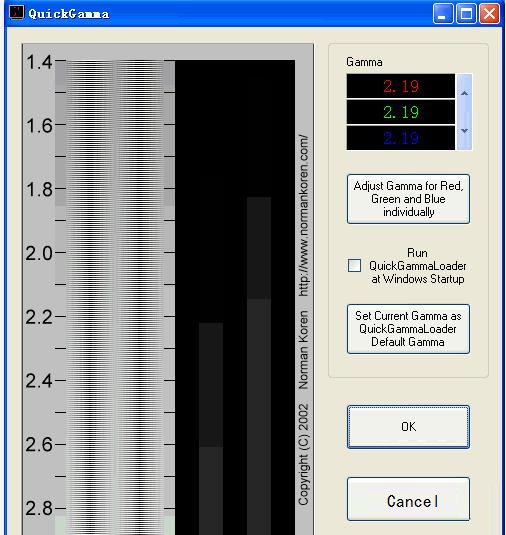
软件介绍
伽玛值只是一个输出结果,表示图象输出值与输入值关系的斜线。(有时也用于描述屏幕的反差)
简单来说伽玛值没有越高越好或者越低越好之分,主要是输出调节到适当的需要值而已。
伽玛值指印刷技术或图象处理上,输入值和显示器输出时的亮度之间的关系,其影响原稿上高光到暗调之间色调的分布。没有彩色管理,用户可调整显示器的伽玛值,以模拟在比较显示器上与原稿上的图像的反差时的观视条件。在使用彩色匹配软件时,系统特地指定了显示器的伽玛值。
伽玛值影响图形中间值的色调或中间层次的灰度。通过调整伽玛值可以改变图像中间色调灰阶的亮度值,以增加图像的中间层次,而不会对暗部和亮部的层次有太大的影响。输入一个比一大的数,将扩大中间色调的范围,这样做能使中间色调占很大比例的图像产生较小的对比度和较多的细节。
伽玛值是指处理位图的一种特殊效果的调整,检查照片的亮度也十分重要,通过与原照片比较,看照片是否太暗或太亮,太暗或太亮都无法得到理想的照片。将太暗的照片变亮,调整伽玛值无疑是简便的方法,但这样做会使照片失去信息。
扫描时要调整伽玛值,伽玛值影响图形中间值的色调或中间层次的灰度。通过调整伽玛值可以改变图像中间色调灰阶的亮度值,以增加图像的中间层次,而不会对暗部和亮部的层次有太大的影响。输入一个比一大的数,将扩大中间色调的范围,这样做能使中间色调占很大比例的图像产生较小的对比度和较多的细节。输入一个比一小的数,将会缩小中间色调的范围,这样做会增大图像的对比度,图像的细节会减少。当曲线向下移动时,图像的相应像素变暗;向上移动时,相应像素变亮。它的调整往往需要与亮度、对比度共同配合使用才能达到满意的结果。
软件功能
输入信号与显示器的亮度之间的关系不是线性的,但指数用γ为指数。显示器的伽玛值通常是1.4和3.2之间的范围。
因为只有1的伽马值类似的线性关系,伽马校正是必要的,以实现最大的图像还原质量。提供Windows ,互联网和数码摄影。
在Windows下的伽马校正已经自动应用。这就产生了对监视器用的2.2和实际的伽玛线性亮度分布。因为大多数电脑显示器不具备2.2真正的伽玛额外的校正是必需的。随着QuickGamma您可以校准显示器2.2的伽玛值与自动伽玛校正相结合产生的每一个显示器的线性亮度分布。
使用教程
1、在使用QuickGamma中文版前,请先将你的显示器色温设定为6500K(大多数显示器制造商为了求卖相会将出厂预设的色温值设为 9300K)这会使得画面的色彩较偏冷色调。至于怎么设定显示器的色温,请你参见显示器的说明书。接着,将显示器的对比设为最大(不建议将对比度调节为最大否则肯定确定一定以及必定调不正颜色),并照下面的说明调整亮度。
2、QuickGamma中间有两条灰阶的长条【BLACK LEVEL A】及【BLACK LEVELB】,调整显示器的亮度使你能分辨出【BLACK LEVEL B】由明到暗的所有灰阶,且【BLACK LEVEL A】由明到暗的可见范围到2.2这个值(画面最左方有标示),如下图所示:
建议尽量让【BLACK LEVEL A】灰阶的可办视范围落在2.2,最多最多不要低于1.9
3、接着调整上图红线框起处的【RGB值】,让画面左边由黑白相间的横线所构成的长条图在2.2时能与旁边的灰色正好融合 (也就是在上图蓝线框起处的区块要调整到看起来是一片同样色彩的灰)。
4、若不管怎么调都无法调整成前段所述那样, 请按下画面上的【Adjust Gamma for Red, Green and Blue individualy】按键,以分别对 RGB 的 Gamma 值做调整。按下后的画面如下:
本页的调整也是一样,要调到2.2看起来的色彩分别是一片红、绿、蓝。 唯一不同的是,当你调整红色时就看红色的长条图,调整绿色时就看绿色的长条图,以此类推。
5、调整完后勾选【Run QuickGammaLoader at Windows Startup】并按下【Set Current Gammaas QuickGammaLoader Default Gamma】键, 如此下次计算机重新开机后便会自动加载你调整后的色彩。
最后按下【OK】键便可完成屏幕色彩的基本校调。

 CCleaner v5.91.9537
CCleaner v5.91.9537
 超级兔子 官方正式版v11.0.17.0
超级兔子 官方正式版v11.0.17.0
 小马激活工具 v3.1
小马激活工具 v3.1
 驱动精灵在线版 官方版 v3.0
驱动精灵在线版 官方版 v3.0
 Nero TuneItUp Free 中文版 v2.6.0.134
Nero TuneItUp Free 中文版 v2.6.0.134
 鲁大师Z武器 v5.13.16.1030
鲁大师Z武器 v5.13.16.1030

























