 翰文进度计划软件免费版对于工程建筑工作人员来是一款十分实用的建筑帮手。该软件能够更好的帮助工程建筑人员快速高效绘制建筑图绘制建筑图,翰文进度计划软件是无需进行设计草稿而是直接用可以鼠标在屏幕上进行设计绘图。
翰文进度计划软件免费版对于工程建筑工作人员来是一款十分实用的建筑帮手。该软件能够更好的帮助工程建筑人员快速高效绘制建筑图绘制建筑图,翰文进度计划软件是无需进行设计草稿而是直接用可以鼠标在屏幕上进行设计绘图。
| 相关软件 | 版本说明 | 下载地址 |
|---|---|---|
| 小新实用五金手册 | 官方版 | 查看 |
| 广材助手 | 官方正式版 | 查看 |
| 建标库 | 官方版 | 查看 |
| 广联达预算软件 | 官方版 | 查看 |
常见问题
一、界面设置问题
调整时间格子大小
选中需调整的行,直接拖动右侧边框即可缩放时间格子宽度。
若需整体调整标尺比例,可在新建项目时设置“时间精度”(支持秒、分钟、小时等)。
修改标题名称
新建项目时在“工作项目信息”窗口直接输入标题;
已创建项目需右键点击标题区域 → 选择“设置” → 修改“网络图计划标题名称”。
更改背景颜色
点击菜单栏“设置” → “系统设置” → 在“屏幕背景色”中选择颜色,或勾选“按打印色显示”适配打印效果。
二、编辑操作问题
添加工序/紧后工作
点击右侧工具栏“添加” → 按住鼠标左键拖动生成工作节点 → 在弹出的“工作信息”对话框中填写名称、时间、资源等参数。
工作分组管理
点击右侧“分组”功能 → 框选需分组的工作 → 输入分组名称并确认,支持按时间、逻辑关系排序。
工作分段与间歇设置
进入“分段”编辑状态 → 双击工作线设置分段点 → 在段点处添加新工作或调整时间间隔实现间歇。
三、打印与导出问题
打印设置
点击“文件” → “打印设置”调整纸张大小和比例 → 预览无误后直接打印。
若需分页打印,勾选“分页打印”选项并调整页面布局。
导出为PDF/图片
软件不支持直接导出PDF,可通过虚拟打印机(如Adobe PDF)实现:
(1)点击“打印” → 选择虚拟打印机 → 保存为PDF文件;
导出图片:点击“文件” → “导出为图片”,支持PNG、JPG等格式。
四、其他高频问题
关键路径显示为红色
关键工作默认红色显示,若需修改颜色:进入“系统设置” → 调整“关键工作颜色”参数。
资源分配与曲线生成
在“资源计划”菜单中编辑每项工作的资源(如劳动力、资金) → 确保同类资源名称一致以生成累积曲线。
横道图与网络图转换
点击工具栏“横道图”按钮一键切换,支持逻辑关系同步显示。
五、注意事项
版本兼容性:部分功能可能因软件版本不同存在差异,建议升级至最新版(如V23.10.27.20)。
官方支持:复杂问题可访问官网或联系客服获取帮助。
软件功能
1.提供符合国家标准的各专业图库,用户也可以自定义图标图例保存备用,完全满足绘制施工现场平面布置图、安全标志布置图的需要。
2.系统提供了强大的专业绘图工具,不仅提供常规的绘图工具,而且提供专业的绘图工具,例如直线字线、圆弧字线、边缘线、标注、塔吊、斜文本等专业绘图工具。
3. 可对多个图形进行合成、组合及分解。对绘制的图形(包括合成)可进行多种样式的添充。
4. 绘图时可对图形精确定位,并提供“圆角”以及自动捕捉45度角的功能。
5.简单易用的图层功能,可以将已绘制好对象置于合适的图层,并根据需要设置它们的状态为隐藏、可编辑、只显示等。可将原图纸扫描作为底图导入某一图层然后绘制,提高工效数倍。
6. 对每个对象都可以采用通用的操作方式,进行移动、编辑、复制、粘贴、缩放、组合等操作。
7. 文件可存为通用的文件格式,被其它通用软件调用。
8. 可调用AUTOCAD输出的图形,并可任意旋转。
9. 所见即所得的打印预览功能,实时调整图形的打印大小及打印比例

软件特色
横道图
1. 网络图与横道图可相互转换,横道图里可连接逻辑关系。
2. 可添加子工作,子工作可任意展开折叠,每层子工作可分别设置显示样式。
3. 可对横道图工作分组,并可分别按时间、分组、自定义信息、逻辑关系排序。
4. 可设置固定显示的列,便于始终显示在最左边。
5. 同一列相同的文字可以合并,不用重复显示。
6. 可显示实际工作时间,并与计划时间并列比较显示。
时间与标尺
1. 时间精确到秒,可设置标尺始终显示在屏幕上方,便于对应工序的时间。
2. 可设置非工作日(及休息日),可设置工期是否包含休息日。
3. 对标尺不等比例压缩(可单独压缩某一时间段)。
4. 可由全局进度计划转换成按月、季度等的进度计划。
安装步骤
1、我们在华军下载下载翰文进度计划软件软件,获得一个压缩包,对其进行解压,得到这个exe文件,双击进入软件安装界面
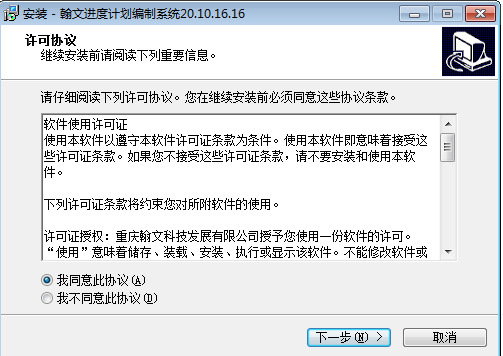
2、我们可以点击“浏览”来更改安装位置
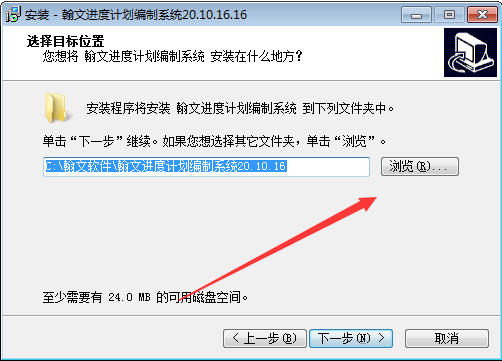
3、翰文进度计划软件软件正在安装中,请耐心等待软件安装完毕
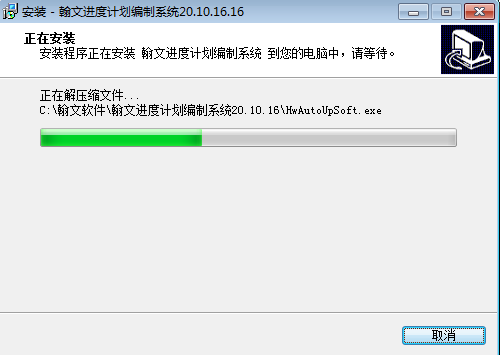
4、翰文进度计划软件软件安装成功
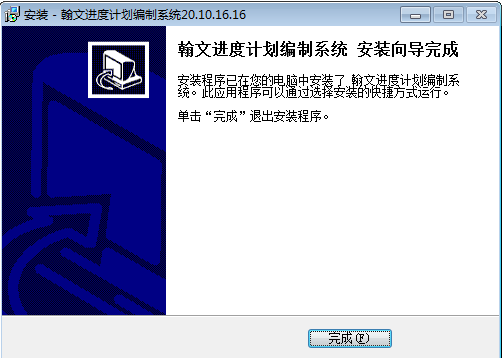
使用方法
1.打开我们安装好的翰文进度计划软件,先来新建一个功能,点击“新建”按键,弹出工作信息对话框:输入工程名称及开工时间并点击确定。
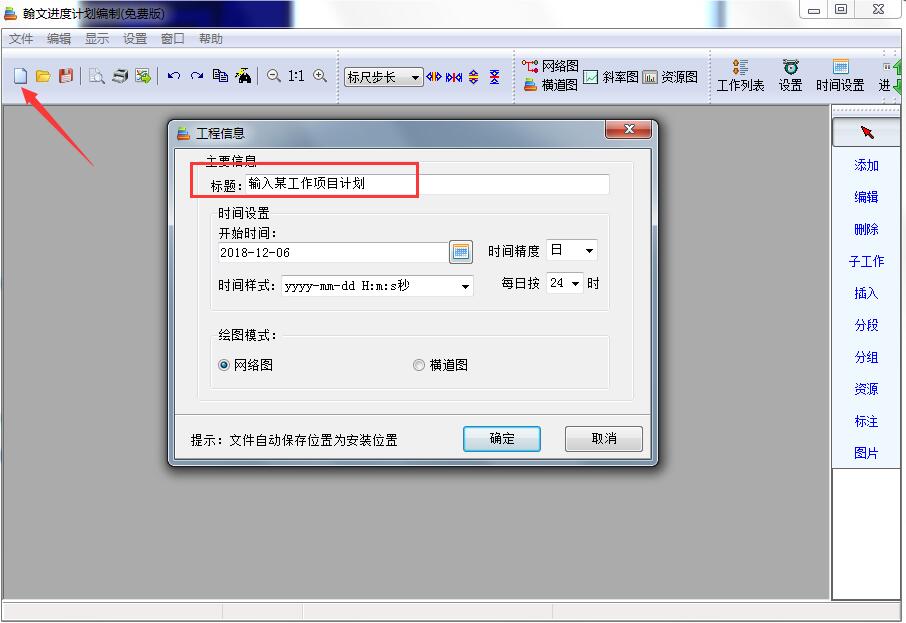
2.接着我们会看到如下界面,此时右工具条自动为“添加”状态。根据屏幕提示上按下鼠标左键并拖拉,再松开鼠标。
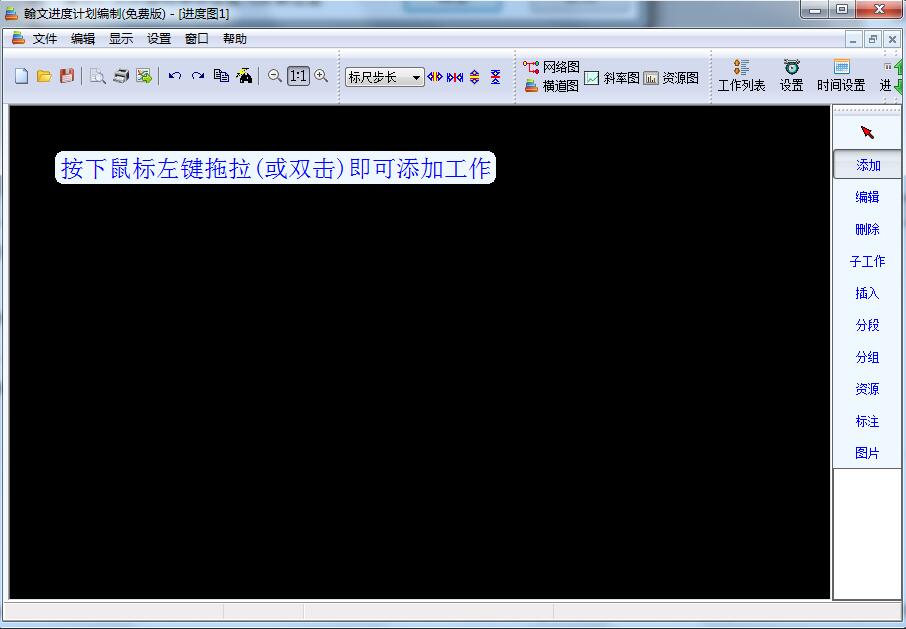
3.松开鼠标后,弹出工作信息对话框,如下图所示,在这里输入工作名称,为项目设置时间等信息,点击确定后第一个工作完成。
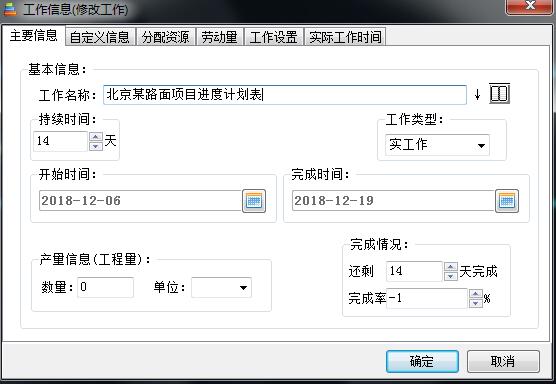
4.接着在当前返回界面中点击任意一处拖拉,就会把刚才我们新建的工作计划表添加进来了,如下图所示。你可以点击左侧的“编辑”按钮或直接点击计划表要修改的地方,之后在打开的“工作信息”弹框中重新设置相关参数就可以了。翰文进度计划表使用非常简单,无需任何其它基础就可轻松上手。这里小编就不详细讲解了,大家根据自己的项目需求设置就好啦。

常见问题
翰文进度计划软件怎么打印?
1、确保自己电脑上已经安装打印机驱动,并确保电脑与打印机连接成功。确认无误后切换到翰文进度计划软件,打开自己要打印的计划表。

2、点击工具栏的“打印”或点击“文件”打开在选项中找到“打印”打开也行;

3、点击打印选项后就会打开“打印机设置”弹框,在这里我们对打印张数及从哪里打印开始等参数进行设置。最后点击“确定”即可。


 天正电气 官方版 v2014
天正电气 官方版 v2014
 草图大师SketchUp v20.0.373
草图大师SketchUp v20.0.373
 恒智天成建筑工程资料管理软件 V9.3.6
恒智天成建筑工程资料管理软件 V9.3.6
 小新实用五金手册 官方版
小新实用五金手册 官方版
 天正建筑 v9.0
天正建筑 v9.0
 广联达G+工作台 官方版 v5.2.56.5520
广联达G+工作台 官方版 v5.2.56.5520









































