 OMNIC官方版是一款相当优秀的实用型红外分析软件,OMNIC官方版功能强劲,便捷好用,支持用户读取和分析处理多数厂家的红外图谱,与窗口软件充分兼容,可以同时显示多个窗口,将光谱图在各个窗口拖动、复制和粘贴,适用于红外光谱研究人员。
OMNIC官方版是一款相当优秀的实用型红外分析软件,OMNIC官方版功能强劲,便捷好用,支持用户读取和分析处理多数厂家的红外图谱,与窗口软件充分兼容,可以同时显示多个窗口,将光谱图在各个窗口拖动、复制和粘贴,适用于红外光谱研究人员。
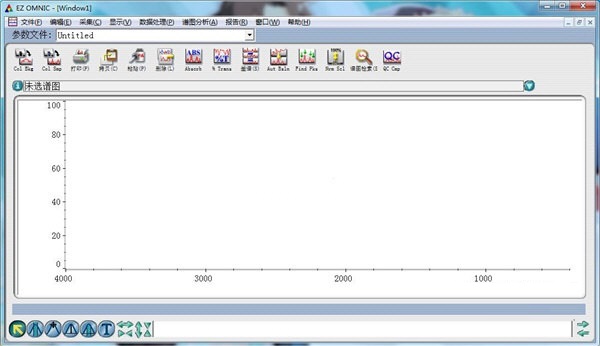
软件特色
1. 选择光谱:采集好的光谱可以以重迭(Overlay)或分层 (Stack)的方式显示到指定的窗格中。最后加入或被点击的光谱图是红色,即“选中的”。
2. 显示范围(坐标):其大小可以通过a) Display Limits输入数值, 拖动鼠标,c) 取景窗(X轴),d)View 菜单中 Full, Common, Match,Offset-Scale(Y轴),e) Roll/Zoom Window 工具 等等来调整。
3. 使用Find Peaks 或 标峰位置,用“图标工具”进行峰高、峰面积测量与标注等等操作。
4. 通过打开(Open)、剪切(Cut)、删除(Clear)、拷贝(Copy)、粘贴(Paste)、保存光谱图(Save, Save As)和保存光谱图组(Save Group)进行文件管理。
5. 显示设置 (Display Setup):a) 显示项目,注释方式及项目,c) X轴格式,是否对低波数范围扩展或者以波长为单位,d)分层(Stack)显示光谱的个数,e) 所要显示有关采样信息的选项。
6. 打印: a) 按照显示直接打印,按照报告模板(Report Template)打印。显示与打印的有关系统设置在Edit→Option中选择。
7.数据的分析处理
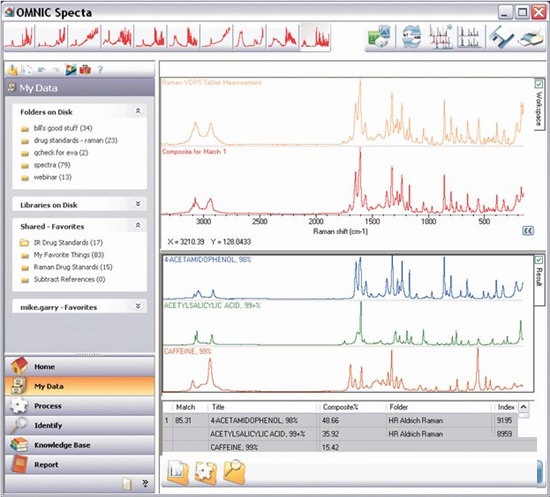
功能特点
1.OMNIC官方版是一种与窗口软件充分兼容的软件,可以显示一个或多个显示窗口,当显示多个窗口时可以选择平铺(Tile)或层迭(Cascade)方式,但其中只有一个是活动窗口(被选中的)。光谱图可以在窗口间拖动、复制与粘贴,而且可以把复制的光谱图直接粘贴到其他应用程序的文本文件中,为发表文章或书写报告带来方便。
2.在每个显示窗口中,可以显示一个到多个光谱图,最后加入的光谱是自动被选中的,缺省颜色是红色。有些对光谱进行进一步处理时需要或可以同时处理多个光谱。需要有多个被选中的光谱时,通过按住Ctrl或Shift键操作鼠标来增减被选中光谱。
3. 标题框在光谱窗口的上面,标题内容为人工输入,或根据使用的需要,通过“选项”中所设定的方式中适当选择自动生成。
4.按“信息按钮”或双击“标题框”中的标题,打开“选中”光谱的采集和数据处理记录的窗口,在其中的注释(Comment)等若干框中,可以输入文字信息,这些信息可以随同谱图一起打印,其它的记录为非编辑内容。
5.当显示多个光谱图时,按“标题框”右边的箭头,显示出所有谱图的标题表。用鼠标击标题表(选中)后,用键盘上的箭头键可以改变被选中的光谱,同时可以编辑被选中的光谱的标题。按住Ctrl或Shift对标题表或窗口中的光谱点击鼠标左键,可以增加或减少一个或多个被选中的光谱。
6. 图标工具是用来定义鼠标功能的:选择, 范围, 坐标, 峰高, 峰面积, 标注。
7.“取景窗”中显示有完整的光谱图(被选中的),并指明光谱在窗口中的显示范围。通过鼠标及与 的联合使用,可以改变光谱在窗格中光谱的水平方向显示区间,另外Omnic软件还有几种调整显示范围的方法。
8.快捷工具图标的使用使操作更为便捷。
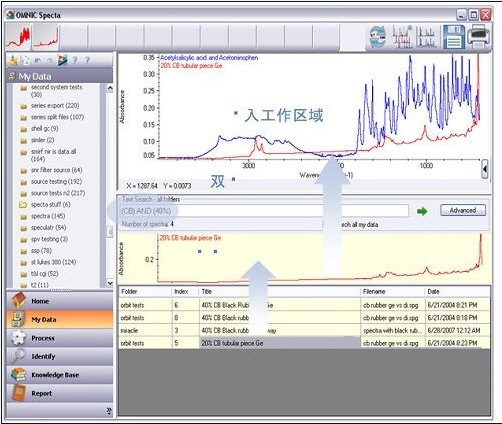
使用说明
0. 设置检索目录
0.0 右击索引器
0.1 添加需要检索的目录
0.2 在Favorite中新建一个目录
0.3 把需要检索的目录加到Favorite中,即可检索
1. 打开光谱
2. 在数据栏显示出打开的光谱(界面的左上角)
3. 把光谱拖动到工作区
点击My Date ,出现工作区,右键拖动光谱到工作区
4. 选择Multi-Component Search
5. 选择Multi-Component Search,选择组分数和谱库,就可以开始检索
6. 在结果区得到检索谱图和组分半定量结果。
7. 结果形成报告
7.1 把结果区的内容拖动到结果栏中
7.2点击Report
7.3 点击图标,选择Multi-Component Search Full Report
7.4 形成报告
8. 保存报告成PDF格式
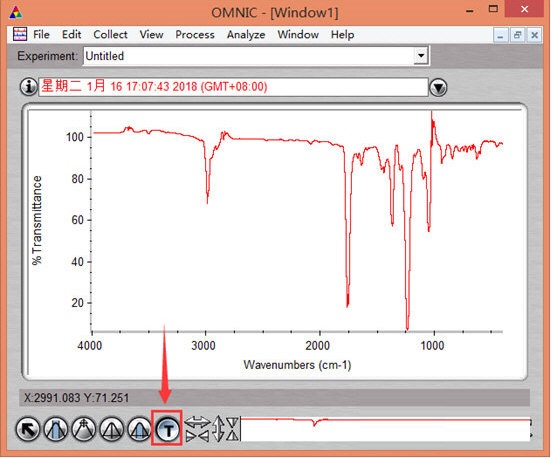
常见问题
如何用OMNIC软件给红外标峰?
打开OMNIC软件,选择需要处理的文件
找到红外数据后点击红外数据
点击下方T按钮
点击需要数据的倒峰,发现数据出现了

 易房大师 官方最新版v3.3.5
易房大师 官方最新版v3.3.5
 华强云 官方版 v3.41.1
华强云 官方版 v3.41.1
 贝壳A+系统 官方版 v4.0.57
贝壳A+系统 官方版 v4.0.57
 单多多 官方版
单多多 官方版
 Navicat for MongoDB 最新版 v15.0.26.0
Navicat for MongoDB 最新版 v15.0.26.0
 神机妙算工程造价 绿色免费版v43.59
神机妙算工程造价 绿色免费版v43.59


























