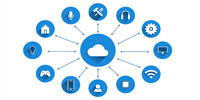VMware 15是一款相当优秀的实体机器上模拟完整网络环境的PC虚拟机。VMware Workstation Pro 15中文版更新了高 DPI 用户界面,提供全新 REST API 及对最新 Windows 和 Linux 操作系统的支持。VMware
15功能强劲,是一个便于携带的虚拟机器,其更好的灵活性与先进的技术胜过了市面上其他的虚拟计算机软件。
VMware 15是一款相当优秀的实体机器上模拟完整网络环境的PC虚拟机。VMware Workstation Pro 15中文版更新了高 DPI 用户界面,提供全新 REST API 及对最新 Windows 和 Linux 操作系统的支持。VMware
15功能强劲,是一个便于携带的虚拟机器,其更好的灵活性与先进的技术胜过了市面上其他的虚拟计算机软件。
软件功能
巨型虚拟机
创建拥有多达 16 个虚拟 CPU、8 TB 虚拟磁盘以及 64 GB 内存的大规模虚拟机,以便在虚拟环境中运行要求最严苛的桌面和服务器应用。通过为虚拟机分配多达 2 GB 的显存,可以进一步提升图形密集型应用的处理能力。
高性能 3D 图形
VMware Workstation 产品现在支持 DirectX 10 和 OpenGL 3.3,可在运行 3D 应用时提供更顺畅和响应速度更快的体验。Workstation 能够在虚拟机中以接近本机的性能运行 AutoCAD 或 SOLIDWORKS 等要求最为严苛的 3D 应用。
支持高分辨率显示屏
VMware Workstation Pro 15已经过优化,可以支持用于台式机的高分辨率 4K UHD (3840 x 2160) 显示屏,以及用于笔记本电脑和 x86 平板电脑的 QHD+ (3200×1800) 显示屏。Workstation 还支持具有不同 DPI 设置的多个显示器,例如,可以同时使用全新的 4K UHD 显示屏和您现有的 1080P HD 显示屏。
强大的网络连接功能
可使用真实的路由软件和工具,为虚拟机创建复杂的 IPv4 或 IPv6 虚拟网络,或通过与第三方软件集成来设计完整的数据中心拓扑。
限制对虚拟机的访问
通过限制对 Workstation 虚拟机设置(例如拖放、复制和粘贴以及连接 USB 设备)的访问来保护公司内容。可对虚拟机进行加密和密码保护,从而确保只有经过授权的用户才能进行访问。
交叉兼容性
利用 Workstation,您可以创建能够跨 VMware 产品组合运行的虚拟机,也可以创建在 Horizon FLEX 中使用的受限虚拟机。我们甚至还支持开放标准,使您不仅可以创建虚拟机,还可以使用来自其他供应商的虚拟机。
共享虚拟机
在模拟生产环境中快速共享和测试应用。将VMware Workstation Pro 15 作为一个服务器运行,以便与您的团队成员、部门或组织共享具有各种所需配置的预加载虚拟机的存储库。
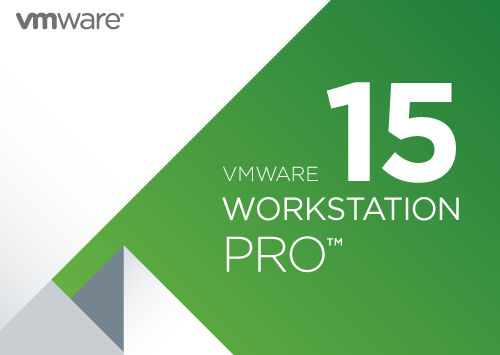
VMware 15 功能
vSphere 集成
Workstation 是 vSphere 的首要配套组件。共享的 hypervisor 可为用户提供与众不同的逼真虚拟环境,从而确保应用轻松地在桌面设备、数据中心和云环境之间移动。VMware Workstation Pro 15能够为远程集群、数据中心和虚拟机提供洞察信息,同时还使用户可以在本地实验室的单台 PC 上将 ESXi 和 vCenter Server Appliance 快速部署为虚拟机。
全新的虚拟机自动化 REST API
VMware 15可在本地作为工作流增强功能使用,也可在远程用来命令异地虚拟服务器,这一全新 REST
API 所利用的 API 框架与 VMware Fusion 引入的框架相同。可提供 20 多个用于控制主机和客户机虚拟网络连接、虚拟机电源以及共享文件夹管理的运维控件,以便以编程方式直接挂载来自主机的源代码。
高性能 3D 图形
VMware Workstation Pro 支持 DirectX 10.1 和 OpenGL 3.3,可在运行 3D 应用时提供顺畅且响应迅速的体验。可在 Windows 虚拟机中以接近本机的性能运行 AutoCAD 或 SOLIDWORKS 等要求最为严苛的 3D 应用。
强大的虚拟网络连接
可使用真实的路由软件和工具,为虚拟机创建复杂的 IPv4 或 IPv6 虚拟网络,或通过与第三方软件集成来设计完整的数据中心拓扑。通过引入数据包丢失、延迟和带宽限制来测试虚拟网络模拟的应用恢复能力。
使用克隆进行快速复制
重复创建相同虚拟机设置时,可节省时间和精力,确保副本完全相同。使用“链接克隆”快速复制虚拟机,同时可显著减少所需的物理磁盘空间。使用“完整克隆”可创建能够与其他人共享的完全独立的副本。
有用的快照
创建回滚点以便实时还原,这非常适合于测试未知软件或创建客户演示。可以利用多个快照轻松测试各种不同的场景,无需安装多个操作系统。
安装教程
1、在本页面下载VMware 15,运行安装程序点击下一步,进行安装。
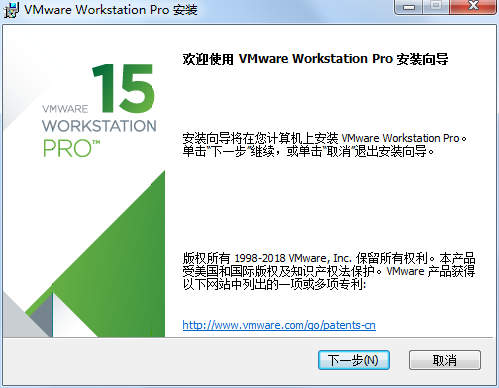
2、在最终用户许可协议界面选中“我接受许可协议中的条款”复选框,然后单击“下一步”按钮,
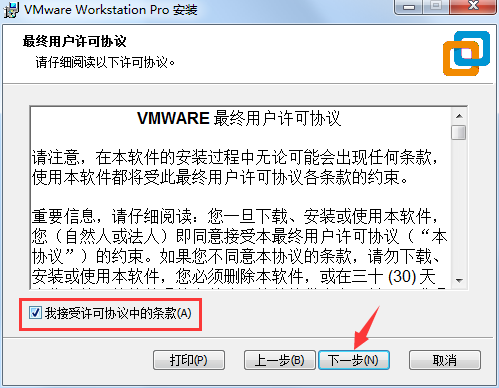
3、选择虚拟机软件的安装位置(可选择默认位置),选中“增强型键盘驱动程序”复选框后单击“下一步”按钮,
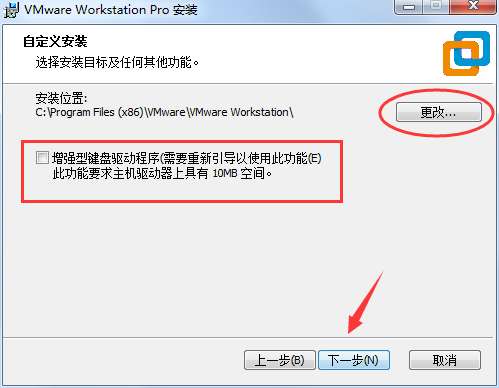
4、根据自身情况适当选择“启动时检查产品更新”与“帮助完善VMware Workstation Pro”复选框,然后单击“下一步”按钮,
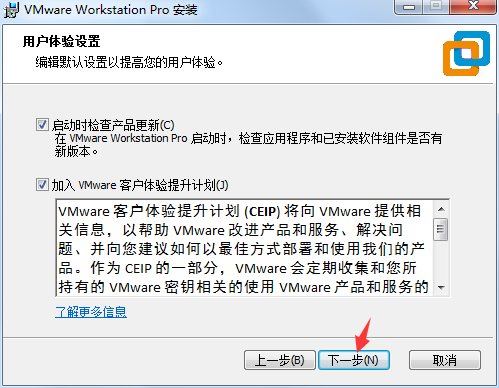
5、选中“桌面”和“开始菜单程序文件夹”复选框,然后单击“下一步”按钮,
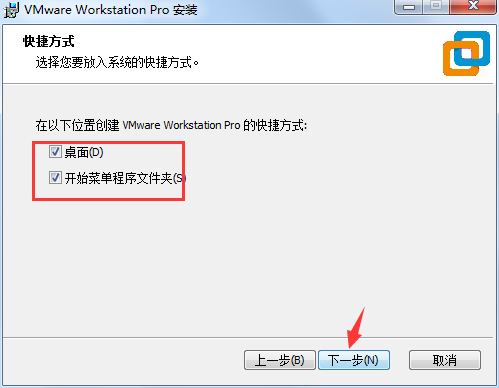
6、一切准备就绪后,单击“安装”按钮,
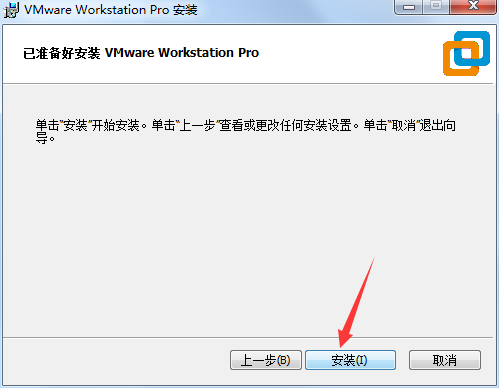
7、进入安装过程,此时要做的就是耐心等待虚拟机软件的安装过程结束,
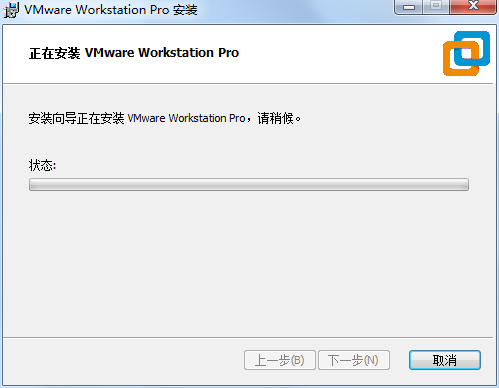
8、大约5~10分钟后,虚拟机软件便会安装完成,然后再次单击“完成”按钮,
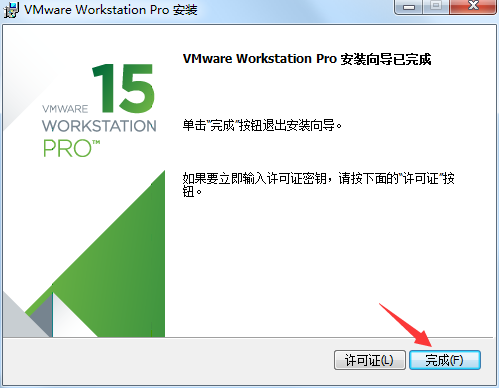
到此我们的虚拟机安装就已经完毕了,我们双击打开桌面的图标就可以进行配置系统环境了。
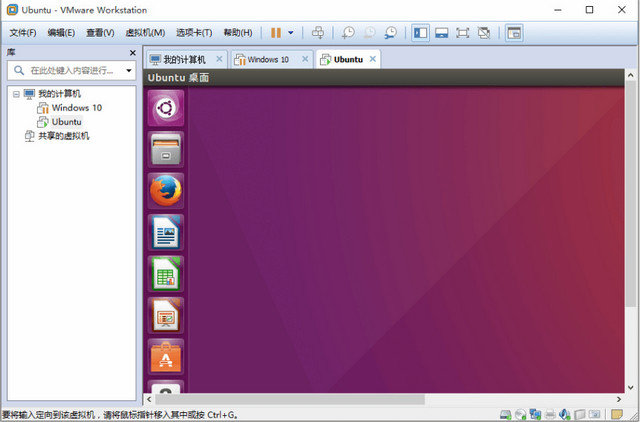
软件特别说明
尊重软件版权,本站提供软件版本为官方正式版。

 AppServ 官方版 v9.3.0
AppServ 官方版 v9.3.0
 VMwareTools 官方版 v12.0
VMwareTools 官方版 v12.0
 IIS v6.0 完整安装文件包
IIS v6.0 完整安装文件包
 Wine 官方版 v8.2
Wine 官方版 v8.2
 Wamp Server v10.2.44.0
Wamp Server v10.2.44.0
 Xmanager2021 最新版 v2021
Xmanager2021 最新版 v2021