 Aiseesoft Game Recorder官方版是一款十分出色的游戏录像软件,Aiseesoft Game
Recorder官方版界面美观大方,功能强劲实用。可以在Windows 10/8/7上录制HD/4K游戏视频,支持录制任何游戏视频和游戏。
Aiseesoft Game Recorder官方版是一款十分出色的游戏录像软件,Aiseesoft Game
Recorder官方版界面美观大方,功能强劲实用。可以在Windows 10/8/7上录制HD/4K游戏视频,支持录制任何游戏视频和游戏。
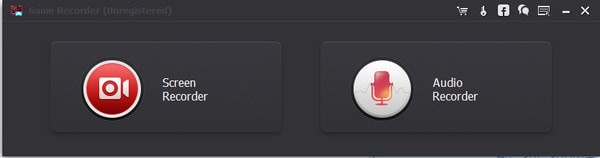
软件特色
录制任何游戏视频和游戏
作为最好的游戏屏幕记录软件,该软件可以在你的电脑上记录任何游戏。它支持在线记录,包括You Tube、Vevo、Twitch、暴雪等的实况视频游戏。因此,记录传奇联盟、星际争霸、监视、战地 4/3、dota 2、diablo3、魔兽世界、使命 召唤、流放路径等游戏变得更容易。另外,这款游戏屏幕录音机还可以让您在自己的电脑屏幕上录制自己的游戏视频和游戏,这样您就可以轻松地在You Tube或其他网站上分享游戏的灰尘、GT A IV、Deus Ex、Doom、Mafia III等记录。
以最佳质量捕获游戏屏幕
这款游戏录像机应用程序保证了您录制的原始游戏视频质量。它将您的游戏视频记录在您的计算机支持的任何定义中。如果您的原始游戏视频(pokemon)是1080p高清,那么您可以用1080p高清质量录制pokemon,从而节省输出记录的费用。同样,您使用dts-hd和dolby-truehd编解码器的原始音频也将保留在其录音设备中。即使你录制了4K的游戏视频,这个高清屏幕录像机也可以捕捉到没有任何延迟或缓冲的游戏。
You Tube和网络摄像头的屏幕录制器
除了作为最好的游戏录像机来记录最终的幻想xv,心石,遗产的虚空等。这个程序还捕捉到你的电脑上的任何屏幕。它可以作为You Tube屏幕录音机保存来自You Tube、Vimeo、Vevo和其他网站的视频。它也可以是最好的网络摄像机录制软件,用网络摄像机捕捉屏幕。此外,它是多功能的工作,作为桌面捕获,以录制视频与您自己的计算机进行教程共享。
易于录制游戏
使用游戏录像机感觉很复杂?AiseeSoft游戏录像机可帮助您制作游戏预告片并在计算机上捕获游戏视频或游戏。这款游戏屏幕录音机让您可以按照它的简单界面来记录复杂的游戏。您需要做的是选择录制区域(全屏或自定义屏幕)、设置音频选项(麦克风或/和系统录制)、选择保存格式(MP4/WMV或MP3/WMA/AAC/M4A),然后单击录制按钮开始游戏录制。
功能介绍
设置录制时间
这个电脑游戏捕捉软件可以让你设置录制时间来捕捉游戏,即使你不在电脑前。
选择录制区域
这个游戏录像机允许你选择要录制的区域,这样你就可以在电脑上自由地捕捉所有设置。
预览游戏录制
在保存游戏录制之前,您可以预览游戏录制以进行适当调整。
设置首选项
Aiseesoft Game Recorder官方版比在线游戏录像机更好,为您提供多种设置,如保存位置、光标选项等。
不受限制的导出格式
导出的WMV/MP4录制与此视频游戏屏幕录音机使它很容易上传到You Tube或直接在您的Windows Media Player上播放。
多监视器切换
当你在多台显示器上玩游戏时,这个游戏录音机可以让你切换显示器以获得不同显示器的录音,以满足你的个人需求。
使用方法
在PC上录制游戏的步骤
1、安装AiseeSoft游戏记录器
免费下载、安装和操作此智能fraps替代方案在您的计算机上几次点击。
2、选择屏幕上的录制区域
当您想要录制Diablo3游戏或捕获PS3的游戏时,进入游戏界面,根据需要选择带有游戏记录器的捕获区域。使用该软件,您可以根据需要方便地选择全屏或自定义录制区域。
3、设置音频
您可能需要选择从计算机系统或麦克风录制音频。您也可以同时选择它们。
4、自定义录制设置
在“持续时间”下的“首选项”选项卡,您可以在此自由自定义录制设置。对于“常规”的设置,您可以选择输出游戏视频和屏幕截图的目标文件夹。此外,还可以将接口语言设置为英语、德国、法国和日语。您可以让软件自动检查更新。
对于快捷方式,您可以自定义“开始/停止”、“暂停/继续”、“屏幕截图”等快捷方式来控制录制过程。至于视频/音频设置,您可以自定义输出视频格式(WMV和MP4)、视频编解码器、质量和帧速率。或设置系统音频的编解码器、音频格式、麦克风的编解码器、音频设置的音频格式(MP3/WMA/AAC/M4A)。
5、用游戏录制器录制屏幕上的游戏
准备完成后,点击游戏记录器右下角的红色“rec”。顺便说一句,这个智能录制程序还可以帮助您录制到网上会议,或保存Skype聊天除了游戏录制。
现在,您已使用aiseeSoft游戏录制器在PC上完成游戏录制。如果您想增强、编辑或转换捕获的游戏录制,我们将向您推荐游戏录像机-视频转换器Ultimate的配套软件。

 EV录屏 5.0.7
EV录屏 5.0.7
 嗨格式录屏大师软件 最新官方版 v3.20.1014.244
嗨格式录屏大师软件 最新官方版 v3.20.1014.244
 Camtasia Studio 官方最新版 v2020.0.1
Camtasia Studio 官方最新版 v2020.0.1
 福昕录屏大师 官方版 v1.0.1015.001
福昕录屏大师 官方版 v1.0.1015.001
 傲软录屏软件 官方版 v1.4.16.7
傲软录屏软件 官方版 v1.4.16.7
 拍大师 官方版 v8.4.4.0
拍大师 官方版 v8.4.4.0














































