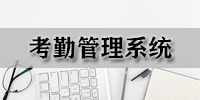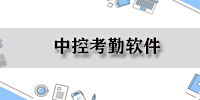ZKTeco考勤管理系统官方版是一款十分出色的考勤管理软件,ZKTeco考勤管理系统官方版界面美观大方,功能强劲实用,拥有数据,考勤处理,查询打印,维护设置,设备管理等功能模块,使用起来简单便捷。
ZKTeco考勤管理系统官方版是一款十分出色的考勤管理软件,ZKTeco考勤管理系统官方版界面美观大方,功能强劲实用,拥有数据,考勤处理,查询打印,维护设置,设备管理等功能模块,使用起来简单便捷。
| 相关软件 | 版本说明 | 下载地址 |
|---|---|---|
| 中控uf100考勤软件 | 最新版 | 查看 |
| 君容考勤机软件 | 最新版 | 查看 |
| 汉王考勤管理系统 | 最新版 | 查看 |
| 汉王人脸识别考勤机软件 | 最新版 | 查看 |
特色介绍
1、将在设备上登记好的用户的指纹或卡下载到软件中。(连接设备à从设备下载人员信息)
2、在人员维护中将员工的姓名和其他资料修改后上传到设备中。(连接设备à上传人员信息到设备)
3、给员工分部门。(进入部门管理)
4、设置班次时间段。(进入时间段维护)
5、设置班次。(进入班次管理)
6、给员工排班。(进入人员排班)
7、将设备上的考勤数据下载至软件中。(连接设备à从设备下载记录数据)
8、查看考勤报表。(进入出勤记录或统计报表)
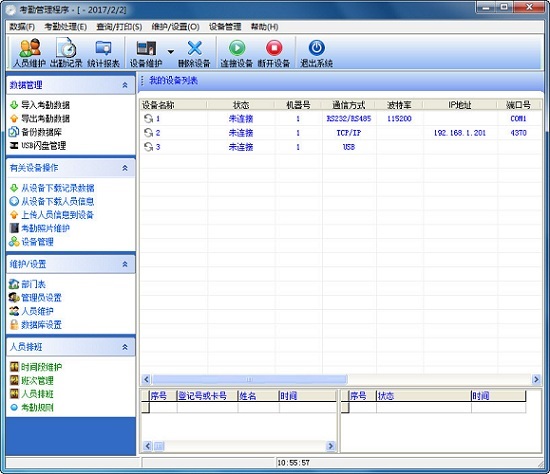
门禁功能简介
门禁功能设置是对已经登记用户的开锁时间及权限的设置;每个用户的设置是由三个时间段设置和一个分组设置组成;时间段与时间段之间是“或”的关系;组内也有三个时间段的设置,同样道理该三个时间段也是“或”的关系。
简单的说,如果要使已经登记的用户处于开锁状态:第一步,用户所在的组必须在开锁组合中(也可以和其他组同在一个组合中,但是需要一起才能开启门锁);第二步, 当前开锁的时间应当在用户时间段或组时间段中任一有效的时间区域内。
系统默认新登记的用户为第一组,默认分组为第一组,所以新登记用户默认是开锁状态。如果开锁组合设置中没有用户所在的分组,则用户不能开锁。
安装教程
1、在华军下载下载ZKTeco考勤管理系统官方版软件包,解压缩后双击“setup.exe”程序开始安装,选择安装语言,默认简体中文
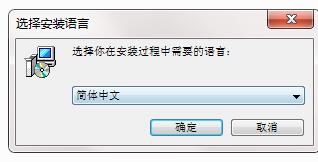
2、进入欢迎安装界面,点击“下一步“继续”
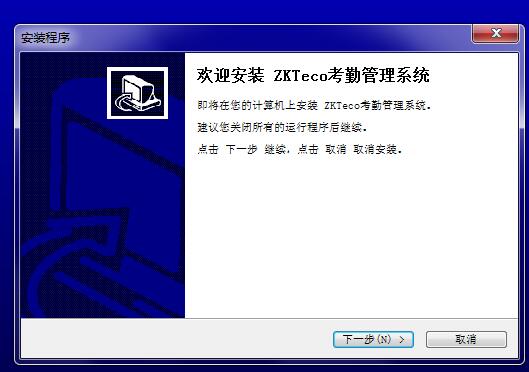
3、查看软件安装许可证协议内容,选择我同意
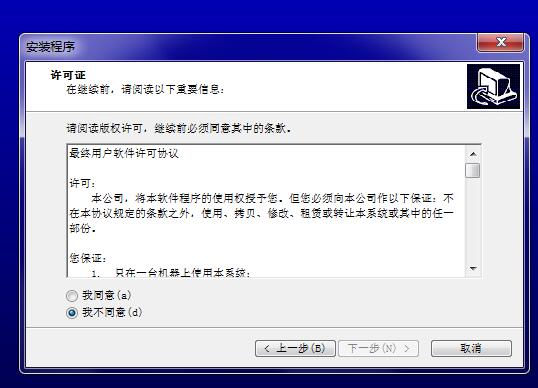
4、选择ZKTeco考勤管理系统安装文件夹位置,默认安装位置为“C:/Program Files (x86)/ZKTeco”,建议点击“浏览”选择C盘以外的磁盘安装
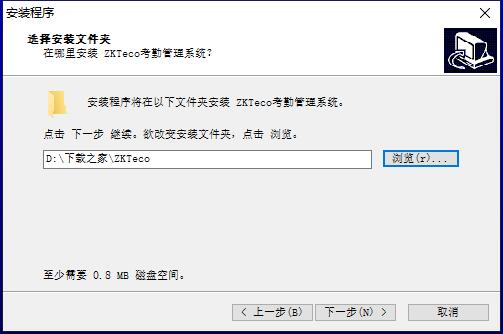
5、选择安装组件,默认完全安装
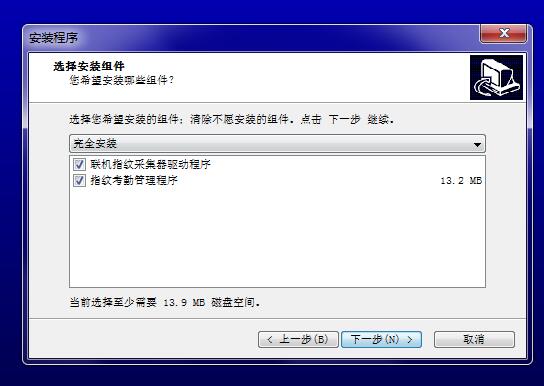
6、确认ZKTeco考勤管理系统安装设置无误后,点击“安装”
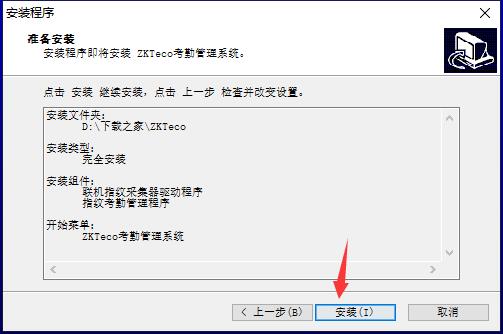
7、安装成功,点击“完成”退出安装向导
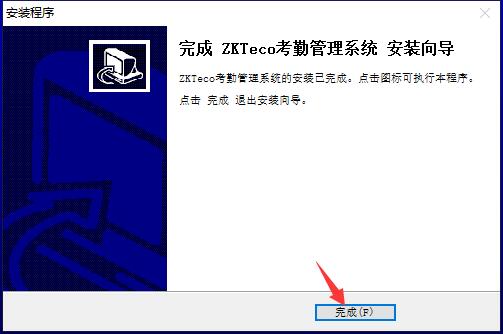
使用教程
1、首先我们要确保考勤机和安装了ZKTeco软件的PC在同一网段。然后我们打开考勤软件。
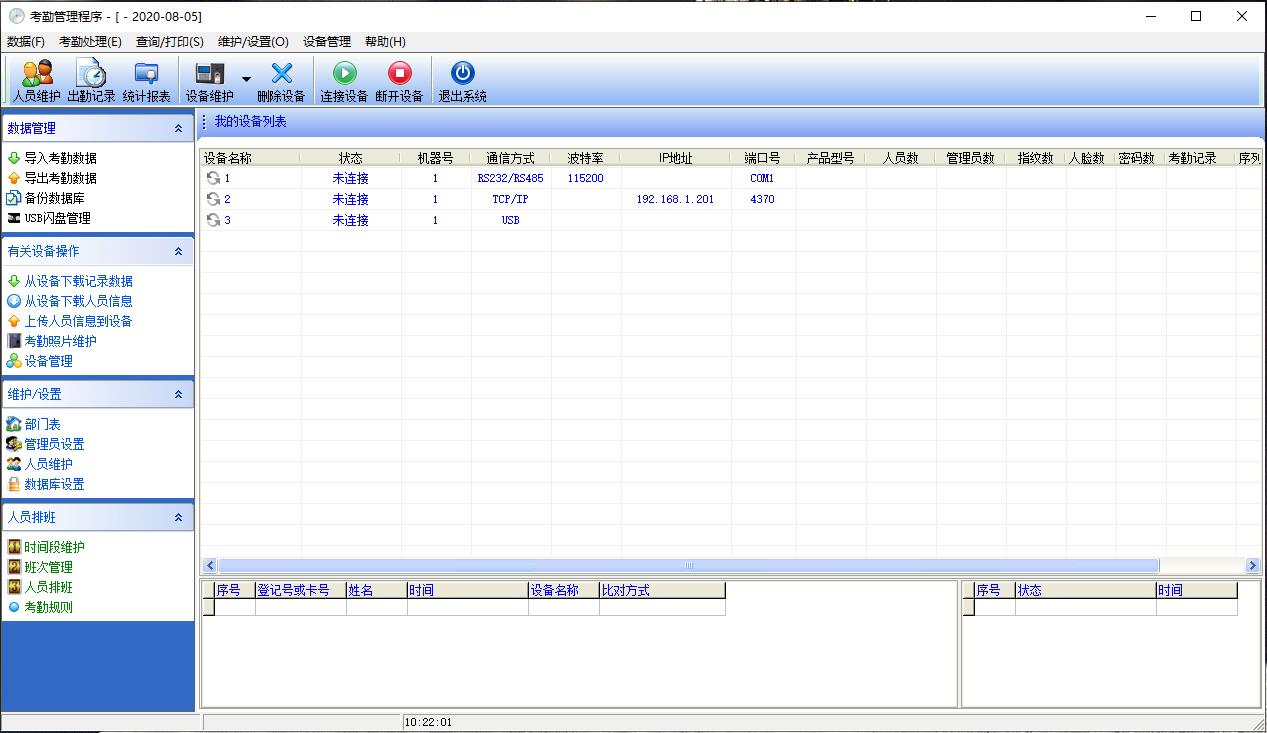
2、选中我们的设备(如果有多个设备,在右边可以看到设备编号的),选中“连接设备”。
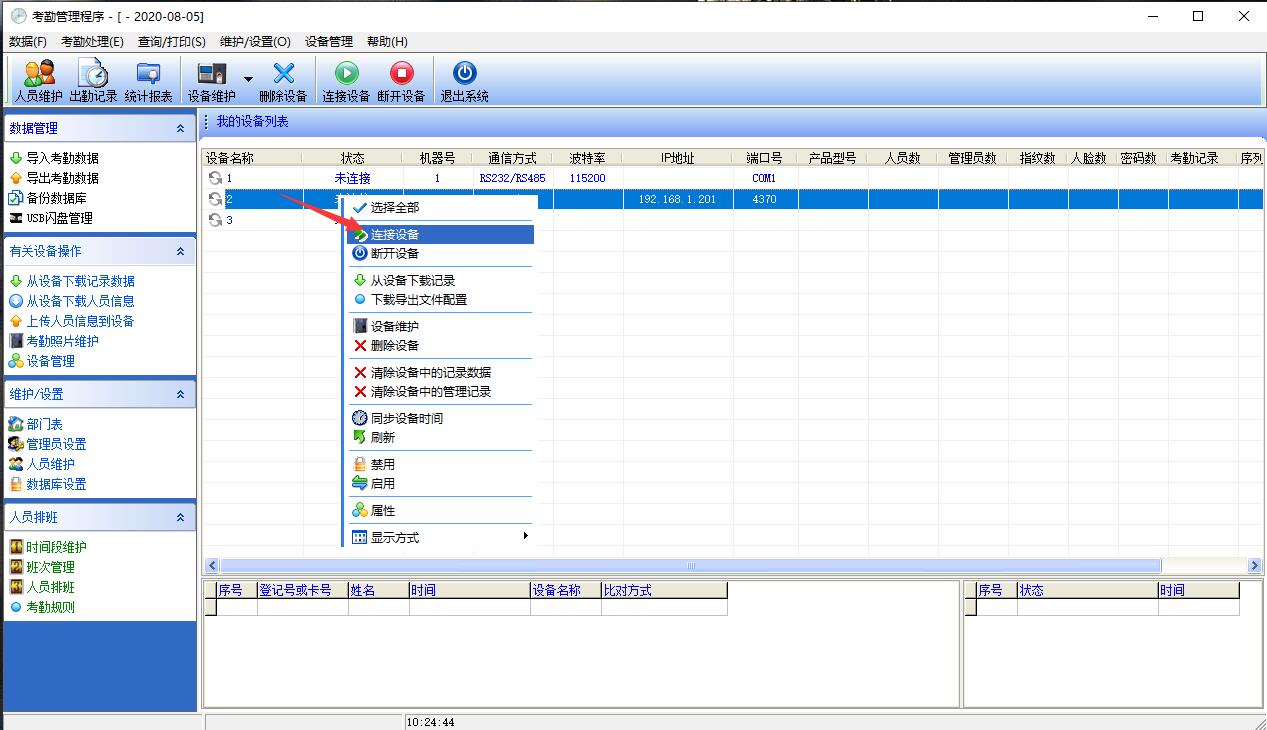
3、右下角连接成功后,我们在左侧选择“从设备下载记录数据”,把设备上的最新数据下载到本地pc上面来。下载完毕后,其实我们就可以断开连接了,后面的操作本地都可以进行了。
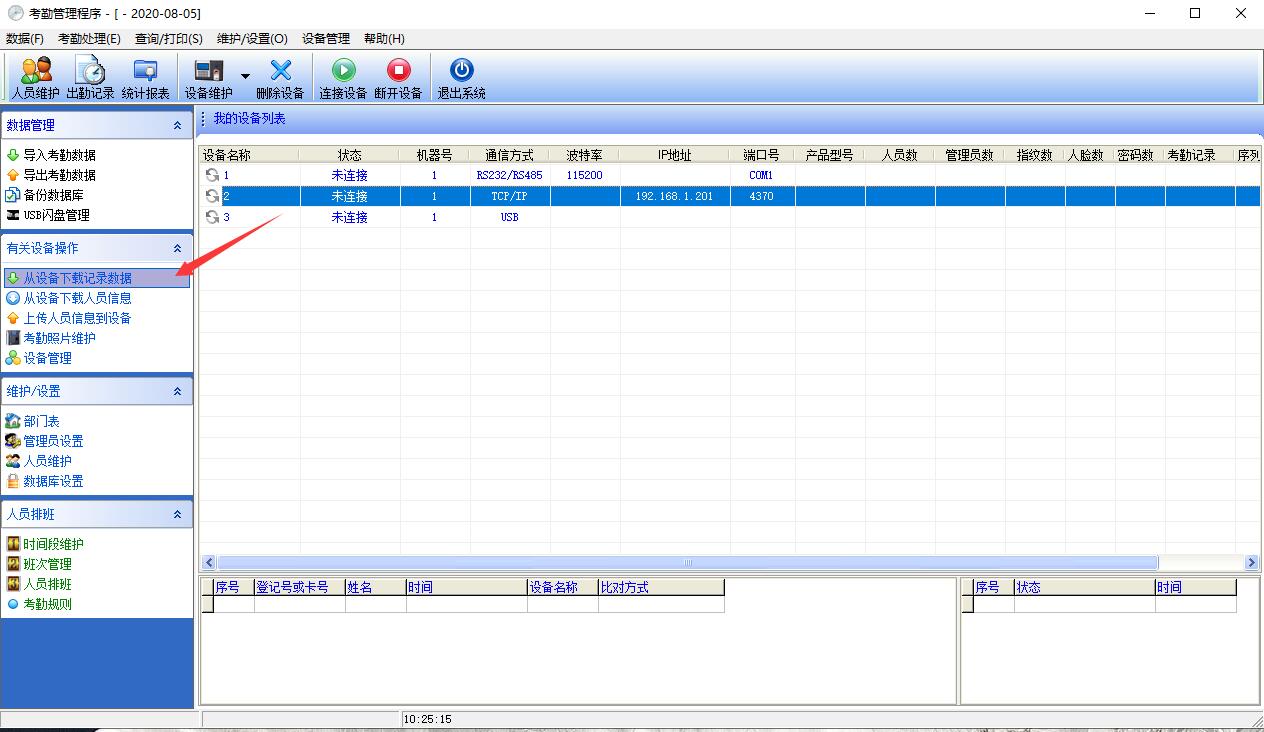
4、现在我们点击“统计报表”。
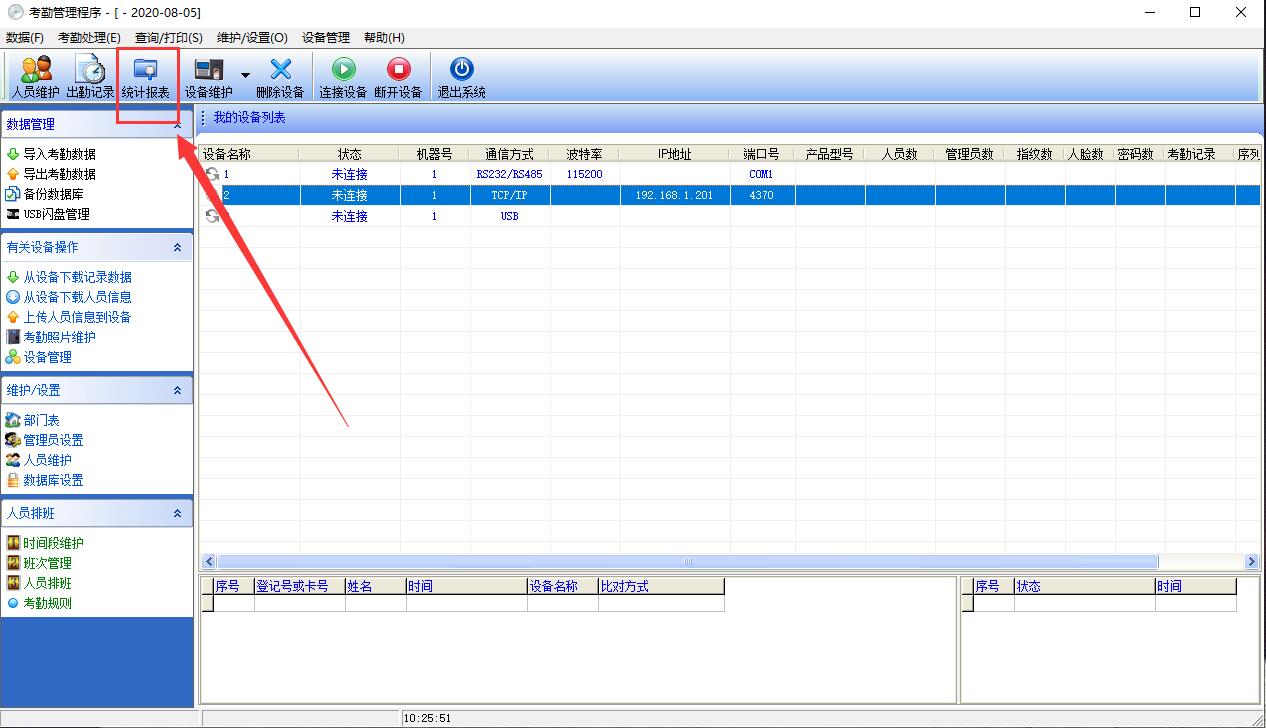
5、这时候会弹出一个新的窗口,我们就可以在这里进行导出报表的操作了。
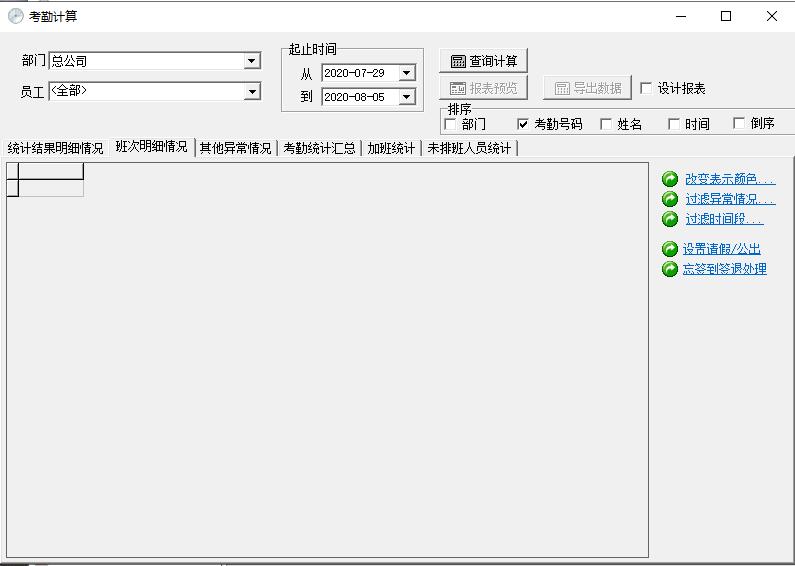
6、我们在左边的下拉框选中想要导出的分组,点击“查询统计”。
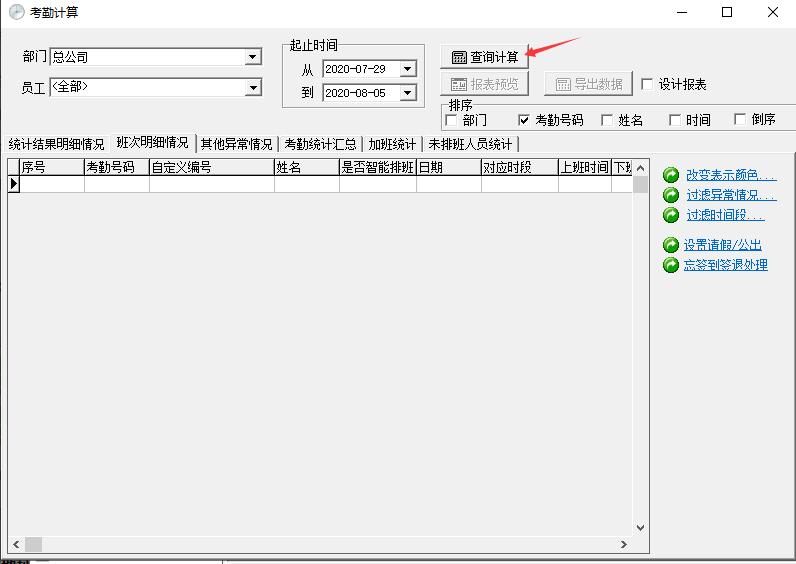
7、下面的一排选项卡,可以针对每天的考勤数据进行不同指标做出统计,可以根据需要自由选择。然后我们点击“导出数据”。
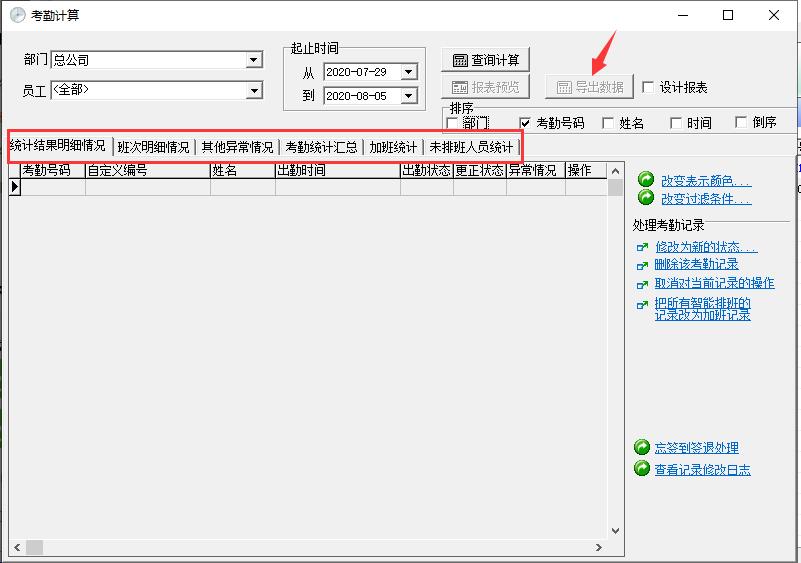
8、在左边的多选框,我们可以勾选出我们导出的Excel需要保留的列名,点击确认选择保存位置即可导出。
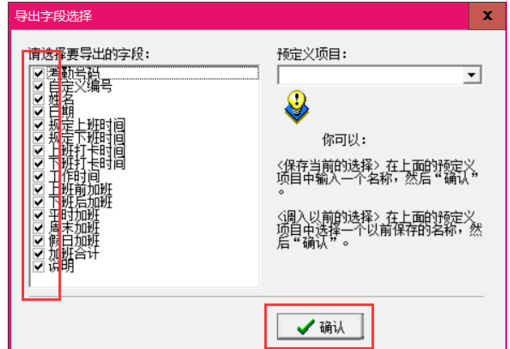

 易房大师 官方最新版v3.3.5
易房大师 官方最新版v3.3.5
 华强云 官方版 v3.41.1
华强云 官方版 v3.41.1
 贝壳A+系统 官方版 v4.0.57
贝壳A+系统 官方版 v4.0.57
 单多多 官方版
单多多 官方版
 Navicat for MongoDB 最新版 v15.0.26.0
Navicat for MongoDB 最新版 v15.0.26.0
 神机妙算工程造价 绿色免费版v43.59
神机妙算工程造价 绿色免费版v43.59