 网蜂CAD工具箱官方版是一款十分优秀的测量插件集,网蜂CAD工具箱官方版界面友好,功能强大,能够提取坐标数据上传到全站仪,有效的降低人为导致的错误,被桩基施工单位的测量工作人员广泛使用。
网蜂CAD工具箱官方版是一款十分优秀的测量插件集,网蜂CAD工具箱官方版界面友好,功能强大,能够提取坐标数据上传到全站仪,有效的降低人为导致的错误,被桩基施工单位的测量工作人员广泛使用。

功能介绍
1、网蜂CAD工具箱官方版拥有测量相关功能
2、CASS扩展
3、轴线绘制(天正、理正也可)
4、桩基工程中桩位绘制
5、桩位编号(上万根桩也是小问题)
6、放线坐标数据提取
7、上传数据到全站仪
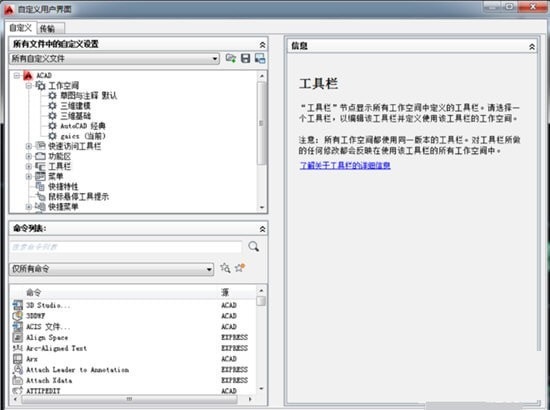
使用方法
1、下载解压,获得网蜂工具箱;
2、将其放在软件安装目录Support下或常用的CAD软件目录下;
3、打开CAD,输入命令ap按回车键将会弹出一个对话框,点击"启动组(Startup Suite)"下面的公文包图标(或"内容"(Contents…));
4、弹出启动组一对话框,点"添加(Add…)"找到你刚才文件所保存的位置,选择插件文件,点"加载(Add)"即可。
5、在CAD中,找到插件名称,弹出设置页面,设置完毕点确定。
6、就可以在CAD中,正长使用插件功能。
常见问题
AutoCAD如何自定义工具栏?
首先打开CAD,熟悉的界面又打开了。左右两侧都布置了平常使用的工具栏。
左侧布置的工具栏除了常用的“绘图”和“修改”工具栏,还有我比较喜欢用到的“对象捕捉”工具栏和“绘图次序”工具栏。但是“对象捕捉”工具栏里面,我基本上只用到端点捕捉和中点捕捉这两个命令。。其余的命令布置在窗口内浪费了屏幕空间。我们来一步步自定义这个工具栏吧。
在工具栏布置区域的空白处,点击右键。选择“自定义”。
跳出“自定义用户界面”窗口。点击右下角的向右的“箭头”。
窗口展开,点击菜单页“传输”。再点击“工具栏”。会展开显示所有的工具栏。
鼠标右键点击任一工具栏,从右键菜单中选择“新建工具栏”。我不建议直接修改默认的CAD工具栏。打算自定义工具栏的话,建议都选择新建工具栏。
示例里面新建工具栏,命名为“对象捕捉(简)”。从“对象捕捉”工具栏里面拷贝几个自己常用的命令,粘贴到新建的工具栏里面。我拷贝了3个命令,端点捕捉、中点捕捉和圆心捕捉。添加完命令,点击确定。
再次在工具栏布置区域的空白处,点击右键。关闭掉“对象捕捉”工具栏,打开刚刚定义好的工具栏“对象捕捉(简)”。然后在调整下工具栏位置,大功告成!
更新日志
1、新添更改桩类型功能 命令:NBTC_Stake_SetType
2、多桩变号添加指定范围功能
3、桩工具中查删相关添加进度指示功能

 浩辰CAD看图王 8.10.0
浩辰CAD看图王 8.10.0
 草图大师 v20.0.373
草图大师 v20.0.373
 风云CAD编辑器 中文版 v2020.06.28
风云CAD编辑器 中文版 v2020.06.28
 AutoCAD 2017 64位官方版
AutoCAD 2017 64位官方版
 迅捷CAD编辑器 最新版 v2.1.2.0
迅捷CAD编辑器 最新版 v2.1.2.0
 浩辰CAD2021 2024
浩辰CAD2021 2024


































