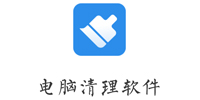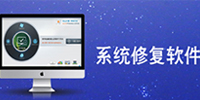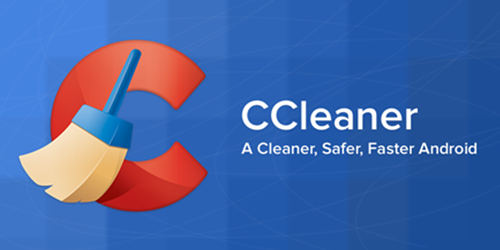| 相关软件 | 版本说明 | 下载地址 |
|---|---|---|
| Unlocker(强制删除) | v1.9.5 | 查看 |
| 超级兔子 | v10.0.1.310 | 查看 |
| Wise Care 365 | 中文版 | 查看 |
| Wise Disk Cleaner(磁盘清理) | 最新版 | 查看 |
软件功能
1、ccleaner中文版可以对临时文件夹、历史记录、回收站等进行垃圾清理,并可对注册表进行垃圾项扫描、清理
2、带有软件卸载功能,可以从您的系统中卸载不需要的应用程序
3、支持 IE、firefox、Oprea 等浏览器,可以很好地清除访问历史记录、Cookies、自动表单记录
4、可以对一些常用软件的“最新打开文件”进行清理!如:Media Player, Netscape, MS Office,adobe acrobat,winrar
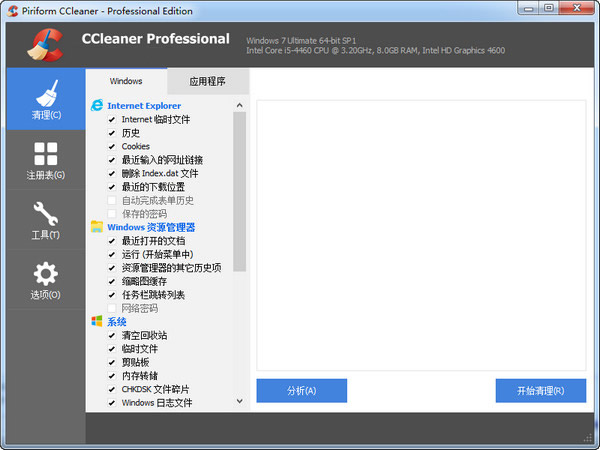
使用方法
ccleaner是一款不错的系统优化软件,它可以提升电脑速度并且能够兼容win7和xp,不会出现误删现象。下面小编为大家介绍一下ccleaner的使用方法。
1.打开CCleaner,点击“分析”;等到上面的百分比达到100%时,再点击“运行清理器”,有时要点击2次,知道出现以下画面时,就清理垃圾完成了。

2.点击注册表,单击“扫描问题”,等达到100%后,单击“修复所选问题”一般2-3次循环扫描修复,最重要的是当点击修复时会询问你是否备份对注册表的更改,单击“否”最后单击“修复所有问题”,出现以下画面后就可以了。
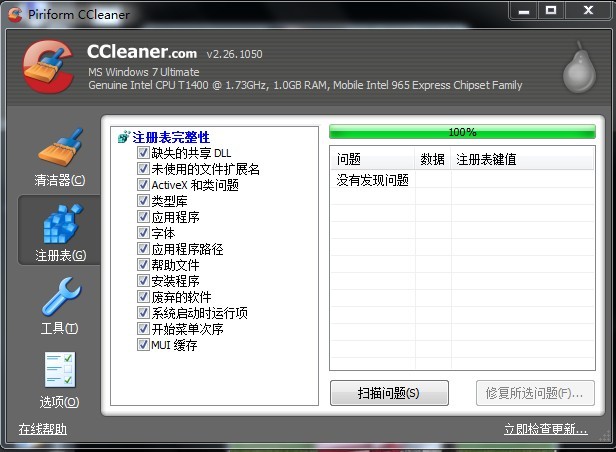
“工具”功能视个人电脑而定,里面的“卸载”和“启动”与360软件管家里面都差不多,“系统还原”这个没什么用处,就是能够看见系统的还原点。
ccleaner的使用方法是不是很简单?那就赶紧来试试让电脑加速!
FAQ
如何在调试模式下运行CCleaner?
如果你需要查看详细日志CCleaner的活动排除故障再运行软件的调试模式。
当你选择运行CCleaner在调试模式下,它会创建一个日志文件,具有不同优先级的信息,将上市。列表中的消息数取决于调试模式的选择。可用如下:
调试生成日志CCleaner的操作,所有条目存储在日志文件
debug2 -生成日志CCleaner的操作,调试项目略
debug3 -生成日志CCleaner的操作,信息和调试项目略
debug4 -生成日志CCleaner的操作,只有错误和致命的条目记录
调试-生成日志CCleaner的操作,唯一一项记录
运行CCleaner在调试模式:
从Windows桌面,单击开始,然后单击运行。
在运行对话框,键入<路径CCleaner> / [ debugx ](其中x是模式的数量)。通常,这将是:
“C:程序文件CCleanerCCleanerexe“/调试。
点击好啊。CCleaner开始在调试模式。你会看到这个词【调试】未来的版本号在程序窗口的顶部。
一旦你使用完CCleaner像往常一样,退出程序,使用Windows资源管理器导航到安装路径(相同的路径,键入在步骤2)。日志文件会在这个文件夹中的格式:CCleaner_log [日期]。txt。
在运行CCleaner时遇到问题?
1。 你设置的文件或文件夹被包括在内,但他们并没有被清洗。
以及添加文件或文件夹包含的部分地区的选项,你还必须告诉CCleaner要干净的自定义文件和文件夹。你可以在清洁区清洁扫描前你跑:
在CCleaner,点击左边的吸尘器图标。
windows下的选项卡,在高级部分,选择自定义的文件和文件夹”复选框。
2。 不能清洁您的计算机上的其他用户帐户。
CCleaner目前仅清除当前用户帐户。如果你想清理其他用户帐户,您必须登录到账户,然后运行CCleaner。
3。 当您尝试运行CCleaner,你看到ZoneAlarm防火墙警告对话框。
ZoneAlarm是一种常见的安全程序。它检查可疑程序行为并提醒你,如果一个未知的程序启动请求访问系统文件或上网。
如果你第一次运行CCleaner当你ZoneAlarm的安装在您的计算机上,你可以看到从ZoneAlarm的警报。你也可以看到一个警报时,CCleaner检查更新。单击“允许在警戒让CCleaner继续。
为了避免看到任何更多的警报从ZoneAlarm约CCleaner,选择应用此设置的所有可疑的行为表现出这个应用程序,然后单击“允许。
注:CCleaner包含任何间谍软件或广告软件。
4。 当您尝试在Windows Vista上运行CCleaner,你看到一个“用户帐户控制”对话框。
Windows Vista使用用户帐户控制(UAC)功能防止用户误运行间谍软件或恶意软件或Windows如何运行的重大变化(见http://en.wikipedia.org/wiki/user_account_control为更多的信息)。它通过要求你确定你运行某些程序的时候。
当你开始CCleaner,您可能会收到一个UAC警告。点击继续使用CCleaner。
更新日志
——增加了对最近的搜索Microsoft Outlook的清洁
——一些用户可以预览我们的下一次迭代容易清洁功能。我们将在未来几周推出这个功能
——我们有听你的反馈和测试产品在安装过程中提供改善报告
软件特色
1、清理临时文件夹、回收站的里的垃圾文件,还可以扫描清理注册表里的垃圾项;
2、帮您卸载系统中不需要的软件程序;
3、高效清楚浏览器访问激励、cookies和表单记录;
4、针对使用频繁软件的“最新打开”进行清理,如:MSOffice,winrar等;
功能介绍
1)ccleaner中文版可以对临时文件夹、历史记录、回收站等进行垃圾清理,并可对注册表进行垃圾项扫描、清理;
2)带有软件卸载功能,可以从您的系统中卸载不需要的应用程序;
3)支持 IE、firefox、Oprea 等浏览器,可以很好地清除访问历史记录、Cookies、自动表单记录。
4)可以对一些常用软件的“最新打开文件”进行清理!如:Media Player, Netscape, MS Office,adobe acrobat,winrar等;
FAQ
如何在调试模式下运行CCleaner?
如果你需要查看详细日志CCleaner的活动排除故障再运行软件的调试模式。
当你选择运行CCleaner在调试模式下,它会创建一个日志文件,具有不同优先级的信息,将上市。列表中的消息数取决于调试模式的选择。可用如下:
/调试生成日志CCleaner的操作,所有条目存储在日志文件
/ debug2 -生成日志CCleaner的操作,调试项目略
/ debug3 -生成日志CCleaner的操作,信息和调试项目略
/ debug4 -生成日志CCleaner的操作,只有错误和致命的条目记录
/调试-生成日志CCleaner的操作,唯一一项记录
运行CCleaner在调试模式:
从Windows桌面,单击开始,然后单击运行。
在运行对话框,键入<路径CCleaner> / [ debugx ](其中x是模式的数量)。通常,这将是:
“C:程序文件CCleanerCCleanerexe“/调试。
点击好啊。CCleaner开始在调试模式。你会看到这个词【调试】未来的版本号在程序窗口的顶部。
一旦你使用完CCleaner像往常一样,退出程序,使用Windows资源管理器导航到安装路径(相同的路径,键入在步骤2)。日志文件会在这个文件夹中的格式:CCleaner_log [日期]。txt。
安装步骤
一、在本站下载最新版的ccleaner安装包,双击运行。
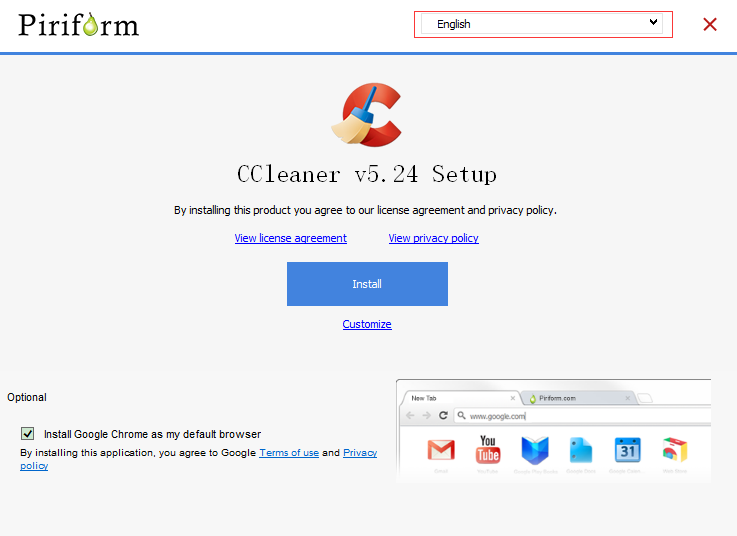
二、先选择语言,更改为中文方便安装。
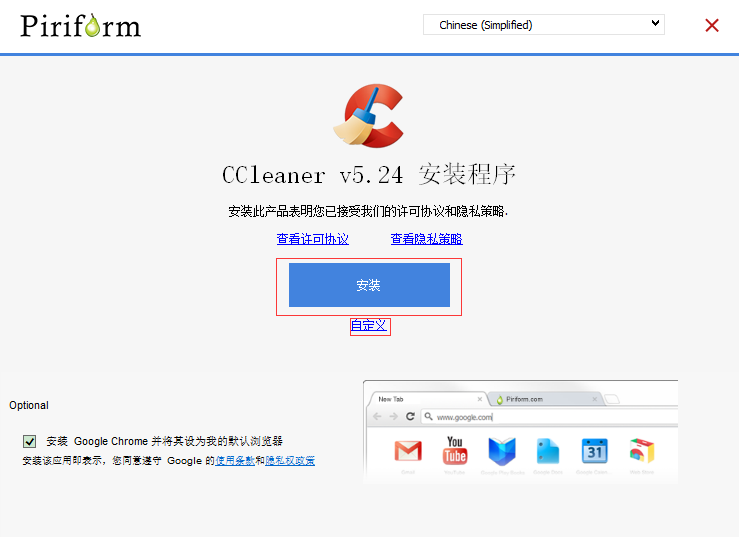
三、可以点击【自定义】,选择软件的安装路径;或者直接点击【安装】,软件会安装在默认的位置。
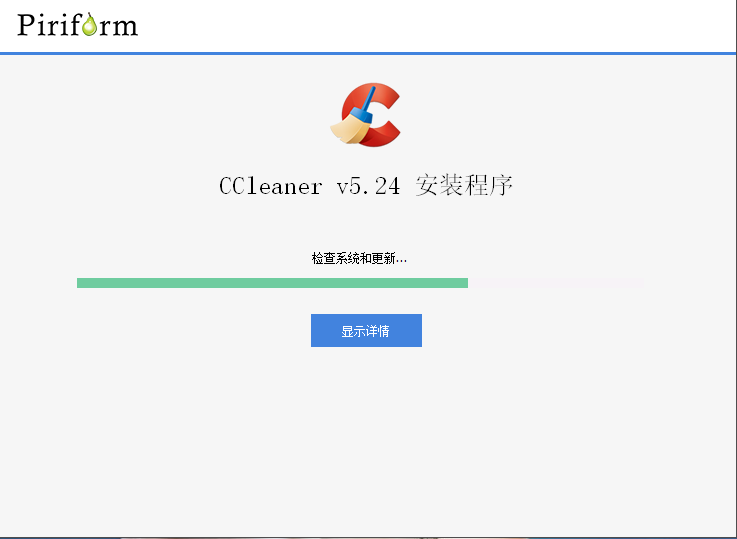
四、耐心等待软件安装完毕,点击【运行】就可以啦。
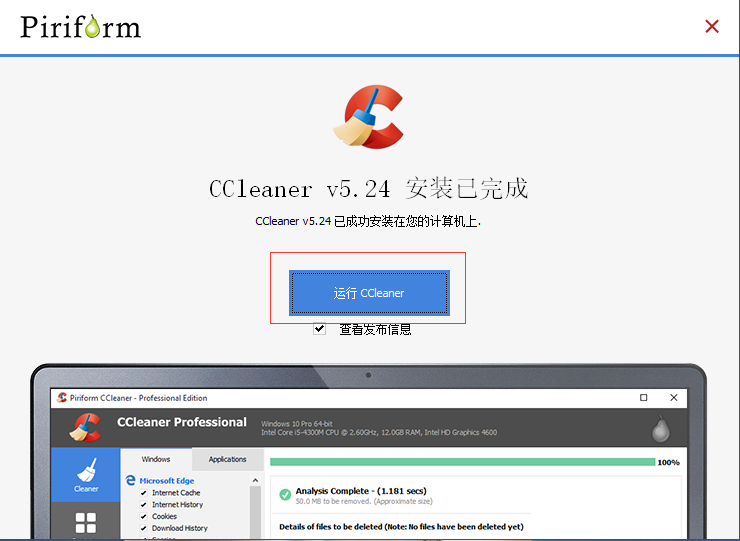
使用技巧
ccleaner是一款不错的系统优化软件,它可以提升电脑速度并且能够兼容win7和xp,不会出现误删现象。下面小编为大家介绍一下ccleaner的使用方法。
1.打开CCleaner,点击“分析”;等到上面的百分比达到100%时,再点击“运行清理器”,有时要点击2次,知道出现以下画面时,就清理垃圾完成了。

2.点击注册表,单击“扫描问题”,等达到100%后,单击“修复所选问题”一般2-3次循环扫描修复,最重要的是当点击修复时会询问你是否备份对注册表的更改,单击“否”最后单击“修复所有问题”,出现以下画面后就可以了。
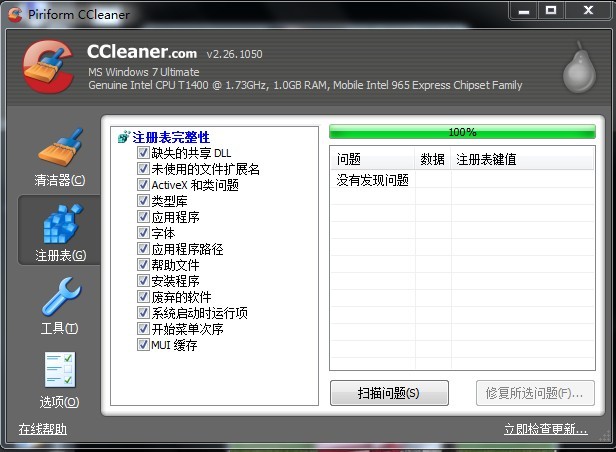
“工具”功能视个人电脑而定,里面的“卸载”和“启动”与360软件管家里面都差不多,“系统还原”这个没什么用处,就是能够看见系统的还原点。
ccleaner的使用方法是不是很简单呢?那就赶紧来试试让电脑加速吧!

 CCleaner v5.91.9537
CCleaner v5.91.9537
 超级兔子 官方正式版v11.0.17.0
超级兔子 官方正式版v11.0.17.0
 小马激活工具 v3.1
小马激活工具 v3.1
 驱动精灵在线版 官方版 v3.0
驱动精灵在线版 官方版 v3.0
 Nero TuneItUp Free 中文版 v2.6.0.134
Nero TuneItUp Free 中文版 v2.6.0.134
 鲁大师Z武器 v5.13.16.1030
鲁大师Z武器 v5.13.16.1030