 AutoCAD 2018中文版是AutoCAD官网推出的AutoCAD系列的最新中文版。AutoCAD 2018中文版新增多项实用功能,如PDF导入增强、共享设计视图等。AutoCAD 2018中文版还支持自由地导航工程图,选择屏幕外对象,可以轻松修复外部参照文件的中断路径,节约工作时间。《零基础小白快速学习AutoCAD点击查看教程》
AutoCAD 2018中文版是AutoCAD官网推出的AutoCAD系列的最新中文版。AutoCAD 2018中文版新增多项实用功能,如PDF导入增强、共享设计视图等。AutoCAD 2018中文版还支持自由地导航工程图,选择屏幕外对象,可以轻松修复外部参照文件的中断路径,节约工作时间。《零基础小白快速学习AutoCAD点击查看教程》
相关推荐
| 相关软件 | 版本说明 | 下载地址 |
|---|---|---|
| AutoCAD 2010 | 官方版 | 查看 |
| Autodesk Revit | 2018版 | 查看 |
| 浩辰云图 | v7.0 | 查看 |
| cad快速看图 | 官方版 | 查看 |
| 迅捷CAD编辑器 | 最新版 | 查看 |
软件功能
1、PDF导入
将几何图形从PDF中导入图形,包括SHX字体文件、填充、光栅图像和TrueType文字。
2、外部文件参考
使用工具修复外部参考文件中断开的路径,节省时间并最大程度减少挫败感。
3、对象选择
选定对象保持在选择集中,即使您平移或缩放关闭屏幕。
4、文本转换为多行文本
将文本和多行文本对象的组合转换为单个多行文本对象。
5、用户界面
使用常用对话框和工具栏直观地工作。
6、共享设计视图
将图形设计视图发布到安全的位置,以供在Web浏览器中查看和共享。
7、AutoCAD移动应用程序
使用AutoCAD移动应用程序在您的移动设备上查看、创建、编辑和共享CAD图形。
8、高分辨率显示器支持
享受最佳的查看体验,即使在4K和更高分辨率的显示器上。
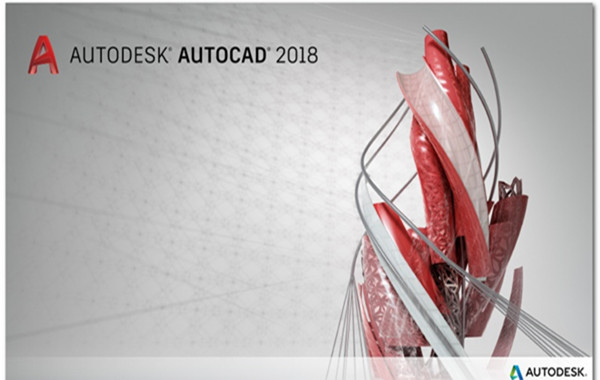
使用基础
1.绘图区域在绘图区域顶部有一个标准选项卡式功能区。您可以从“常用”选项卡访问本手册中出现的几乎所有的命令。此外,下面显示的“快速访问”工具栏包括熟悉的命令,如“新建”、“打开”、“保存”、“打印”、“放弃”等。
注:如果“常用”选项卡不是当前选项卡,请继续操作并单击它。
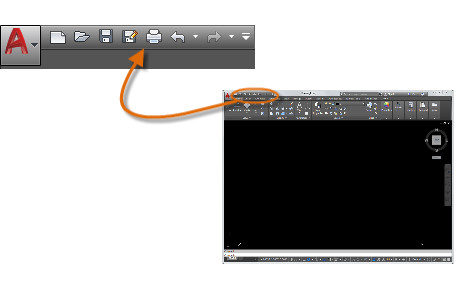
2.命令窗口
程序的核心部分是“命令”窗口,它通常固定在应用程序窗口的底部。“命令”窗口可显示提示、选项和消息。在“命令”窗口中输入命令,而不使用功能区、工具栏和菜单。很多长期用户更喜欢使用此方法。
请注意,当您开始键入命令时,它会自动完成。当提供了多个可能的命令时(如下例所示),您可以通过单击或使用箭头键并按 Enter 键或空格键来进行选择。
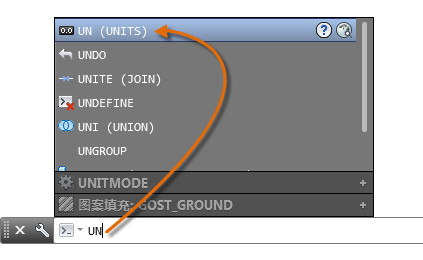
3.鼠标
大多数用户使用鼠标作为其定点设备,但是其他设备也具有相同控件。提示: 当您查找某个选项时,可尝试单击鼠标右键。根据定位光标的位置,不同的菜单将显示相关的命令和选项。
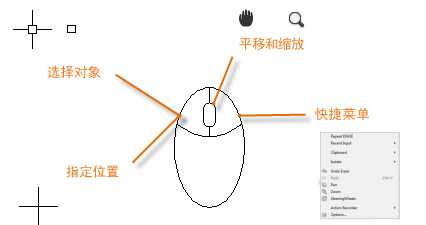
通过为文字、标注、线型和其他几种部件指定设置,您可以轻松地满足行业或公司标准的要求。所有这些设置都可以保存在图形样板文件中。单击“新建”以从下面几个图形样板文件中进行选择:
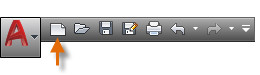
对于英制图形,假设您的单位是英寸,请使用 acad.dwt 或 acadlt.dwt。对于公制单位,假设您的单位是毫米,使用 acadiso.dwt 或 acadltiso.dwt。《CAD中如何更改单位?点击查看教程》
| 图文教程 | 教程详情 |
|---|---|
| 锁定角度 | 点击查看 |
| 对齐标注 | 点击查看 |
| 极轴追踪 | 点击查看 |
| 对象捕捉 | 点击查看 |
常见问题
AutoCAD 2018怎么打印图纸?
1.使用CAD自带的打印功能,选择打印选项,设置图纸大小、打印范围、打印质量等选项,点击打印按钮即可。
2.或者使用PDF打印机,将CAD图纸转换成PDF文件格式,方便分享和存档。
AutoCAD 2018怎么设置成经典模式?
1.首先,打开AutoCAD 2018,会进入AutoCAD 2018的默认操作界面,一般默认界面为“草图与注释”。
2.在操作界面左上角找到这个上面有一横杆的倒三角按钮并点击,下拉菜单点击“显示菜单栏”,完成后为“隐藏菜单栏”状态,这样上面就调出了工具栏。
3.点击打开工具菜单,依次点击选项板,然后点击功能区B,将功能区关闭。
4.点击打开工具菜单,移动鼠标光标依次放至——工具栏——AutoCAD,然后把标准、样式、图层、特性、绘图、修改、绘图次序、标准、查询、测量工具等点击打勾选中此打勾操作一次只能选中一个,重复即可。
AutoCAD 2018怎么把背景变成白色?
1.首先启动AutoCAD 2018或者打开一张CAD图纸。
2.点开右下角捕捉下拉菜单——捕捉设置。
3.捕捉设置对话框左下角有一个“选项”按钮,点击此“选项”按钮。
4.打开“选项”对话框,点击“颜色”即可。
版本区别
cad2018分为32位和64位两个软件版本,分别对应windows的32位系统和64位系统。
64位的Windows系统可以安装32位和64位的软件,但装32位版本的软件会缺失一点功能,推荐下载安装64位的cad2018。
32位的Windows系统只能下载安装32位的cad2018。
注册机的x86对应的是32位系统,x64对应的是64位系统!
右击【我的电脑】,选择【属性】,即可查看自己电脑是多少位系统(此处以win10为例)。
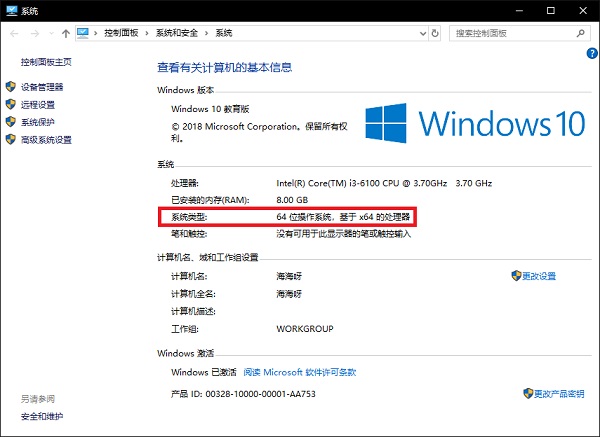
安装步骤
1、由于AutoCAD 2018中文版文件过大,小编将文件保存在百度网盘,如果没有请下载一个百度网盘,内含32和64两个文件夹,附有注册机,请根据自己系统选择。
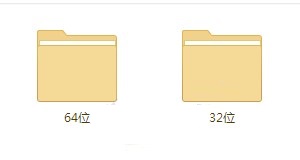
2、小编电脑是AutoCAD 2018中文版 32位的,运行AutoCAD_2018_Simplified_Chinese_Win_32bit_dlm.sfx.exe,需要先进行解压。
注意:解压路径请选择英文目录,不要带有中文。
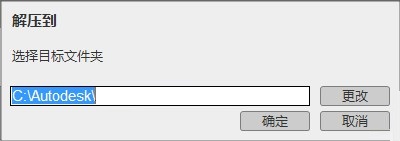
3、等待AutoCAD 2018中文版解压完毕,出现安装界面,默认设置,点击“安装”。
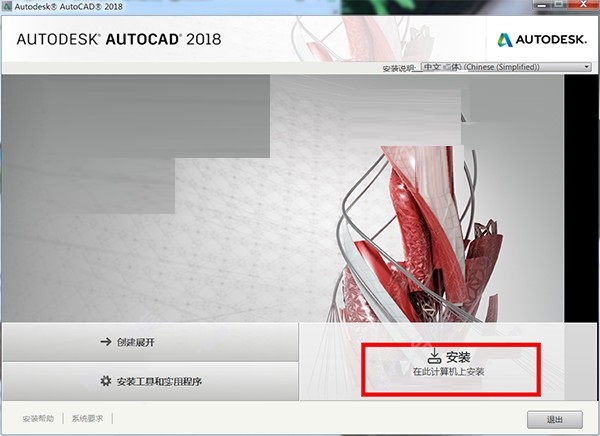
4、点击“我接受”。
5、相关组件安装选项得选择,如果不确定就默认吧,安装路径小编这里是无法更改的,大家可以更改还是选择其他盘吧,毕竟装在c盘挺占内存的。设置好了,点击“安装”。
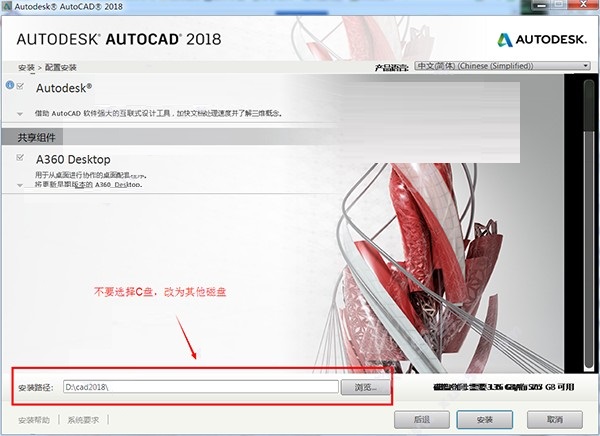
6、设置好了就可以开始安装AutoCAD 2018中文版啦,下方可以看到安装进度,每个人的产品数量不一样,这个不不必担心。
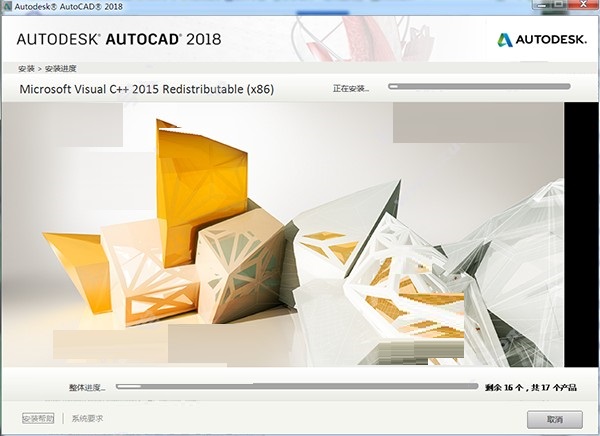
7、AutoCAD 2018主程序安装完成..这里需要重新启动电脑。
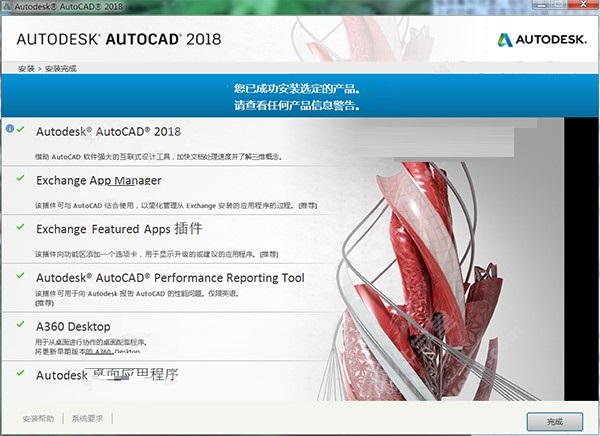
系统要求
32位操作系统
操作系统:Windows 7、Windows 8.1
CPU:1 千兆赫(GHz)或更快,32 位 (x86) 处理器
内存:2 GB(建议使用 4 GB )
显示器:1360 X 768分辨率 (1920 x 1080 建议)
显卡:支持DirectX 9(建议DirectX 11)
硬盘空间:4GB以上储存空间
64位操作系统
操作系统:Windows 7、Windows 8.1、Windows 10
CPU:1 千兆赫(GHz)或更快,64 位 (x64) 处理器
内存:4 GB(建议 8 GB )
显示器:1360 X 768分辨率 (1920 x 1080 建议)
显卡:支持DirectX 9(建议DirectX 11)
硬盘空间:4GB以上储存空间
快捷键
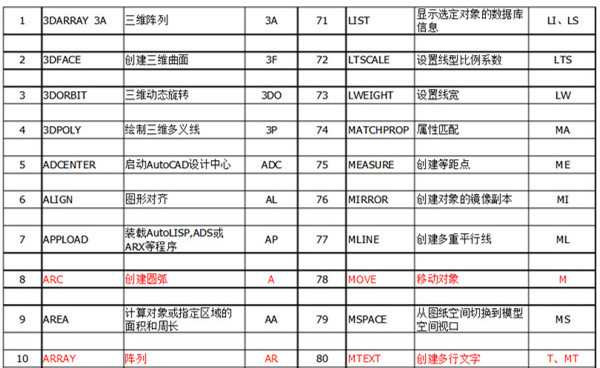
软件特别说明
软件开发不易,请您支持正版,点此链接购买
尊重软件版权,本站提供软件版本为官方正式版。

 浩辰CAD看图王 8.10.0
浩辰CAD看图王 8.10.0
 草图大师 v20.0.373
草图大师 v20.0.373
 风云CAD编辑器 中文版 v2020.06.28
风云CAD编辑器 中文版 v2020.06.28
 AutoCAD 2017 64位官方版
AutoCAD 2017 64位官方版
 迅捷CAD编辑器 最新版 v2.1.2.0
迅捷CAD编辑器 最新版 v2.1.2.0
 浩辰CAD2021 2024
浩辰CAD2021 2024































































