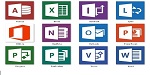万彩办公大师官方最新版是一个十分强大的办公软件,万彩办公大师官方最新版的功能非常强大。万彩办公大师内置了60多款强大的,无任何广告及插件的绿色办公组件,如PDF工具集(PDF转Word,PDF合并分割水印),文档/音视频/图片转换工具集。
万彩办公大师官方最新版是一个十分强大的办公软件,万彩办公大师官方最新版的功能非常强大。万彩办公大师内置了60多款强大的,无任何广告及插件的绿色办公组件,如PDF工具集(PDF转Word,PDF合并分割水印),文档/音视频/图片转换工具集。
| 相关软件 | 版本说明 | 下载地址 |
|---|---|---|
| Office2010 | 最新版 | 查看 |
| 极速office | 官方版 | 查看 |
| 印象笔记 | 官方版 | 查看 |
| 钉钉 | 电脑版 | 查看 |
| ScienceSlides | 免费版 | 查看 |
软件特色
1、PDF套件:万彩办公大师官方最新版主要包括PDF 转WORD、PDF分割/合并、PDF页面分割/修剪、PDF偏斜纠正、图片转PDF、彩色PDF转换为黑白、PDF图片抽取、扫描PDF转优化、PDF加链接、PDF水印添加/移除、PDF安全加密解密等19种功能强大的PDF处理工具。
2、格式转换套件:包括全能PDF转换器 (转图片,转WORD,转HTML),Office转换器(WORD/PPT/EXCEL转图片及PDF),全能图片转换工具,全能音频转换工具,全能视频转换工具, 全部支持批量转换。
3、图片处理套件:一系列图片批处理器,包括图片大小的修改、水印的添加、批量加入时间戳、制作图片幻灯片、制作专业的一维码及二维码等功能。
4、OCR文字识别套件:实用的OCR识别工具集包括图像OCR识别工具、PDF文档ORC识别工具、屏幕OCR识别工具等,基于OCR技术,快速光学识别引擎,本套件能准确地识别从任何扫描文档中的文本、图像、屏幕的文字等内容进行抓取,并识别成可编辑的内容,从而提高编辑扫描文档的效率。
5、屏幕录制套件:包括高清屏幕录像工具,GIF录制工具、截屏工具。其如简的界面和丰富的操作体验能轻松录制电脑屏幕、网络课程、操作教程、游戏讲解等,自定义区域、录制和编辑的完美配合使内容和观点更专业地呈现。
6、文件处理套件:一系列简单好用,功能强大的处理文件的工具集: 包括文件急速复制工具, 文件重复查找工具,文件校验工具,文本比较工具等。
7、教学办公套件:主要包括3D幻灯演示软件;思维导图制作软件;视频动画制作软件;3D翻页云电子书制作发布软件等。
8、更多第三方套件:这部分套件是由万彩收录的一批由第三方厂商研发的绿色免安装组件,包括PDF阅读器;文件恢复工具; 系统优化工具等等。
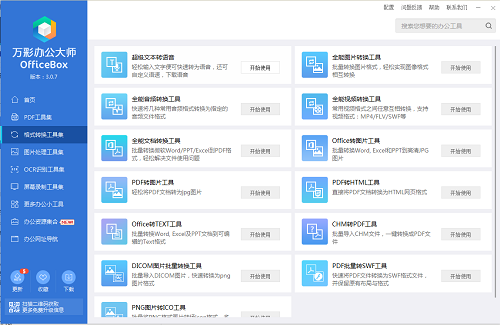
安装步骤
1、在本网站下载软件安装包,双击打开下载的.exe文件,进入软件安装界面
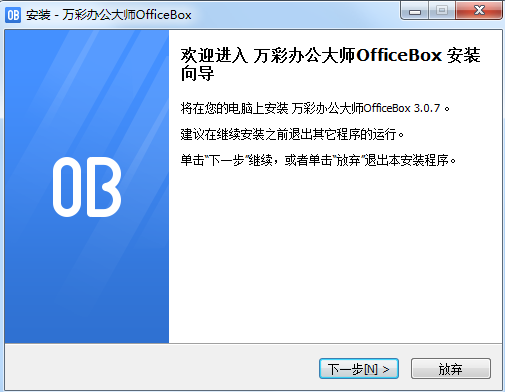
2、点击浏览可以选择软件安装位置
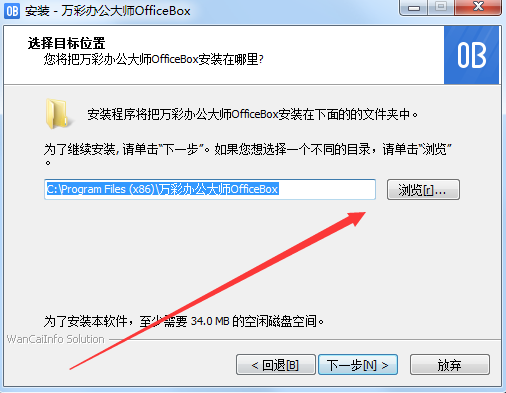
3、软件正在安装中,请耐心等待软件安装完毕
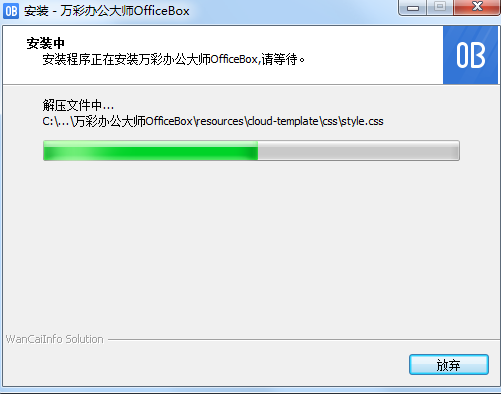
4、软件安装完毕
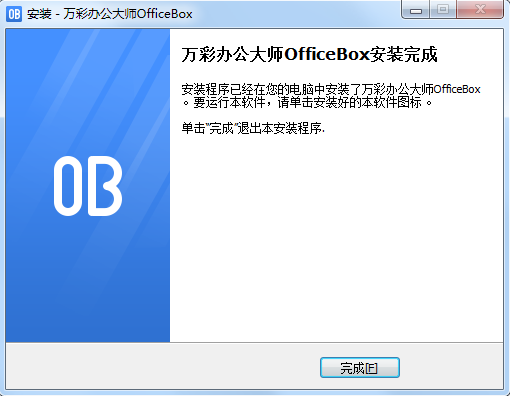
使用教程
使用PDF批量添加页码工具
运行万彩办公大师OfficeBox,在PDF工具集中找到PDF批量添加页码工具,点击右侧“开始使用”按钮启动PDF批量添加页码应用程序。
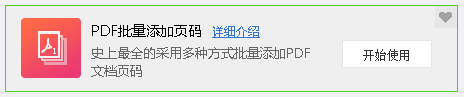
程序启动时,呈现的是主界面的所有操作选项。
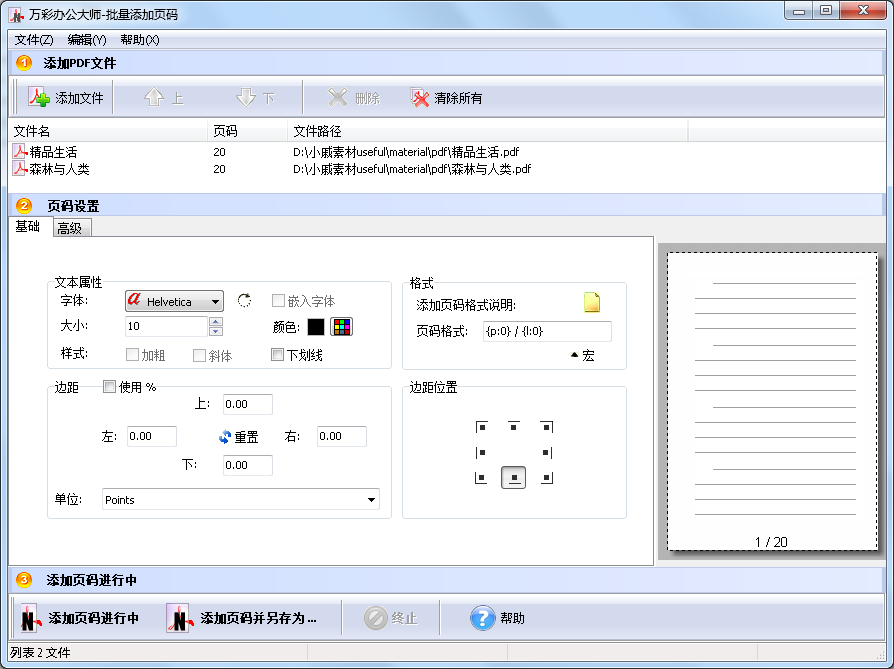
添加PDF文件
点击“添加文件”按钮 ,或依次单击“文件”->“添加PDF” 按钮,在弹出的窗口中选择需要添加的PDF文件,“打开”。
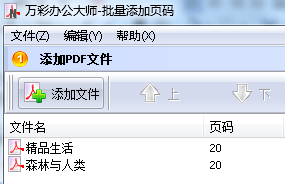
您还可以通过拖拽式添加PDF文件。打开软件,如果使用Windows资源管理器查找文件,则可以直接将文件拖放到添加文件界面中。
每个添加的PDF文档都显示在“添加PDF文件”的窗口中,选择所添加的文档,您可以通过鼠标双击在默认的PDF阅读器程序(通常是Adobe Reader)中打开查看该PDF文档。
页码设置
PDF批量添加页码工具支持在所添加PDF文档页面的任何位置自定义页码,设置页码的样式、字体、大小、颜色等。然后通过“高级”设置对页面的页码进行修饰和润色,包括编号类型、页面范围、文本效果(透明度、旋转)、开始/结束处理页、加标签等。
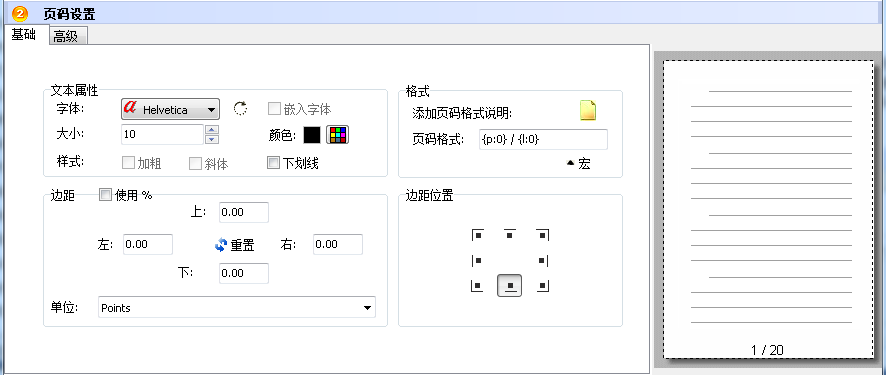
文本属性: 在字体选项中,您可以选择任意一种字体,然后自定义其大小、颜色、样式(加粗、斜体、下划线),您也可以选择嵌入字体。
边距:自由调整页码在PDF文档页面的位置,在“上”“下”“左”“右”四个选项中输入数值即可,也可点击“重置”按钮重新设置数值。
格式:为页码设置前缀和后缀。这里输入的文本实际上是作为PDF水印显示的文本。您可以使用宏/从列表中直接输入数值来指定动态文本,输入文本时,在预览部分可查看水印的设置效果。
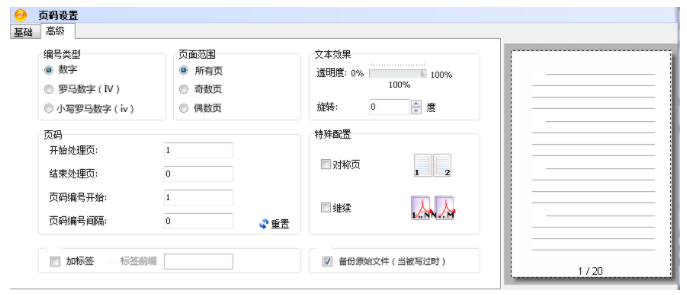
文本效果:所添加的文本可以设置旋转角度(0°-360°)和透明度 (0%-100%)。
编号类型:选择合适的编号类型,数字、罗马数字(IV) 或小写罗马数字(iv)。
页面范围:勾选预设的页面范围选项即可设置,自定义所有页/奇数页/偶数页来展示页码水印(仅适用于当前页码)。
常见问题
如何使用软件进行PDF页面分割?
打开PDF文档
点击“打开”图标
, 或选择“文件”,然后选“打开”,就会弹出选择文件的文件浏览窗口。在该窗口中, 您可以导航到相应文件夹并找到要打开的 PDF 。
万彩办公大师-页面分割左侧窗口会显示打开的PDF的页面缩略图。 您可以点击缩略图来查看PDF任何页面。相应页面将显示在右侧的PDF页面预览窗口
添加页面分割蒙版
添加分割线
添加新的网格,垂直或水平分割线(
和
或
图标). 新的分割线将出现在工作区的顶部和左侧;
删除分割线
点击
图标删除选定分割线
调整分割线位置
点击鼠标左键选中分割线, 所选的分割线将被标记为红色,然后你可以改变分割线的位置(在所选的分割线上按下鼠标左键不放,把分割线往任意方向拖动即可)。您还可以按Ctrl 和 Up键 或者Ctrl 和Down 键来移动选中的分割线, 点击撤销图标
或者恢复图标
进行回滚操作
设置切片排列顺序
您可以调整每个PDF原始页面的切片的排列顺序,可以从以下排列模式中选择:水平,垂直,首-尾,尾-首。
水平 –以横向,先从左到右,再从上到下分割页面,比如选择把一个页面分成四个切片,那么切片排序如下:

垂直 -以纵向,先从上到下,再从左到右分割页面,比如选择把一个页面分成四个切片,那么切片排序如下:

首-尾 – 在此情况下,每个只有在每个PDF页面只添加了一条分割线的情况下,才可以选择这个排列方式,以以给每一页添加了一条垂直分割线的PDF为例,第一页的切片排序如下(注:最后一片指这个切片将是最终生成文件的最后一页):

以此类推,第2页的切片排序从左到右分别是第2片和倒数第2片,第3页的切片排序从左到右分别是第3片和倒数第3片,依此类推。。。。。。
尾- 首 -只有在每个PDF页面只添加了一条分割线的情况下,才可以选择这个排列方式, 以给每一页添加了一条垂直分割线的PDF为例,第一页的切片排序如下(注:最后一片指这个切片将是最终生成文件的最后一页):

第2页的切片排序从左到右分别是倒数第2片和第2片,第3页的切片排序从左到右分别是倒数第3片和第3片,依此类推。。。。。。。
将当前分割线设置应用于所有其他页面
调整完当前分割线位置后,您可以点击应用图标将当前设置应用到所有其他页面。
分割并另存为
添加页面分割蒙版后,可以点击“保存”图标
分割并保存文件, 万彩办公大师-页面分割根据分割标记(垂直或水平分割线)自动将页面分成一个个小切片,然后将所有切片合并到一个新的PDF文件中。


 powerpoint2010 免费完整版
powerpoint2010 免费完整版
 Office2007 精简绿色版
Office2007 精简绿色版
 MindManager v2019
MindManager v2019
 WPS Office官方版 v12.1.0.19770
WPS Office官方版 v12.1.0.19770
 excel2007官方版 v12.0.4518.1014
excel2007官方版 v12.0.4518.1014
 XMind8 官方中文版
XMind8 官方中文版