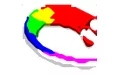 ComicsViewer正式版是一个十分好用的动画图像浏览工具,ComicsViewer正式版可以使用书签、现场保护、单键浏览等功能获得比ACDSee更多的方便性。老手可以使用ACDSee所没有的图像增强显示技术,获得最完美的显示效果。
ComicsViewer正式版是一个十分好用的动画图像浏览工具,ComicsViewer正式版可以使用书签、现场保护、单键浏览等功能获得比ACDSee更多的方便性。老手可以使用ACDSee所没有的图像增强显示技术,获得最完美的显示效果。
| 相关软件 | 版本说明 | 下载地址 |
|---|---|---|
| ACDSee Pro 10 | 中文版 | 查看 |
| 2345看图王 | 最新版 | 查看 |
| 万能看图王 | 官方版 | 查看 |
| XnViewMP | 中文版 | 查看 |
功能介绍
专为看漫画而开发的图像浏览器,ComicsViewer正式版内置许多漫画专用功能。
老手可以使用ACDSee所没有的图像增强显示技术,获得最完美的显示效果。
目前支持JPG、UFO、GIF、PNG、BMP、TIFF、ton、WMP格式,
可以直接从ZIP、RAR文件中读取图像文件而不需要生成临时文件。
新手可以使用书签、现场保护、单键浏览等功能获得比ACDSee更多的方便性;
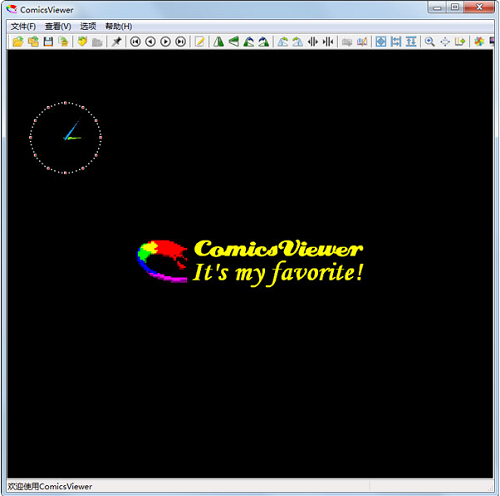
软件特色
支持书签功能
书签不仅包括漫画文件的起始位置和当前浏览位置,而且包含漫画的增强参数。这样打开某部漫画,设置好增强参数,添加到书签中,以后再想看这部漫画时直接从书签中打开就行了。需要同时交叉看多部漫画时,此功能可以弥补现场保存/恢复功能的局限。最近打开过的书签可以通过“文件-》最近书签”菜单快速打开。
方便的ZIP/RAR密码管理
现在很多图像浏览器都支持从ZIP/rar文件提取图像,但是如果ZIP/RAR文件带口令,每次都需要输入口令,很麻烦。其实漫画常用口令就那么几个,完全可以作成口令表保存起来,需要的时候先到口令表找,找不到再向用户要。经动漫无限站长佐为授权,正式版ComicsViewer发行包中带的两个缺省口令是国内最大的漫画下载站--动漫无限的常用口令,也就是说用ComicsViewer看这个站上的漫画再也用不着敲口令了。
漫画专用的“图片定位到右上角”功能
一般的漫画是从右往左翻的,因此阅读时是按照右上角→右下角→左上角→左下角的顺序浏览图片。而普通图像浏览器一般上来就将图片定位到左上角,这样如果画面宽度超过屏幕宽度,还需要手工移动到右上角,然后再开始浏览。而对ComicsViewer来说,如果打开了“图片定位到右上角”选项,图片打开时就会自动定位到右上角,否则定位到左上角。
带“大图片漫游”功能的幻灯播放
通用图像浏览器一般都支持幻灯播放,但是当图片尺寸超过屏幕尺寸时,一般只能看到屏幕范围内的图像,超出部分就被截掉了,因此很少有人用此功能看漫画(用大屏幕的家伙们除外)。而ComicViewer则对此进行了精心考虑:如果图片尺寸超过屏幕尺寸,则先将图片漫游到所有指定的停留点(四个角落),再翻到下一页。用户可以指定漫游时是否平滑滚动,以及定位后的等待时间。此功能受到读书软件“自动翻页”功能的启发,直接动机则来自长达34册的《H2》,当时翻页、滚动真的是害我指头发僵。
安装步骤
1、在本网站下载软件安装包
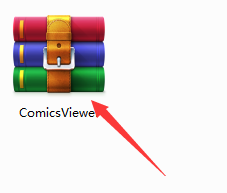
2、解压软件,双击.exe文件
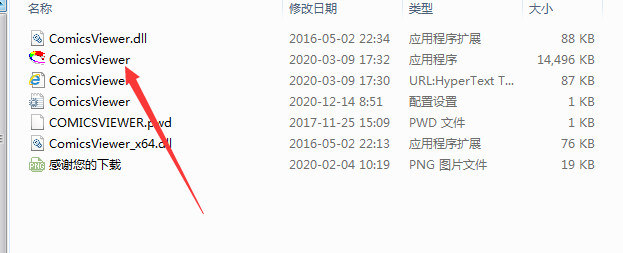
3、软件为绿色软件无需安装打开直接使用
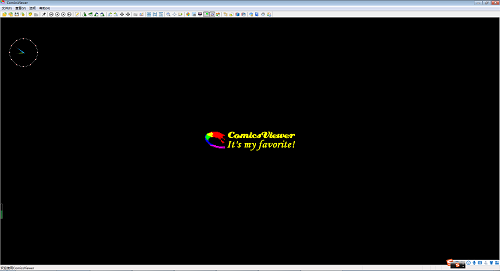
使用说明
单击鼠标左键:单键浏览,即先依次定位到图片的四个角,然后往下翻页。注意点击的时候手不能移动,否则就成了移动画面了。 如果习惯使用拖拽方式浏览大图片,而不喜欢单击浏览,可以在“页面显示”选项中去掉“鼠标左键单击漫游”,即可屏蔽此功能,以免误操作。
双击鼠标左键:翻到下一页。
按住左键单击右键:翻到上一页。
按住左键拖动鼠标:移动画面。
点击鼠标滚轮或鼠标中键:进入/退出全屏浏览。
支持鼠标滚轮翻页、滚动、翻页+滚动、四角定位+翻页,缺省为翻页。
常见问题
图像增强参数如何设置?
增强参数的调节是一个经验性的过程,最好找几部漫画先练习一下,各项参数都试试。我的经验是用上一周以后,一般的漫画扫一眼就知道该怎么调节了:
如果彩色页面明显发白,或因为纸张陈旧而发黄,可以试着选择自动白平衡、自动色阶或自动对比度。
在无偏色的情况下,首选是曲线功能,此功能大致相当于Photoshop的Curve功能,但是内置了几种调节模式。一般先根据图像情况选择其中的某种模式,再用鼠标拖动调节点,进行细致调节。
如果对曲线功能调节效果不满意,则选择“原画面保持不变”模式,改用其它调节方式。一般画面背景透光严重时,可以增加画面对比度。但是增加亮度会造成画面整体发白,这时可以将亮度恢复成100%,改为调节高亮度。画面整体发白严重时,也可以通过增加Gamma校正值进行纠正。
如果画面模糊,可以选择锐化选项。如果画面颗粒严重,可以选择柔化选项。不过这两项操作比较费时间,如果机器不好的话会感觉速度明显变慢。
如果看的是黑白漫画,最好通过通道功能设置为灰度,这样可以减轻纸张发黄、发红等造成的背景杂乱。
如果感觉图像太小或太大,可以对“尺寸缩放”选项进行调节。
如果浏览的是纯文字页面(扫描电子书),并且笔画较细影响阅读,可以选择“加粗”选项进行加粗。
文件列表有什么用?如何使用?
点击工具条上的“文件列表”按钮,或选择“查看->文件列表”菜单项,即可弹出文件列表窗口,再次点击则隐藏它。如果当前浏览的页面是本地文件,打开文件列表的时候会自动定位到此文件所在目录,并选中此文件。文件列表主要有两个用处:
文件导航。用鼠标或键盘选中文件列表中的文件,即可打开文件。这样便于顺序查看大量文件。
文件整理。文件列表相当于资源管理器的右侧文件列表,支持资源管理器的全部右键菜单,包括复制、删除、剪切、粘贴等。用户从资源管理器中直接拖动文件/目录到文件列表,也可以实现文件/目录的复制(拖的时候按住Ctrl键)、移动(不按Ctrl键)。
在打开文件后,选择“文件定位”菜单或工具条按钮,可以将文件列表定位到当前文件所在的文件夹,便于浏览该文件夹下的其他文件。
常用快捷键
上、下、左、右箭头键:滚动图像。
空格键:单键向后浏览--先定位到图片的四个角,然后往下翻页。
Back Space:空格键的反向键,实现单键向前浏览。
Ctrl+A或Ctrl+P:打开/关闭“图像增强参数”对话框。设置两个快捷键是为了方便左撇子和右撇子。
Ctrl+B:加入书签。
Ctrl+C:打开切边对话框。
Ctrl+D:打开文件夹。
Ctrl+E:复制到……
Ctrl+G:放大镜。
Ctrl+H:适合宽度
Ctrl+I:适合高度
Ctrl+M:书签管理。
Ctrl+O:打开文件。
更新日志
1.更改资源管理器快捷菜单的图标绘制方式,ComicsViewer正式版增强兼容性
2.IJL不能正确解码某些含JFXX段的JPG文件

 ACDSee 官方免费版 v2.7.0.2770
ACDSee 官方免费版 v2.7.0.2770
 360看图软件 官方版 v1.0.0.1050
360看图软件 官方版 v1.0.0.1050
 2345看图王免费版 v11.0.0.10033
2345看图王免费版 v11.0.0.10033
 FSViewer 中文版 v7.5
FSViewer 中文版 v7.5
 ACDSee Pro 10 中文版
ACDSee Pro 10 中文版
 XnViewMP 电脑版 v1.4.4
XnViewMP 电脑版 v1.4.4


































