 视频GIF转换官方版是一款十分优秀的GIF图像转换工具。视频GIF转换官方版可以实现任意视频剪切并转换为GIF动态文件。支持各种常用视频格式:AVI、MPEG、MP4、WMV、MKV、MOV、VOB、RMVB等。
视频GIF转换官方版是一款十分优秀的GIF图像转换工具。视频GIF转换官方版可以实现任意视频剪切并转换为GIF动态文件。支持各种常用视频格式:AVI、MPEG、MP4、WMV、MKV、MOV、VOB、RMVB等。
| 相关软件 | 版本说明 | 下载地址 |
|---|---|---|
| 旋风图片格式转换器 | 官方版 | 查看 |
| 万能文件格式转换器 | v5.5 | 查看 |
| 艾奇iphone视频格式转换器 | 专业版 | 查看 |
| 音乐格式转换器 | 中文版 | 查看 |
|
免费视频格式转换器 |
中文版 |
查看 |
软件特色
视频GIF转换软件能够实现任意视频剪切并转换为GIF动态文件。
支持各种常用视频格式:AVI, MPEG, MP4, WMV, MKV, MOV, VOB, RMVB等。
界面简单实用,用户操作方便,只需几步就能够从视频文件中截取并制作出自己的GIF文件。
并且可以设置GIF的播放速度和画面质量。
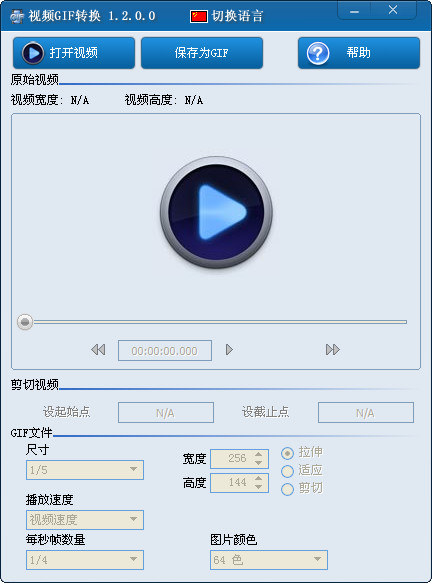
使用教程
第一步:选取原始视频。
点击“打开视频”按钮,选取视频文件。支持各种常用视频格式,如:AVI, MPEG, MP4, WMV, MKV, MOV, VOB, RMVB等。
第二步:截取视频片段。
拖动播放进度条或点击“→”、“←”、“Shift + →”按钮,定位到视频片段的起始位置,点击“设起始点”按钮;同样的方法定位到视频片段的截止位置,点击“设截止点”按钮。
注:按住键盘的Shift键并按左右箭头键可单帧播放定位,直接按左右箭头键可跳跃播放定位。点击“设起始点”或“设截止点”右侧的小按钮可让视频快速定位到起始点或截止点。
第三步:设置输出GIF文件的各种参数。
1、点击“图片预览”按钮(或直接修改“视频尺寸”、“GIF尺寸”参数),弹出GIF图片预览窗口,在预览窗口可以看到视频图片和GIF截取图片。调节“视频尺寸”参数可以改变视频图片的大小,调节“GIF尺寸”和“边距”参数可以改变GIF图片的大小和截取位置。通过这几个参数的设置,您可以截取视频的任意部分、制作任意尺寸大小的GIF动态图。
2、设置GIF动图播放速度为原始视频的25%...200%。推荐选择100%。
3、为减小GIF文件的体积,可适当减少画面帧数量,设置为原视频的1/20...1倍帧数量。推荐选择1/4或1/5。
4、设置GIF动图的颜色:可以选择4色...256色。选择低颜色数量可以减小GIF文件的体积,但是画质会变差。推荐选择64色或128色。
5、设置GIF动图压缩质量,选择的值越大质量越好,但是GIF体积越大。推荐选择70%。
6、设置水印:点击“编辑水印”按钮,在弹出的界面中添加或删除自己制作的水印图片(PNG格式)或编辑文字水印,并调整水印显示的位置。
7、勾选“循环播放”,让您制作的GIF动图一直循环播放,否则只播放一次。
第四步:保存为GIF动图。
点击“保存为GIF”按钮,把您制作的GIF动图保存成真正的GIF格式文件。
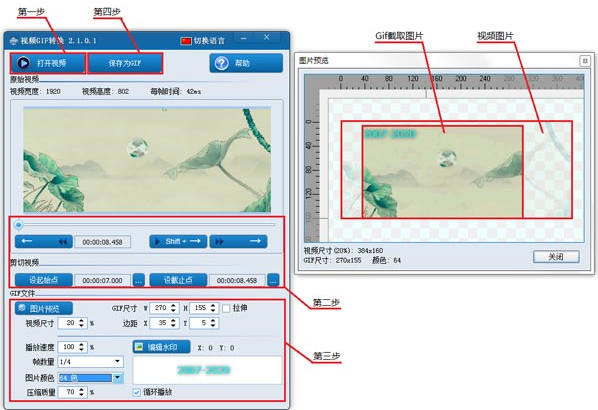
常见问题
如何卸载视频GIF转换软件?
1、打开控制面板,点击卸载程序
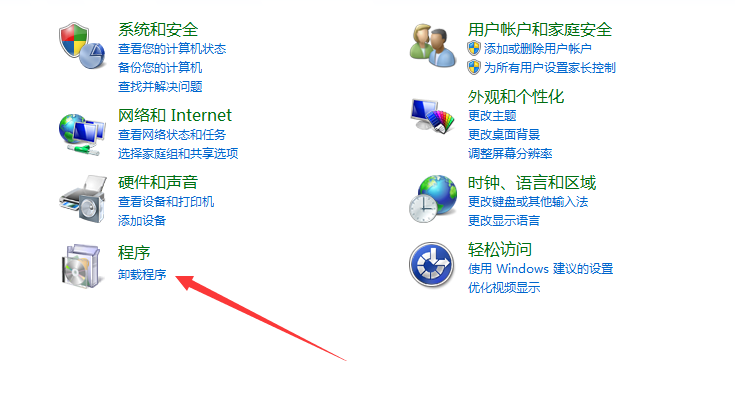
2、找到视频GIF转换软件,右击卸载
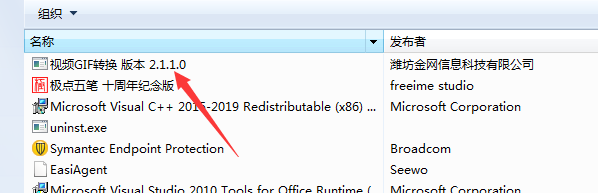
3、软件卸载完毕
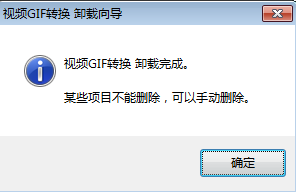
更新日志
2.0.0.2新增功能:
* 增加添加水印功能,支持图片和文字水印。
* 大幅度压缩GIF文件尺寸。
* 可调GIF压缩质量。
* 视频精准定位截取。

 迅捷视频转换器 官方版 v3.5.0.0
迅捷视频转换器 官方版 v3.5.0.0
 金舟视频格式转换器 官方正式版 v4.0.6.0
金舟视频格式转换器 官方正式版 v4.0.6.0
 风云视频转换器 官方版 v2020.07.14
风云视频转换器 官方版 v2020.07.14
 神奇视频转换处理软件 最新版 v2.0.0.234
神奇视频转换处理软件 最新版 v2.0.0.234
 硕思闪客精灵2021 最新版 v2021
硕思闪客精灵2021 最新版 v2021
 转易侠视频格式转换器 电脑版 v2.3.3.0
转易侠视频格式转换器 电脑版 v2.3.3.0




























