
装机吧一键重装系统官方版是一个傻瓜式系统重装工具。装机吧一键重装系统官方版可实现一键安装XP/Win7/Win8系统。系统重装不黑屏,无病毒,不死机,绝对安全,可靠,稳定,快速!所有系统均来自互联网测试整理,更可靠,更放心。
| 相关软件 | 版本说明 | 下载地址 |
|---|---|---|
| 大白菜一键重装系统 | 官方版 | 查看 |
| 系统之家一键重装 | 官方正式版 | 查看 |
| 极速一键重装系统 | 免费版 | 查看 |
| 大番茄一键重装系统 | 电脑版 | 查看 |
软件亮点
一键重装系统软件
电脑可正常情况,只要使用装机吧一键重装系统即可快速重装系统xp/win7/win8/win10。
怎么重装系统
装机吧是小白也会使用的一键重装系统软件,2分钟即可上手,非常简单实用的。
电脑重装系统教程
装机吧有完善的重装系统教程,既有文字重装系统教程,也有视频重装系统教程,可自主选择。
笔记本重装系统
装机吧一键重装系统非常适合笔记本重装系统,像联想戴尔东芝等等电脑品牌是完全支持的。
功能特色
U 盘工具
U盘模式:制作启动U盘系统安装工具
ISO模式:制作启动光盘系统安装工具
本地模式:本地磁盘添加PE系统
一键装机
系统重装:在线智能一键重装系统
离线版制作:断网也不怕,一样重装系统
转到离线版:无论在线还是离线,轻松切换
备份/还原
系统备份和还原:轻松备份/还原当前使用的操作系统
文档备份和还原:重装系统时备份或还原相关文档资料
自定义镜像还原:杜绝第三方系统,纯净安装自定义系统
安装方法
1、在本网站下载软件安装包
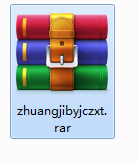
2、双击打开下载的.exe文件,进入软件安装界面
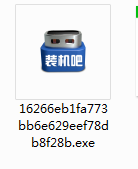
3、软件为绿色软件无需安装打开即可使用
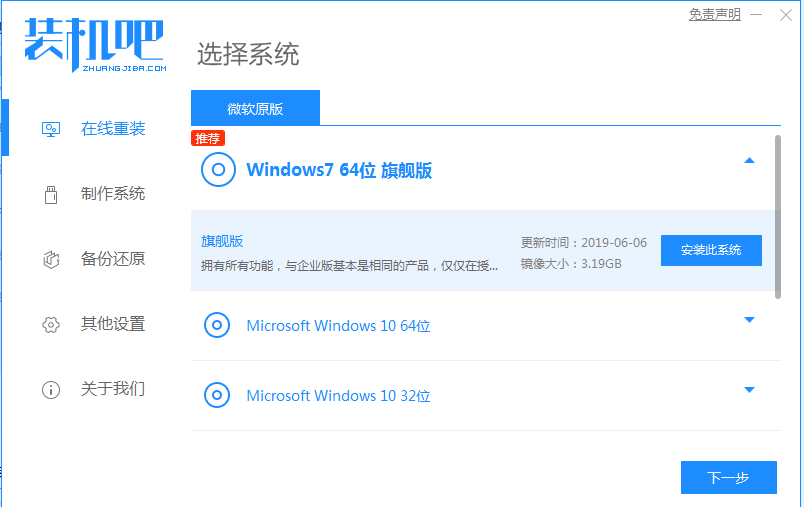
使用说明
1、 一键重装系统xp可以有很多种方法。如果你想简单和快速重装系统XP,那么可以使用装机吧一键重装系统 软件。
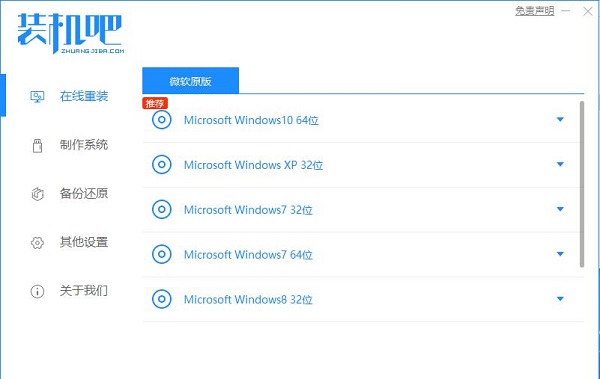
2、 既然是一键重装系统,打开装机吧一键重装系统官方版界面后,只需点击绿色的“立即重装系统”就将会开始一键重装系统xp了。整个一键重装系统xp流程大家也可以在软件界面中间看到。首先是环境检测,会为大家简单展示下你当前系统信息。
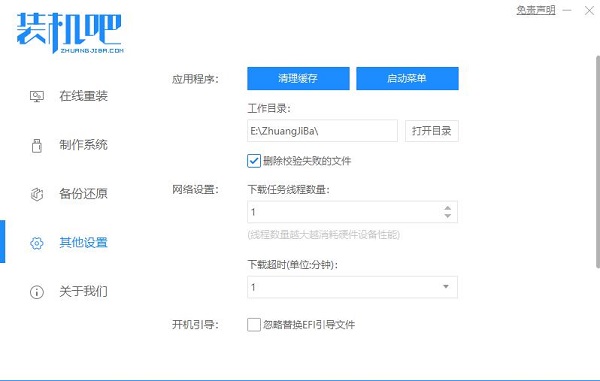
3、 检测成功后则是会非常人性化地帮大家备份资料。当然,如果,你觉得你之前已经手动备份了资料文件,那么可以不勾选备份资料,直接进入下一步选择系统。
4、 在选择系统界面里面,大家可以看到有不同版本的系统选择。这里我们需要一键重装系统xp,因此选择第一个windows XP SP3游戏专用版,虽然标注的是游戏专用版,如果你的XP系统用作其他方面也可以的。因为这里给大家提供的都是稳定性和兼容性有保障的系统。
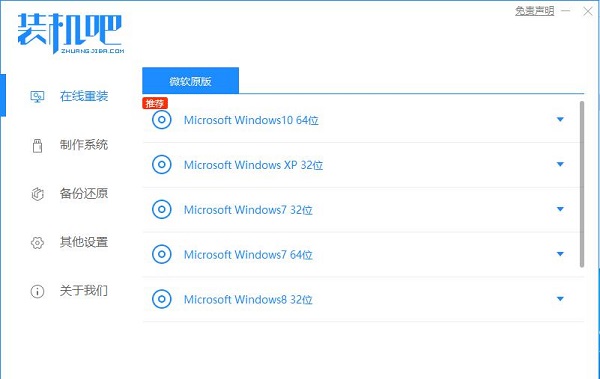
5、 点击蓝色标志的“安装此系统”则是会开始XP系统的下载。至于下载快慢是跟大家的网速有关。下载速度都是很快的,稍等一会就可以了。
6、 XP系统下载完成后,则是会有“系统即将重新启动”的提示的。电脑重启后则是会进行XP系统重装了。重装期间是会自动安装电脑硬件驱动以及进行系统激活。
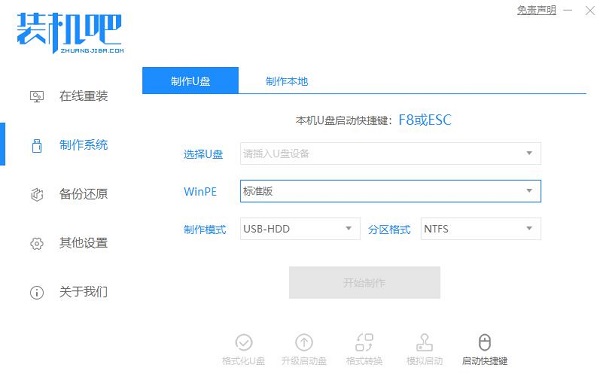
常见问题
如何使用装机吧一键重装工具制作u盘启动盘
1、首先,准备一个空白 U 盘,U 盘里不能存放重要资料。
2、选择制作系统功能,这里选择好您的 U 盘,其它参数保持默认,直接选择开始制作。
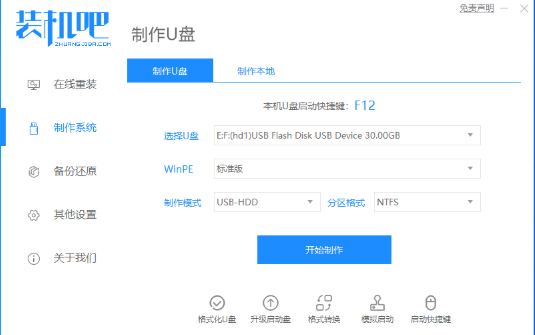
3、在下一步中选择一个系统镜像并下载,选择开始制作。
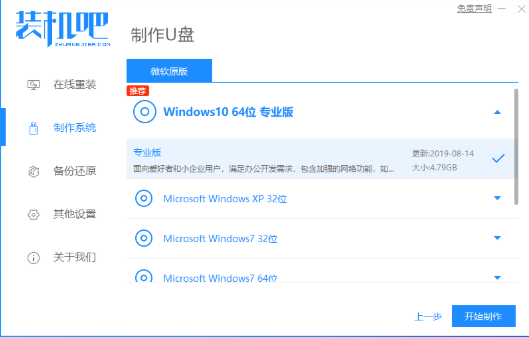
4、在制作 U 盘界面中软件会自动帮助我们下载 PE 镜像及选择的系统文件。请耐心等候。
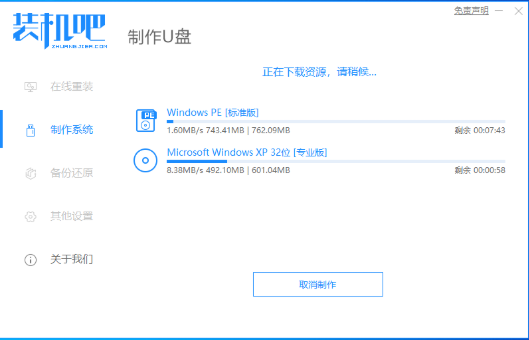
5、下载完成后软件会自动帮助我们进行制作启动盘,在制作过程中请耐心等候,软件会自动帮助我们完成。
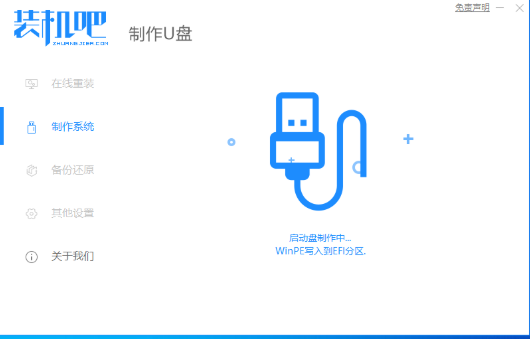
6、过一段时间后就制作完成啦。
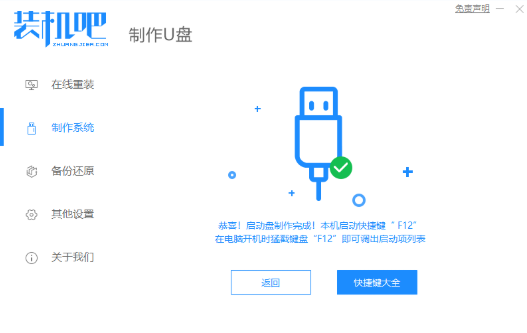
装机吧一键重装系统怎么重装win10?
1、运行软件,选择一键装机,点击系统重装,
2、软件开始进行环境检测,完成后点击下一步,
3、选择需要重装的win10系统,
4、因为重装系统会格式化C盘,建议备份一下重要的数据文件。选择好之后点击下一步,点击安装系统,
5、装机吧一键重装系统就开始自动下载系统镜像重装系统了,后续操作就不需要我们动手了,等待进入系统就OK了。
更新日志
1.u盘启动盘与硬盘制作修复:缩短U盘制作时长;拷贝文件升级,修复拷贝时长;修复17年3月与10月win10系统版本U盘制作失败问题;
2.文件备份:备份网卡驱动,系统完成后还原网卡设定信息;备份WIFI账号密码,系统完成安装,还原wifi账号密码;
3.数据备份:去除制作U盘制作时帮助用户备份数据。

 Microsoft Toolkit v2.6B4
Microsoft Toolkit v2.6B4
 paragon ntfs for mac 中文版v15.5.102
paragon ntfs for mac 中文版v15.5.102
 360安全卫士 14.0
360安全卫士 14.0
 Crossover 官方版 v18.1.5
Crossover 官方版 v18.1.5
 Windows11 ppt 最新版 2021
Windows11 ppt 最新版 2021
 360安全浏览器 官方最新
360安全浏览器 官方最新

























































