 ActivePresenter官方版是一款集屏幕录像以及视频编辑功能于一体的电脑录像教学软件。ActivePresenter官方版丰富的功能可以满足真正要制作专业教学、视频、编辑各种教材的好工具,适合于教师、培训人员制作教程或演示教程。虽然不是最好用的,但绝对是功能最全的。
ActivePresenter官方版是一款集屏幕录像以及视频编辑功能于一体的电脑录像教学软件。ActivePresenter官方版丰富的功能可以满足真正要制作专业教学、视频、编辑各种教材的好工具,适合于教师、培训人员制作教程或演示教程。虽然不是最好用的,但绝对是功能最全的。
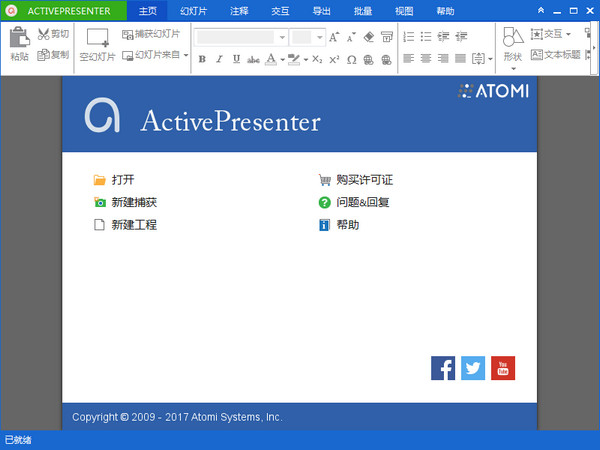
软件特色
1、音频和视频编辑
编辑音频和视频即时没有质量损失,ActivePresenter官方版支持操作中的:剪切、删除、作物、加入、分裂、模糊、改变体积、入定格。
2、形状
有很多形状可供选择, 改变一个形状的形式和热点只是通过拖动鼠标。
3、样式(颜色和效果)
创建抛光和高质量的视频录像和训练模拟各种线/填充/文本风格和阴影效果。
4、交互性
丰富的事件和动作的灵活的事件动作机制类型允许定义不同的学习场景基于观众的反应每一步。
5、小测验
创建几乎任何评估或调查9类型的多项选择题。
6、幻灯片池和随机化
幻灯片池&随机生成随机测验幻灯片避免观众从记忆和预测答案。
7、多个媒体层
插入多个视频,音频幻灯片上。
8、模糊
隐藏敏感信息在视频或图像模糊效果
9、从文本到语音
在任何形状转换文本/对象或关闭字幕语言使用SAPI 5语音引擎在Windows上安装。添加更多的声音有吸引力的教程。
10、Zoom-n-Pan
引导观众的不同部分使用Zoom-n-Pan屏幕。这使得当改变集中区域平滑过渡。
11、光标路径
模拟灵活的鼠标的光标移动路径。添加更多的视觉与突出光标路径并单击声音。
12、闭合字幕
提供更多的信息,使音频转录,支持残疾人闭合字幕。
13、关注的焦点
查看器/学习者注意到一个特定的地区关注的焦点。是可能的形状和样式应用到聚光灯下。
14、图像编辑
用透明度内置图像编辑器支持允许快速轻松地修改任何图像。
15、转换和动画
吸引观众/学习者运用效果的幻灯片和对象。有几种过渡效果可供选择:褪色,飞,擦,峰值。
16、备份
防止失去权力失败或系统崩溃时数据备份功能。
17、保护
保护项目在共享环境与安全的密码。
18、拼写检查器
确保质量的内容通过使用拼写检查功能。它是非常必要的在处理文本。
功能介绍
1、智能捕捉
当鼠标点击或者键盘按下捕捉屏幕。每个动作捕获一个幻灯片详细解释什么观众/学习者应该遵循主的教训。
2、全活动记录
记录屏幕全运动视频和嵌入在一个幻灯片进行进一步编辑注释,画外音,zoom-n-pan,封闭的标题和动画效果。
3、麦克风和扬声器记录
同时记录系统音频和音频麦克风在记录屏幕上。
4、聪明的注释
自动生成的描述正确行动和目标应用程序插入幻灯片。这使得快速的内容几乎已经准备好发布教程。
5、无损的质量
无损编码的视频记录,以确保最高的质量(100%)在整个编辑过程。H264 mpeg 1 2有损编解码器也可用。
6、可配置的快捷键
一些目标应用程序已经注册热键。在这种情况下,可配置的热键是至关重要的,使一个完整的录音。
使用教程
1、ActivePresenter很容易和简单的使用,即使这是第一次你利用ActivePresenter官方版。只是启动ActivePresenter应用程序,单击新捕捉并选择的四个获取配置文件。
2、创建交互式网络学习内容
另一方面,如果你想创建交互式网络学习的内容,你可以从头开始创建一个新的空白项目。 当然,你仍然可以捕获屏幕和网络学习内容在需要的时候使用它。
①现在,让我们开始通过点击新项目开始你的旅程。
②选择预设的画布大小和数量的空白幻灯片。 您可以删除或添加更多的幻灯片之后,所以不要过于担心初始数量的空白幻灯片。 单击OK,ActivePresenter会自动打开一个新项目空白幻灯片添加内容。
③如果你有相关的幻灯片或图像,你想利用ActivePresenter,使用进口幻灯片项目或图像, ActivePresenter允许您将幻灯片导入ActivePresenter项目,您目前正在使用或作为一个全新的项目, 然后您可以编辑它们就像你正在做幻灯片。
3、选择捕获区域
①选择屏幕记录完整或自定义维度。
②自定义维度时,你可以设置任何捕获通过调整帧大小和位置的大小。
③你也可以选择其中一个预设大小ActivePresenter提供。
④锁ActivePresenter捕捉帧记录应用程序如果需要。
⑤选择音频输入
a、选择叙述录制音频设备如果需要,那么规模体积。
b、点击记录音频系统如果你想从你的设备在捕捉记录声音。

请注意:当你选择记录系统音频,别忘了关闭未使用的应用程序可以使环境噪音。当你完成所有的设置和准备为自己周围的环境,点击开始记录按钮button开始。
⑥捕捉帧
这是绿色的帧,将出现在你点击开始记录按钮。 它让你知道一切发生在屏幕上,里面会被记录下来,您可以自由地将其移动到任何你想要的其他位置和改变其大小设置捕获区域。
⑦完成记录
当你完成录音,按热键Ctrl +结束停止。
或者你可以访问ActivePresenter图标放置在屏幕的右下角,然后单击停止在出现的对话框中。

常见问题
1、当我开始捕获,ActivePresenter消失了,我怎么能停止吗?
您可以通过使用默认停止捕捉热键Ctrl +结束或单击ActivePresenter图标右边的Windows任务栏。
2、我出口项目视频但是我单击按钮时,它不工作。
互动功能不可用的视频输出由于这些格式的本质,你应该考虑使用HTML5输出。
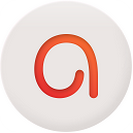
 EV录屏 5.0.7
EV录屏 5.0.7
 嗨格式录屏大师软件 最新官方版 v3.20.1014.244
嗨格式录屏大师软件 最新官方版 v3.20.1014.244
 Camtasia Studio 官方最新版 v2020.0.1
Camtasia Studio 官方最新版 v2020.0.1
 福昕录屏大师 官方版 v1.0.1015.001
福昕录屏大师 官方版 v1.0.1015.001
 傲软录屏软件 官方版 v1.4.16.7
傲软录屏软件 官方版 v1.4.16.7
 拍大师 官方版 v8.4.4.0
拍大师 官方版 v8.4.4.0

























