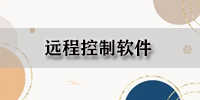realvnc中文版是一款便捷好用的专业化远程控制管理软件。realvnc官方版功能强悍,可以帮助用户轻松在电脑端远程遥控按其他的计算机端,通过Internet的对远程的计算机进行连接和控制,相当的实用。
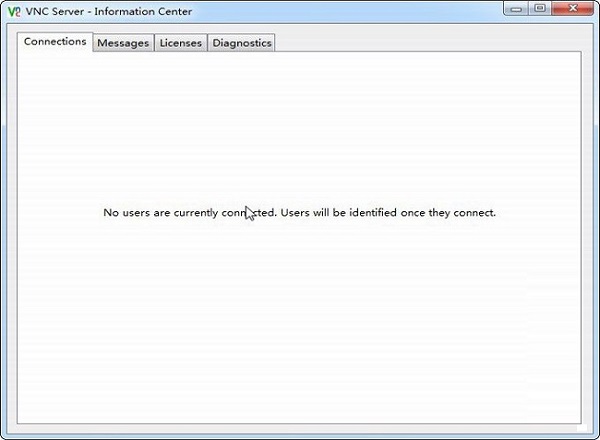
| 相关软件 | 版本说明 | 下载地址 |
|---|---|---|
|
TeamViewer |
最新版 |
查看 |
|
EV远程协助软件 |
官方版 |
查看 |
|
LookMyPC远程桌面连接软件 |
最新版 | 查看 |
|
向日葵远程控制 |
最新版 |
查看 |
特色介绍
1.realvnc官方版可以安装在Windows中而让使用者在世界各地远端遥控自己的电脑,就算是遥控不同的操作平台也没有问题
2.它是VNC (Virtual Network Computing)众多操作平台版本中的一员,免费的远程控制程序
3.适用于windows操作平台,软件采用2048 位 RSA 服务器验证和 128 位 AES 会话加密术
4.安装此软件的电脑可在全球各地远程操控自己的电脑,所操作平台没有任何限制
工作流程
1、VNC 客户端通过浏览器或 VNC Viewer 连接至 VNC Server。
2、VNC Server传送一对话窗口至客户端,要求输入连接密码(可能为空),以及存取的 VNC Server 显示装置。
3、在客户端输入连接密码后,VNC Server 验证客户端是否具有存取权限。
4、若是客户端通过 VNC Server 的验证,客户端即要求 VNC Server 显示桌面环境。
5、被控端将画面显示控制权交由 VNC Server 负责。
6、VNC Server 将把被控端的桌面环境利用 VNC 通信协议送至客户端,并且允许客户端控制 VNC Server 的桌面环境及输入装置。
安装方法
1、在本站下载RealVNC软件包,解压后,双击“VNC-Server-6.7.2-Windows.exe”文件进入软件安装程序,点击【Next】继续。
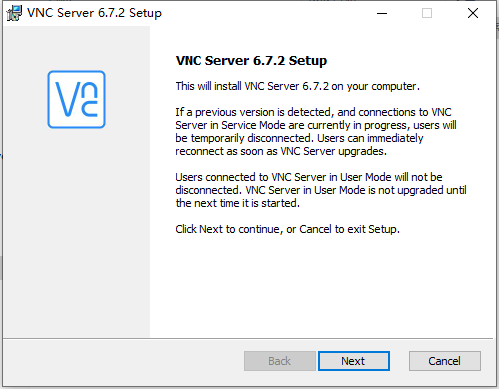
2、查看软件许可协议,勾选【I Accept...】同意协议,然后点击【Next】。
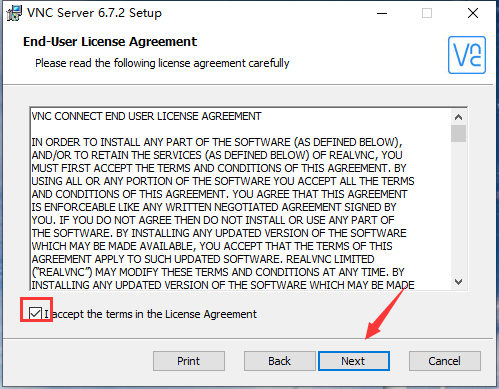
3、选择RealVNC安装位置,点击【Browse】在打开的窗口中,您可以自行选择软件安装位置,选择完成后点击【Next】。
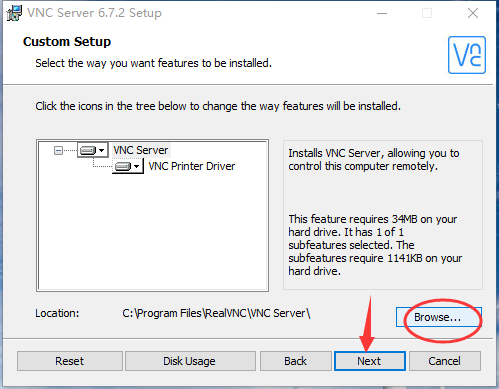
4、软件安装准备完成,点击【Install】即可开始安装
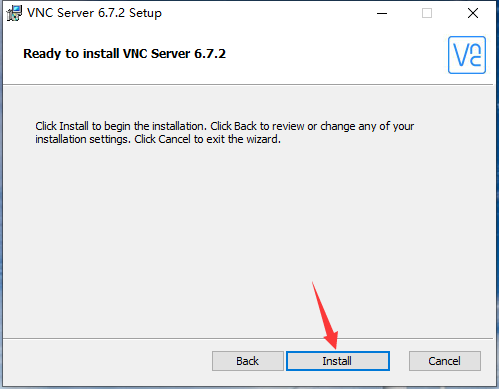
5、软件正在安装中,请等待
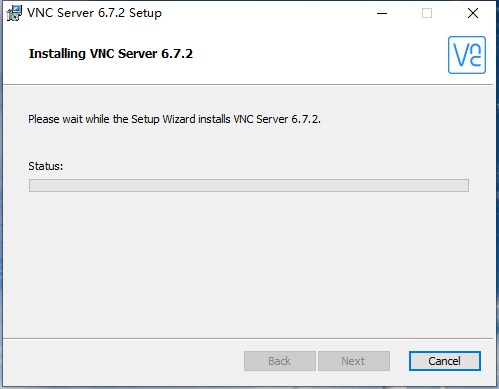
6、软件安装成功,点击【Finish】退出软件安装。
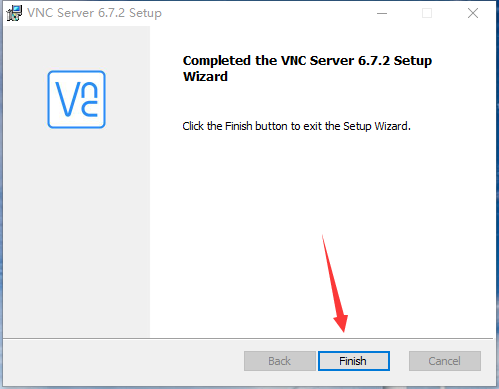
使用方法
服务器端开启 VNC Server
需要一台电脑安装VNC Viewer,另一台台式机作为服务器端,装了VNC Server
如果按上述步骤顺利在服务器端安装了 VNC Server,安装好之后程序会默认在后台运行,如果你没有设置开机自启,则需要手动在服务器端开启 VNC Server。
1、第一次使用 VNC Server时,要进行一些基本配置,安装完 VNC Server后会进入它的主界面,这时会弹出一个首选项,为用户体验反馈设置,这里不要理会,直接点 OK
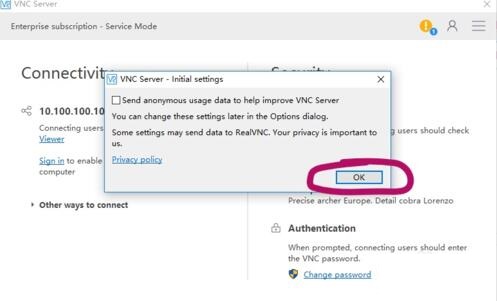
2、然后进入主界面,可以看到左边 Connectivity 板块为连接相关的信息,显示目前的服务器端IP为10.100.100.103;右边为 Security 为安全相关信息,上边 Identity check 为一些身份检查等信息,下方 Authentication 为认证信息。
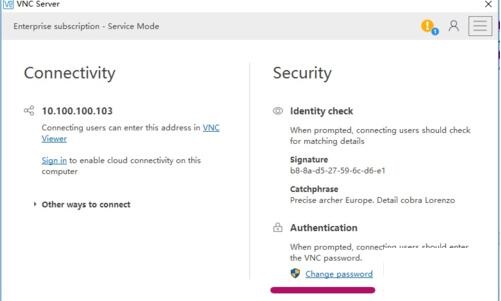
3、我们可以点击 Authentication 里的 Change password 来设置初始访问密码,这里的密码即为客户端访问该服务器时的密码,设置完要重输一遍来确认,之后点击 OK 即可。一般来说,设置好密码之后就可以通过远程客户机访问了
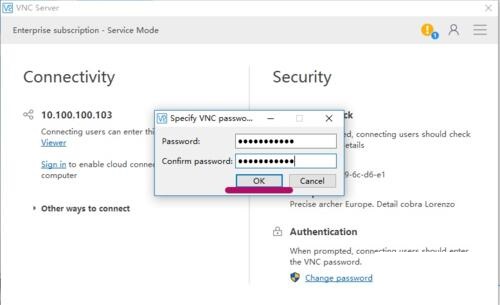
4、如果你还想进行其他设置,可以点击界面右上角三横线的地方,弹出的列表中包含了该软件的所有系统选项,点击其中的 Options ,即可进入系统设置项。
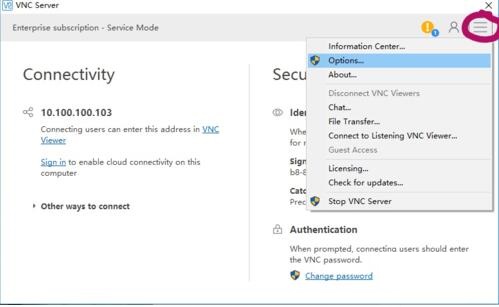
5、系统设置界面如下,你可以修改各种系统设置,如更改认证方式、密码类型等,我们这里简单的配置已经好了,其他就不详细介绍了,可以自己去慢慢了解。
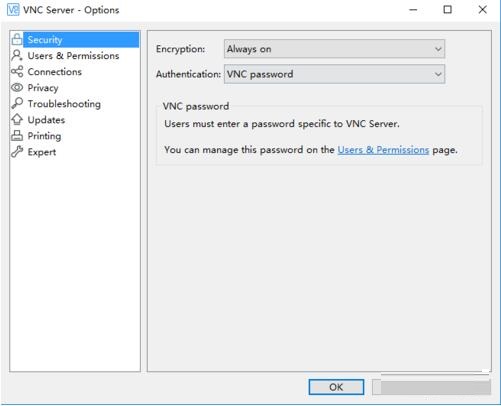
通过客户端VNC Viewer访问远程桌面
1、在台式机服务器上开启 VNC Server后,在笔记本客户端上打开 VNC Viewer,主界面如下,相当简洁,你可以直接在上方数据栏里输入服务器端的主机名或IP地址,即可建立连接。
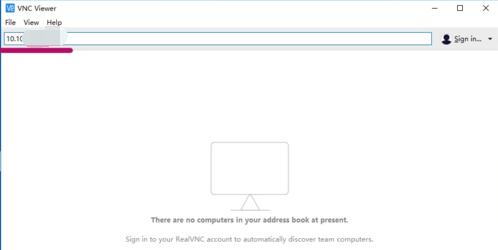
2、 直接输入服务器端 IP,然后回车确认,第一次连接时会有一下提示,直接点击 Continue 即可。
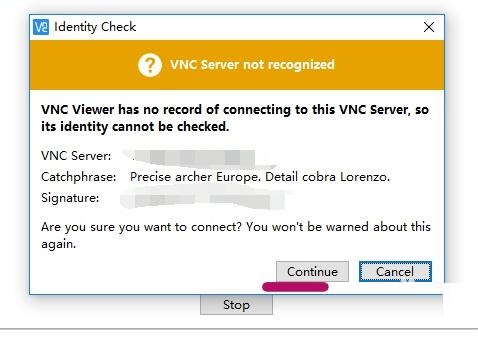
3、之后,会进行身份验证,输入之前在服务器端设置好的访问密码,然后点击 OK,如果正确的话就可连接到对端计算机。
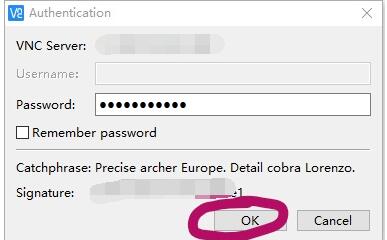
4、成功建立连接后,你就会得到服务器端计算机的桌面桌面控制权,然后就可以对远程计算机进行相关操作。
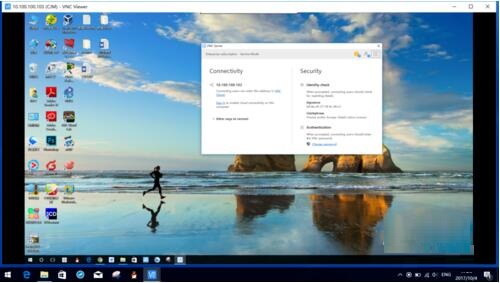
常见问题
1、如何启动VNC服务?
使用vncserver命令启动VNC服务,命令格式为“vncserver:桌面号”,其中“桌面号”用“数字”的方式表示,每个用户连个需要占用1个桌面
启动编号为1的桌面示例如下
[root @ testdb~] #vncserver:1
您将需要密码才能访问您的桌面。
密码:
验证:
xauth:创建新的授权文件/root/.Xauthority
新的'testdb:1(root)'桌面是testdb:1
创建默认启动脚本。/root/.vnc/xstartup
启动/root/.vnc/xstartup中指定的应用程序
日志文件是/root/.vnc/testdb:1.log
以上命令执行的过程中,因为是第一次执行,需要输入密码,这个密码被加密保存在用户主目录下的子目录.vnc(/root/.vnc/passwd)中;同时在用户主目录下的.vnc子目录中为用户自动建立的xstartup配置文件(/根/。 vnc / xstartup),在每次启动VND服务时,都会读取该文件中的配置信息
.BTW:/root/.vnc/目录下还有一个“testdb:1.pid”文件,这个文件记录着启动VNC后对应后天操作系统的进程号,用于停止VNC服务时准确定位进程号
2、VNC服务使用的端口号与桌面号有什么关系?
VNC服务使用的端口号与桌面号相关,VNC使用TCP端口从5900开始,对应关系如下
桌面号为“1”----端口号为5901
桌面号为“2”----端口号为5902
桌面号为“3”----端口号为5903
......
基于Java的VNC客户程序Web服务TCP端口从5800开始,也是与桌面号相关,对应关系如下
桌面号为“1”----端口号为5801
桌面号为“2”----端口号为5802
桌面号为“3”----端口号为5803
......
基于上面的介绍,如果Linux开启了防火墙功能,就需要手工开启相应的端口,以开启桌面号为“1”相应的端口为例,命令如下
[root @ testdb~] #iptables -I INPUT -p tcp --dport 5901 -j ACCEPT
[root @ testdb~] #iptables -I INPUT -p tcp --dport 5801 -j ACCEPT
3、如何测试VNC?
查看器软件登陆测试,操作流程如下
启动VNC Viewer软件 - >服务器输入“144.194.192.183:1” - >点击“确定” - >密码输入登陆密码 - >点击“确定”登陆到X-Window图形桌面环境 - >测试成功
第二种方法是使用Web浏览器(如Firefox,IE,Safari)登陆测试,操作流程如下
地址栏输入http://144.194.192.183:5801/ - >出现VNC viewer for Java(此工具是使用Java编写的VNC客户端程序)界面,同时跳出VNC查看器对话框,在服务器处输入“144.194。 192.183:1“点击”确定“ - >密码输入登陆密码 - >点击”确定“登陆到X-Window图形桌面环境 - >测试成功
(注:VNC查看器for Java需要JRE支持,如果页面无法显示,表示没有安装JRE,可以到http://java.sun.com/javase/downloads/index_jdk5.jsp这里下载最新的JRE进行安装)

 鹰眼中控 官方版 v2.0.10.240161
鹰眼中控 官方版 v2.0.10.240161
 萤石云视频 官方PC版 v3.13.0.0
萤石云视频 官方PC版 v3.13.0.0
 向日葵X远程控制软件 V 13.2.0.55335
向日葵X远程控制软件 V 13.2.0.55335
 VNC v6.2.1
VNC v6.2.1
 乐橙电脑客户端 官方版 v5.9.5
乐橙电脑客户端 官方版 v5.9.5
 Xshell v6.0.0111
Xshell v6.0.0111