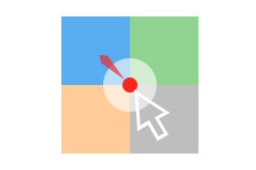 Pointofix中文版是一个强大的立体划线工具。Pointofix绿色版可以直接在屏幕上面写字,或是画图。简单说就是像使用电子白板一样,可以在屏幕上自由写字、画重点。Pointofix软件提供5种画笔颜色,4种大小的笔触,你可以自由画线,亦可画方框、圆框、方形与圆形色块、输入文字等。
Pointofix中文版是一个强大的立体划线工具。Pointofix绿色版可以直接在屏幕上面写字,或是画图。简单说就是像使用电子白板一样,可以在屏幕上自由写字、画重点。Pointofix软件提供5种画笔颜色,4种大小的笔触,你可以自由画线,亦可画方框、圆框、方形与圆形色块、输入文字等。
相关推荐
| 相关软件 | 版本说明 | 下载地址 |
|---|---|---|
| 屏幕任意取色器 | 最新版 | 查看 |
| oCam | 官方版 | 查看 |
| PicPick屏幕截图软件 | 中文版 | 查看 |
| CorelDRAW2021 | 官方版 | 查看 |
常见问题
Pointofix是什么?
Pointofix是一款出色的屏幕画笔工具,功能全面,用户可以通过它对屏幕进行图画、标记、写字等操作。它特别适合教师在白板讲课中使用,因为讲师会需要用到画笔来圈选、写字等,通过标记让学生听课更加易于理解。
Pointofix的主要功能有哪些?
Pointofix的主要功能包括:
在屏幕上任意涂鸦、写字、标记等
提供手绘笔绘画工具,可以标记、手写文字、画横线等
提供线条、箭头、方框等标记工具
画笔的颜色可以自定义选择
使用橡皮擦工具可以擦除所有绘画内容
具有放大镜功能,可以将重要内容进行放大
提供了许多的设置选项,可以根据需求自行设置
可以将屏幕内容打印或保存为图形文件
Pointofix的快捷键是什么?
Pointofix的快捷键包括:
开始/完成:F9键
画笔:ALT键-S
画笔粗细:Ctrl–1~Ctrl–4
半透明色:ALT键-1~ALT键-4
方框:ALT键-R
实心方框:Shift的Alt–R
直线:ALT键-1
文字:ALT键-T
放大:按Ctrl–=
撤消:Ctrl–Backspace键
如何安装Pointofix?
安装Pointofix的步骤如下:
点击安装包里面的安装程序进行安装
安装完成后,打开语言包,找到其中的zh_cn的文件,并复制该文件到Pointofix的安装目录下,将文件改名为pointofix_translation.ini (这是一个ini文件)
重新启动Pointofix就完成了。
以上是关于Pointofix的一些常见问题及其解答。如果你有更多的问题,建议你查阅相关的教程或者咨询专业的技术支持人员。
软件介绍
使用Pointofix,可以将每个屏幕内容用作数字绘图区域,以便你可以突出显示和突出显示重要的内容。Pointofix非常适合作为老师或IT培训师来支持您的讲座,培训和演示。
只需按一下按钮,Pointofix实际上就冻结了当前的屏幕内容,并提供了各种颜色和大小的实用标记和绘图工具:手绘笔,线条,箭头,矩形,椭圆形,文本输入,复选标记等等。
Pointofix可与任何Windows应用程序一起使用。您的演示文稿看起来更令人印象深刻,并且会更好地受到听众的好评。集成的屏幕放大镜和整个屏幕的多级缩放视图是支持您的演示文稿的其他有用功能。另外,可以将屏幕内容打印或保存为图形文件。
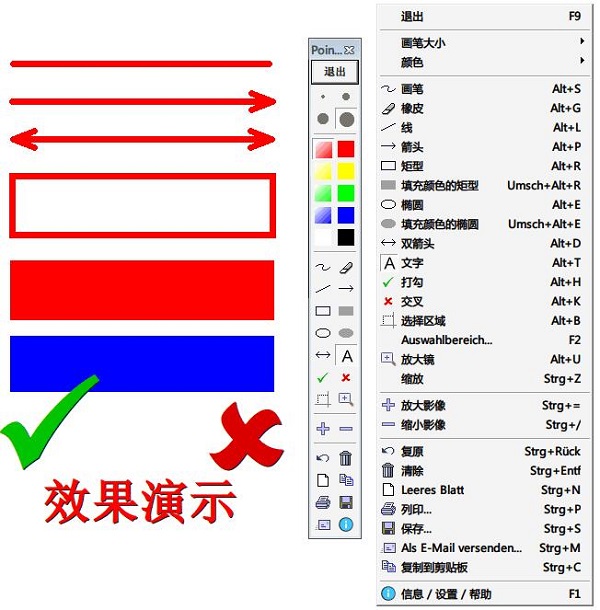
软件功能
屏幕上的荧光笔:徒手画图笔
直线,箭头和双箭头(在按住Shift键的同时可选以45°步进捕捉)
矩形,正方形(Shift键),椭圆和圆形(Shift键),分别带有边框或实心
适用于所有绘图功能,具有不同权重的透明和不透明颜色
输入文字以捕获关键字
橡皮擦,用于部分删除标记并还原原始屏幕或删除所有标记
放大镜分别为200%和400%
使用鼠标滚轮可放大至10倍放大整个屏幕的逐步缩放视图
可以收回上一次绘画动作
以可选尺寸打印当前屏幕内容
另存为JPG,PNG或BMP

使用方法
1、单击“开始” [F9],自由移动的工具栏打开,当前屏幕被冻结,可立即用作绘图区域。
2、您选择所需的作业工具,并用它突出显示屏幕上的重要点,设置标记,插入标签等。
3、所有功能也可通过右键菜单通过上下文菜单使用。所有功能的键盘快捷键也可以在此处查看。
4、要退出绘图模式,只需单击“完成” [F9],工具栏将再次缩小,您可以继续下一个演示步骤。
快捷键设置
开始/完成:F9键
1、图形工具
画笔:ALT键- S
画笔粗细:Ctlr – 1〜Ctrl – 4
半透明色:ALT键- 1〜ALT键- 4
不透明色:移的Alt – 1〜移的Alt – 4
方框:ALT键- R
实心方框:移位的Alt – R
直线:ALT键- 1
文字:ALT键- T
2、缩放
放大:按Ctrl – =(可用右方数字键盘的+代替=)
缩小:按Ctrl – /
3、文件功能
撤消:Ctrl – Backspace键
清除键:Ctrl -Del
打印键:Ctrl+p
存储:Ctrl + S
复制到剪贴板:Ctrl – C
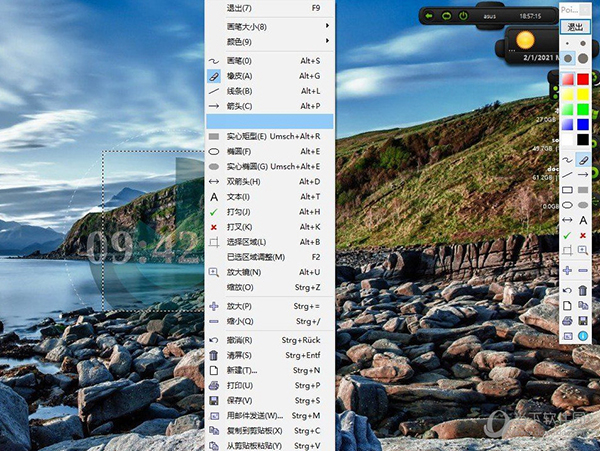
更新日志
1、多行文本输入:使用Ctrl + Enter插入换行符。与Enter一样接受文本,然后按ESC取消。只要尚未采用文本块,就可以像在编辑器中一样进行编辑,并可以用鼠标移动。
2、可以定义多达十种不透明的其他颜色。这些可以在设置中定义,然后除所有绘图功能的标准颜色外可用。
3、添加了一些保存快捷键(Ctrl + U,F7,F8),打开屏幕快照文件夹(Ctrl + O)和打开电子邮件程序(Ctrl + E)。
4、从剪贴板粘贴图像(工作表符号上的菜单或Ctrl + V)。图像位于左上角,屏幕其余部分为灰色;大于屏幕分辨率的图像被切掉。该功能适用??于例如编辑使用打印或打印屏幕键创建的屏幕截图(例如,用于打开菜单)。
5、修复了当辅助屏幕位于左侧而主屏幕位于右侧时可能发生的多显示器问题。
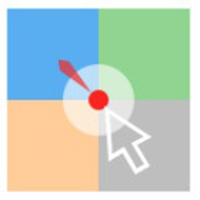
 eosmsg v5.3.8.7
eosmsg v5.3.8.7
 ABBYY 14 官方版
ABBYY 14 官方版
 CorelDRAW2021 官方版 v2021
CorelDRAW2021 官方版 v2021
 NiceLabel2021 最新版 v2021
NiceLabel2021 最新版 v2021
 MindMapper2021 最新版 v2021
MindMapper2021 最新版 v2021
 dpp v3.9中文版
dpp v3.9中文版




















































