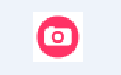 GifCam中文版是一款支持录制与剪辑的屏幕GIF动画制作工具,支持录制后的动画逐帧编辑,具备精确录制、可剪辑等特色,用来录制GIF动画教程是很不错。GifCam中文版拥有更加丰富功能,支持录制过程可调整窗口大小/位置,可以暂停/继续,录制范围内无变化则不增加新帧而只增加延时,有效较小文件尺寸,可手动录制单帧。
GifCam中文版是一款支持录制与剪辑的屏幕GIF动画制作工具,支持录制后的动画逐帧编辑,具备精确录制、可剪辑等特色,用来录制GIF动画教程是很不错。GifCam中文版拥有更加丰富功能,支持录制过程可调整窗口大小/位置,可以暂停/继续,录制范围内无变化则不增加新帧而只增加延时,有效较小文件尺寸,可手动录制单帧。
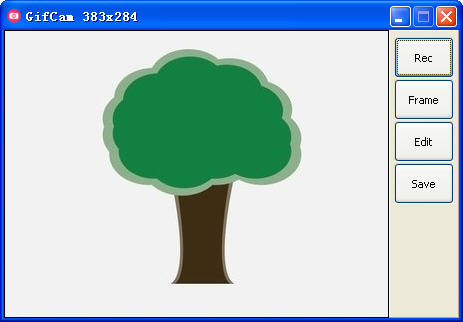
基本介绍
GifCam绿色版是一款集录制与剪辑为一体的屏幕GIF动画制作工具,录制后的动画可以逐帧编辑,具有精确录制、可剪辑等特色,用来录制GIF动画教程是很不错.
目前有好用的 LICEcap 作为 GIF 屏幕录制工具,但GifCam中文版功能更加丰富。
录制过程可调整窗口大小/位置,可以暂停/继续,录制范围内无变化则不增加新帧而只增加延时,有效较小文件尺寸,可手动录制单帧。
编辑状态可查看每一帧,下可以删除帧、增加当前帧延时。
软件特色
在录制的过程中,你可以随意的改变窗口大小、位置。不过在改变过程中软件是会暂停录制的,待你释放窗口后才会继续。
如果录制范围内内容无变化,则不增加新帧而只是增加延时,这样可以有效减小文件尺寸
录制停止后,可再次按下 “录制” 继续录制
按下 “单帧” 可以录制单帧:如内容有变化,则形成新的帧;如果无变化,则该帧增加0.1秒延时
编辑状态下可查看每一帧,可以删除帧、增加减少当前帧延时
保存GIF图片时,你可以根据需要设置不同的色深和帧率(fps)
可以全屏录制,可增加文字,可显示/隐藏鼠标指针
使用说明
【使用指南】
* 拖动GifCam标题栏,改变其位置,调整GifCam窗口大小,从而让它的『透明窗口区域』可当作『取景框』覆盖你要录制的范围。
* 按下『Rec/录制』按钮,开始录制;
* 录制开始后,GifCam标题栏会显示『Frame 13 Delay 1.2』(第13帧,延时1.2秒)这样的信息,原『Rec/录制』按钮显示为『Stop/停止』。
* 按下『Stop/停止』,结束录制。
* 点击『Save/保存』按钮,保存gif文件。
* 录制过程中,可改变窗口大小、位置;
* 改变大小、位置的过程中,不录制;释放窗口后才录制——这可视为优点,(在有录制需求的情况下)也可视为缺点;
* 非常智能高效!如果录制范围内无变化(即便移动了录制位置),则不增加新帧,而只增加该帧的延时。
* 录制停止后,仍可再次按下『录制』继续录制——即一个按钮实现了『开始/暂停/结束』 3功能。
* 按下『Frame/帧』,可录制单帧:如果内容有变化,则形成新一帧;如果内容无变化,则该帧增加0.1秒的时延。
* 按下『Edit/编辑』,进入帧浏览界面,可:
* 水平滚动查看各帧;
* 右键菜单可:删除当前帧;删除开始至当前帧;删除当前帧至结束;删除偶数帧;当前帧增加/减少 0.1 秒延时。
* 保存时,可设定不同色深。
常见问答
一、gifcam如何删除不需要的帧数?
1.在电脑上用gifcam录制完成以后,点击编辑
2.点击编辑以后,拖动下面的进度条,找到你不需要的帧数的序号。开始和结尾序号即可
3.此时在图片上面,右键,然后选择键盘输入
4.在弹出的对话框上面,删除帧数里输入开始帧和结束帧。
5.然后关闭小对话框,再点击右上角的叉号,关闭编辑界面,点击保存
二、怎么调整动图的尺寸大小?
答:在自定义设置中调整录制窗口大小即可。
三、怎么调速?
在录制里面的自定义中进行调速,fps就是每秒播放的帧数,调整这个就可以调节速度了。
更新日志
1、质量改进更新
2、可扩展的用户界面:GifCam 6.0可以缩放以适合显示分辨率。
3、改进了透明/绿屏颜色检测。
4、将默认保存名称更改为Date + Ttime.
5、更新关于对话框并添加支持选项。
6、其他小错误修复和改进。

 万彩动画大师 最新版 v3.0.506
万彩动画大师 最新版 v3.0.506
 神奇屏幕转GIF软件 正式版 v1.0.0.169
神奇屏幕转GIF软件 正式版 v1.0.0.169
 硕思闪客精灵 官方版 v7.4.532.0
硕思闪客精灵 官方版 v7.4.532.0
 七彩色gif动态图制作工具 官方版 v6.8
七彩色gif动态图制作工具 官方版 v6.8
 闪电GIF制作软件 官方版 v7.4.5.0
闪电GIF制作软件 官方版 v7.4.5.0
 Ulead GIF Animator 汉化绿色版v5.11
Ulead GIF Animator 汉化绿色版v5.11

































