 Fraps是一款显卡辅助软件,用它可以轻松了解机器在运行游戏时的帧数,从而了解机器的性能! 另外Fraps还具备在游戏中的截图和视频捕捉功能,可以方便的进行截图和动画捕捉。 它录制的视频是无损压缩的avi格式,质量较高,而且不丢帧,缺点是录制的文件较大,因此如果想要缩小文件,可以使用视频编辑软件进行格式转换、降低分辨率等操作进行压缩。
Fraps是一款显卡辅助软件,用它可以轻松了解机器在运行游戏时的帧数,从而了解机器的性能! 另外Fraps还具备在游戏中的截图和视频捕捉功能,可以方便的进行截图和动画捕捉。 它录制的视频是无损压缩的avi格式,质量较高,而且不丢帧,缺点是录制的文件较大,因此如果想要缩小文件,可以使用视频编辑软件进行格式转换、降低分辨率等操作进行压缩。
功能介绍
基准软件- 显示你的屏幕一角得到很多框架每秒(FPS)。执行测量任何两点之间的自定义的基准帧速率。保存统计到磁盘和使用您的评论和应用。
屏幕捕捉软件- 以同一个按键的截图!每次一个新镜头没有必要粘贴到画图程序,捕获你的屏幕会自动命名和时间戳。
实时视频采集软件 -你有没有想录制视频的同时玩游戏?快来开Machinima!扔掉录像机,忘记使用DV,游戏记录从未如此简单!Fraps 可以捕获音频和视频从1到120帧每秒的帧速率定制高达2560x1600!
所有的录像都以卓越品质记录。如果您有Windows媒体播放器,请样本低于帧数拍摄电影的一些。
FAQ
问:用Fraps让游戏中如何显示帧率?
答:打开软件Fraps,调到FPS选项卡下,可以看到如图所示界面,其中按键F11为帧率显示开关,F12为帧率位置调整,当然我们也可以在如图界面中调整帧率显示位置,默认为左上角.如果键位冲突,我们可以在此调整
设置好后,将软件最小化,进入游戏,发现帧率已经显示在屏幕上.
此时按下F11键,发现原本显示在左上方的帧率不见了.说明我们已经关闭了帧率显示.再按下则开启.(默认为F11,如修改键位请自行对照更改)
在打开帧率显示的情况下,按下F12,发现帧率从左上角移到右上角.(默认为F12,如修改键位请自行对照更改).修改的位置依次是,左上角,右上角,左下角,右下角,关闭(没错,按F12也可以关闭帧率显示).
安装步骤
1、双击打开下载的.exe文件,点击下一步
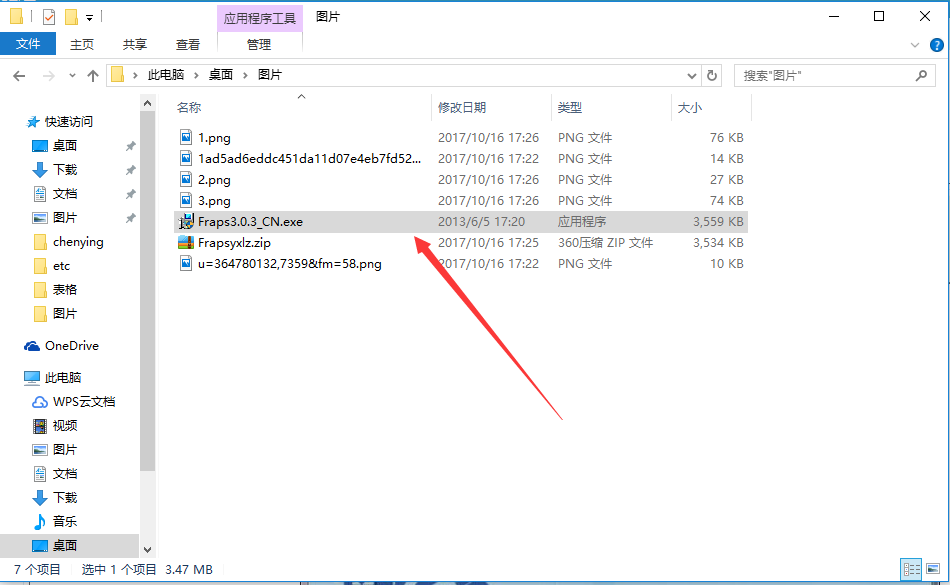
2、点击下一步
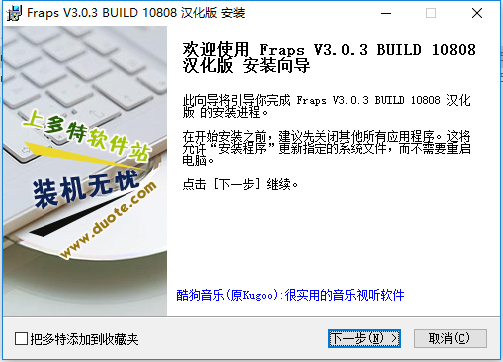
3、选择合适安装位置后点击安装
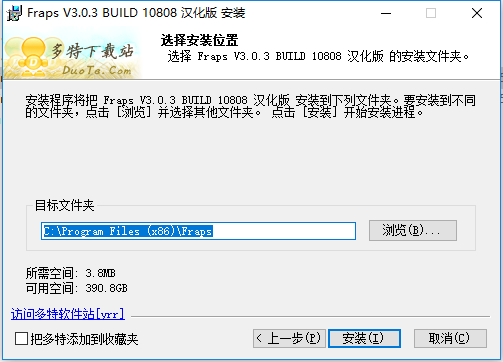
4、安装完成
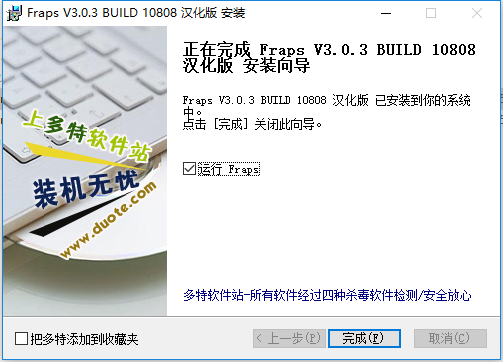
使用技巧
首先选择好你需要录制的视频存放位置。
选择你半尺寸还是全尺寸的视频,由于Fraps不能够采集过大的分辨率(例如1600*1200),所以这里一般选择半尺寸,注:全尺寸最大支持的分辨率:1152x864 (4:3) 或 1280x720 (宽屏),半尺寸最大支持的分辨率: 2048x1536。
选择帧数,fps是指帧速,也就是说Fraps每秒采集多少次,这个值最好不要高过你电脑可以跑游戏的最大帧数(游戏内Ctrl+r察看),这里一般选择25或30帧即可。
你如果想录制游戏内的声音,或者一边录制一边用麦克风进行解说,便可点选此项“录制外部声音输入”。注:在wow内录制游戏声音可能会导致程序异常退出,请慎用。
进入游戏后,按下你设定的快捷键(默认F9),即可录制,录制完成后,再次按下F9即可结束该片段。用AVI 1.0方式录制的片段会很庞大,1秒就需要几M的空间。录制完成后,便会在Fraps程序目录下存下文件。
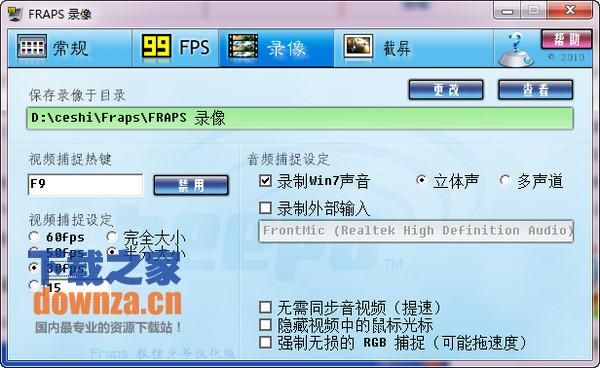
软件特别说明
注:2.9以下版本不支持Vista以及DX10,2.9以上版本能完美支持Vista以及DX10
 Microsoft Toolkit v2.6B4
Microsoft Toolkit v2.6B4
 paragon ntfs for mac 中文版v15.5.102
paragon ntfs for mac 中文版v15.5.102
 360安全卫士 14.0
360安全卫士 14.0
 Crossover 官方版 v18.1.5
Crossover 官方版 v18.1.5
 Windows11 ppt 最新版 2021
Windows11 ppt 最新版 2021
 360安全浏览器 官方最新
360安全浏览器 官方最新





























