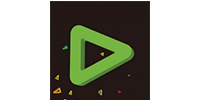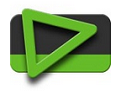 EDIUS中文版是日本canopus公司的优秀非线性编辑软件,界面简洁明晰、操作方便快捷。EDIUS中文版非线性编辑软件专为广播和后期制作环境而设计,特别针对新闻记者、无带化视频制播和存储。EDIUS拥有完善的基于文件工作流程,提供实时、多轨道、多格式混编、合成、色键、字幕和时间线输出功能。
EDIUS中文版是日本canopus公司的优秀非线性编辑软件,界面简洁明晰、操作方便快捷。EDIUS中文版非线性编辑软件专为广播和后期制作环境而设计,特别针对新闻记者、无带化视频制播和存储。EDIUS拥有完善的基于文件工作流程,提供实时、多轨道、多格式混编、合成、色键、字幕和时间线输出功能。
| 相关软件 | 版本说明 | 下载地址 |
|---|---|---|
| 会声会影2018 | 官方最新版 | 查看 |
| Adobe Premiere Rush CC 2019 | 小视频快速制作 | 查看 |
| Adobe Photoshop CS5 | 专业人士必备 | 查看 |
| Vegas Pro 15 | 非线性视频编辑 | 查看 |
| 快剪辑 | 简单易上手 | 查看 |
功能介绍
统一界面并扩大视频格式支持范围
支持Windows Vista
GPUfx – GPU 加速视频转场
新的内置输出界面
其他界面功能改进
新的第三方套装软件
支持Windows Vista
EDIUS中文版,用魔方虚拟光驱载入,显示为官方6.06完整安装版+6.08升级包,高明之处在于集成了usb加密狗安装和32位、64位备份 驱动(含xp和win7),官方免费插件ED6工程及采集预设配置文件,用户手册(简体中文和英文),是edius6.51的ed用户 最佳选择和福音,建议大家安装使用。
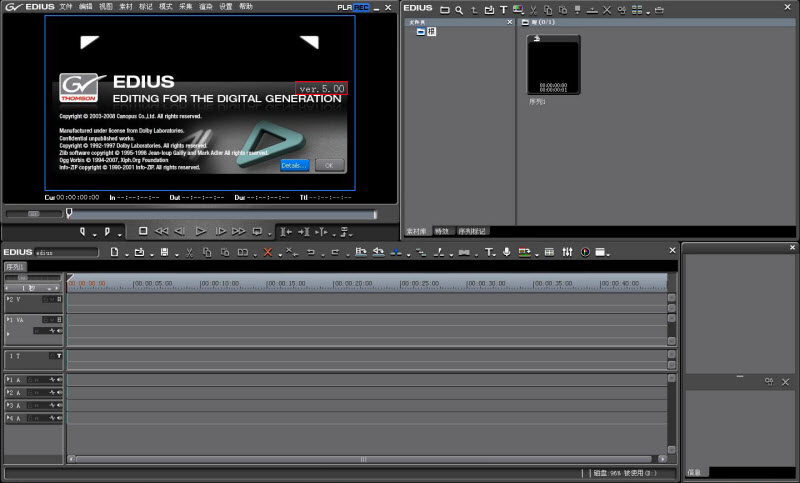
软件特色
实时混编任何SD和HD视频素材
原码编辑支持,包括DV、HDV、AVCHD、无压缩和更多
新的GPU加速3D转场
快速灵活的用户界面,包括无限视频、音频、字幕和图形轨道
实时编辑和转换不同的HD/SD宽高比,比如16:9和 4:3
实时编辑和转换不同的帧速率,比如60i、50i和24p
实时编辑和转换不同的分辨率,比如1920x1080、1440x1080、1280x720和720x480
实时HD/SD效果、键、转场和字幕
支持新的基于文件的格式,包括Infinity JPEG 2000、XDCAM和XDCAM EX、P2 (DVCPRO 和 AVC-Intra)和GFCAM
实时、无需渲染的时间线直接DV输出
多机位模式支持同时编辑最多达8个机位
使用说明
edius快捷键
任务
Alt-Tab 变换全部任务
Alt-Esc 变换EDIUS任务
Ctrl-O 打开项目文件
Ctrl-S 保存项目文件
Alt-F4 关闭应用程序
显示
P 打开预览窗口
T 打开时间线窗口
B 打开素材库窗口
H 开关选项窗口
Ctrl-Alt-P 切换至来源窗口
Ctrl-Alt-R 切换至预览窗口
Tab,Shift-Tab 切换 来源/预览 窗口
Ctrl-Alt-Z 将当前窗口移到左显示屏
Ctrl-Alt-X 将当前窗口移到右显示屏
Ctrl-J 摇动/穿梭模式转换
Insert 插入/覆盖模式转换
Ctrl-G 开关时码及状态显示
Ctrl-H 开关安全框显示
Alt-S 开关音频波形轨
Ctrl-W 开关音频波形显示
S 音频波形轨状态转换
Alt-W 开关混合轨
W 开关混合轨调整状态
Shift-O,-(小键盘) 增大显示比例
Shift-I,+(小键盘) 缩小显示比例
Ctrl-U 回到前一个显示比例
Ctrl-0 将时间单元设为铺满窗口
Ctrl-1 将时间单元设为一帧
Ctrl-2 将时间单元设为五帧
Ctrl-3 将时间单元设为一秒
Ctrl-4 将时间单元设为五秒
Ctrl-5 将时间单元设为十五秒
Ctrl-6 将时间单元设为一分
Ctrl-7 将时间单元设为五分
Ctrl-8 将时间单元设为十五分
Ctrl-9 将时间单元设为一小时
Ctrl-R 开关素材窗口的文件夹窗口
Backspace 显示素材库窗口的前一个文件夹
R 回到素材窗根文件夹
Alt-Enter 显示素材属性
Shift-Y 在来源窗口中显示时间线上选定素材
Enter 在来源窗口中显示素材库中选定素材
播放
Space,Enter 回放/暂停
Shift-space 存储缓冲后回放
Ctrl-Space 循环回放
J 反向回放(可调速度)
K 暂停回放
L 回放(可调速度)
→ 向前移动一帧WW
← 向后移动一帧
Shift-→ 向前移动十帧
Shift-← 向后移动十帧
F2 外部设备快倒
F3 外部设备快速倒放
F4 外部设备向前移动一帧
F5 外部设备播放停止
F6 外部设备播放暂停
F7 外部设备播放/暂停
F8 外部设备向后移动一帧
F9 外部设备快速播放
F10 外部设备快进
移动
Home 移动到时间线的开头
End 移动到时间线的末尾
Alt-PageUp 移动到上一个素材
Alt-PageDown 移动到下一个素材
Shift-Alt-J 移动到所选素材的开头
Alt-J 移动到所选素材的末尾
Ctrl-←,PageUp 移动到上一个编辑点
Ctrl-→,PageDown 移动到下一个编辑点
Shift-PageUp 移动到上一个标识点
Shift-PageDown 移动到下一个标识点
Ctrl-F 移动到标识窗中所选标识点
↑ 向上移动轨道
↓ 向下移动轨道
Alt-↑ 选择框上移(被选对象随之移动到新素材)
Alt-↓ 选择框下移(被选对象随之移动到新素材)
Alt-← 选择框左移(被选对象随之移动到新素材)
Alt-→ 选择框右移(被选对象随之移动到新素材)
Ctrl-Alt-↑ 选择框上移(*)
Ctrl-Alt-↓ 选择框下移(*)
Ctrl-Alt-← 选择框左移(*)
Ctrl-Alt-→ 选择框右移(*)
Shift-ctrl-Alt-↑ 选择框上移(被选对象不动)
Shift-Ctrl-Alt-↓ 选择框下移(被选对象不动)
Shift-Ctrl-Alt-← 选择框左移(被选对象不动)
Shift-Ctrl-Alt-→ 选择框右移(被选对象不动)
Shift-Ctrl-PageUp 轨道窗口上移
Shift-Ctrl-PageDown 轨道窗口下移
Ctrl-PageUp 时间线左移
Ctrl-PageDown 时间线右移
操作
V 添加标识
I 设定入点
O 设定出点
Alt-I 取消入点
Alt-O 取消出点
Ctrl-Alt-D 在入点出点处分割所选轨道
Ctrl-D 在时间指针处分割所选轨道
Shift-Alt-D 在入点出点处分割所有轨道
Shift-D 在时间指针处分割所有轨道
M 切割素材后部
N 切割素材前部
Alt-M 切割素材后部(后面素材跟进)
Alt-N 切割素材前部(移到原素材入点)
Ctrl-Alt-M 切割素材后部(若素材与下一素材相连则跳到素材尾)
Ctrl-Alt-N 切割素材前部(若素材与上一素材相连则跳到素材首)
Shift-M 切割素材视频后部
Shift-N 切割素材视频前部
Shift-Alt-M 切割素材视频后部(后面素材跟入)
Shift-Alt-N 切割素材视频前部(移到原编辑点)
Shift-Ctrl-Alt-M 切割素材视频后部(若素材与下一素材相连则跳到素材尾)
Shift-Ctrl-Alt-N 切割素材视频前部(若素材与上一素材相连则跳到素材首)
Alt-B 显示分割模式*
Shift-Alt-B 将素材首移到指针处
Ctrl-Alt-B 将素材首移到指针处(若素材与上一素材相连则显示分割模式*)
E 将播放的素材粘贴到时间线上
Shift-V 在时间指针处对所选素材的音频添加淡出淡入特技
Delete 删除全部所选
Alt-Delete, Alt-X 删除所选素材(后面素材跟入)
Alt-C 删除所选素材的视频
Shift-Alt-C 删除所选素材的音频
Alt-T 删除所选转场特技
Shift-Alt-T 删除所选的视频转场特技
Ctrl-Alt-T 删除所选的音频交叉淡入淡出效果
Alt-F 删除所选素材的全部滤镜
Ctrl-Alt-F 删除所选的音频滤镜
Shift-Alt-F 删除所选的视频滤镜
Alt-G 删除所选素材的透明设置
Ctrl-Alt-G 删除所选混合键*
Shift-Alt-G 删除所选的转场特技
Shift-Ctrl-Alt-G 删除所选混合效果中的透明效果
Shift-Alt-H 删除音量线上的所有控制点
Ctrl-Alt-H 删除波形线上的所有控制点
Shift-W 开关所选轨道视频
Shift-S 开关所选轨道音频
Ctrl-F 开关所选的滤镜
Shift-L 锁定所选轨道
Shift-T 素材调整
Alt-U 设定所选素材长度
Alt-E 设置素材速度
Ctrl-O 添加素材到素材窗口
Shift-Ctrl-O 在时间线上打开素材文件
Shift-B 将所选素材复制到素材库窗口
Ctrl-F 在素材库窗口查找素材
Ctrl-B 将片断添加到批采集表
Alt-1 制作转场特技(一秒)
Alt-2 制作转场特技(二秒)
Alt-3 制作转场特技(三秒)
Alt-4 制作转场特技(四秒)
Alt-5 制作转场特技(五秒)
Ctrl-P 添加默认的转场特技
Shift-Alt-P 在入点添加转场特技
Alt-P 在入点添加转场特技
Ctrl-Alt-U 素材后部转场特技的长度
Shift-Alt-U 素材前部转场特技的长度
选择
Shift-A 选定时间线上所有素材
Alt-Space 增加选中范围*
Shift-Ctrl-Alt-Space 切换素材的选择状态
Esc 取消选择
Shift-Alt-↑ 选择中心区域向上的部分
Shift-Alt-↓ 选择中心区域向下的部分
Shift-Alt-← 选择中心区域向左的部分
Shift-Alt-→ 选择中心区域向右的部分
Ctrl-Alt-E 选择所选轨道中入点出点之间的素材
Shift-Alt-E 选择全部轨道中入点出点之间的素材
Ctrl-Home 选择所选轨道中时间指针以前的素材
Ctrl-End 选择所选轨道中时间指针以后的素材
Shift-E 选择时间指针所在处全部轨道的素材
Ctrl-E 选择时间指针所在处所选轨道的素材
Ctrl-A 选择所选轨道中的全部素材(在时间线窗口)
Ctrl-A 选择素材窗口中的全部素材(在素材库窗口)
Shift-Home 选择全部轨道中时间指针以前的素材
Shift-End 选择全部轨道中时间指针以后的素材
Shift-↑ 信息窗和标识窗中向上增加选择
Shift-↓ 信息窗和标识窗中向下增加选择
Ctrl-↑ 信息窗和标识窗中选择框上移
Ctrl-↓ 信息窗和标识窗中选择框下移
剪贴板
Ctrl-C, Ctrl-Insert 复制到剪贴板
Ctrl-X 剪贴到剪贴板
Shift-Insert 将所选素材复制到指针位置
Shift-Delete 将所选素材剪贴到剪贴板
Shift-Alt-V 粘贴到所选素材的入点处
Alt-V 粘贴到所选素材的出点处
Ctrl-V 从剪贴板粘贴到指针位置
Ctrl-R 用剪贴板内容替换选定素材
Shift-Alt-R 替换素材和滤镜
Shift-R 仅替换素材
Alr-R 替换所选素材的滤镜
Shift-Ctrl-R 替换所选的转场效果
Ctrl-K 将转场特技粘贴到时间指针处*
其他
Ctrl-Y 重做
Ctrl-Z 恢复
Ctrl-Z 取消
Shift-G 渲染
Shift-Q 生成并加入时间线
Ctrl-T 保存静帧图像(在时间线窗口)
Ctrl-T 创建新字幕(在素材库窗口)
Alt-Q 清除临时文件
按住Alt-右键 切换为抓手工具
软件特色
1.更胜一筹的4K编辑流程,支持Blackmagic Design的Deck-Link 4K Extreme,Ultra Studio 4K,AJA KONA 3G (仅预览)非编硬件,支持使用Grass Valley HQX编码的EDL 或 AAF 导入/导出,与DaVinci Resolve 11交换时间线校色流程
2.支持Blackmagic Design, Matrox 和 AJA的第三方板卡
3.混编多种分辨率素材-从24*24到4K*2K,在同一时间线实时转换不同帧速率,为编辑人员提高了工作效率
4.支持当下最新的文件格式-SONY XAVCAM (Intra/ Long GOP)/XAVC S, Panasonic AVC-Ultra/AVC-Intra 4K 422及Canon XF-AVC(仅输入)
5.源码编辑多种视频格式,包括: SONY XDCAM, Panasonic P2, Ikegami GF, RED, Canon XF 和 EOS 电影格式
6.当前最快的AVCHD编辑速度,可做到3层以上实时编辑

7.多达16机位的多机位编辑能力,并可实时进行视频输出
8.增强的MPEG和264/AVC编解码能力(可对4K XAVC进行快速编码),支持更快的4K H.264回放
9.基于第四代Intel酷睿架构的优化,支持Intel Quick Sync Video极速264输出(用于蓝光刻录)
10.64位本地处理,快速处理海量静态图像文件(JPG, TGA, DPX等),提供更流畅的实时编辑
11.支持代理模式,增强PC处理能力,提高工作效率
12.灵活的用户界面,包括:无限的视频、音频、字幕和图文轨道
13.支持3D立体编辑、内置图像稳定器,并可从时间线上直接刻录蓝光、DVD
FAQ
EDIUS删除间隙有哪些方法?
我们在做一个视频的时候,通常会需要剪辑、移动、替换已有的素材。如果我们剪辑好了素材,想要移动素材,或者删掉素材之间出现的间隙。当素材较少的时候,我们可以用最简单最笨的方法,一个个地拖拽连接;当素材较多的时候,我们再用这个方法来删除间隙明显很费时费力的。所以在这种情况时,一个简单快捷的方法是非常必要的,更令我们高兴的是,方法还不止一种,你们可以自行挑选自己喜欢的方法哦~下面就跟小编一起来逐一看看EDIUS删除间隙的几种方法吧~~
1、右单击空隙处,选“删除间隙”,间隙会被删除,且后面的所有素材会依次前移。
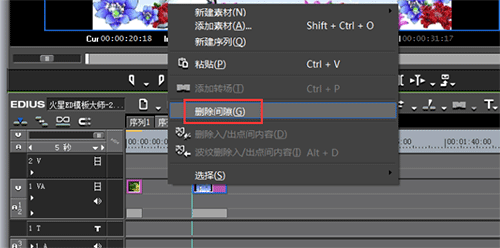
2、选中空隙后的第一个素材,按退格键。
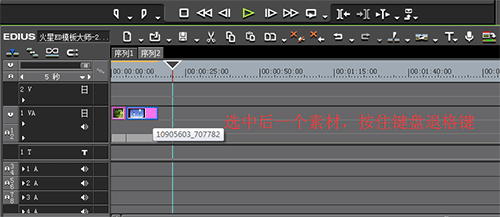
3、在删除素材前设置波纹模式。
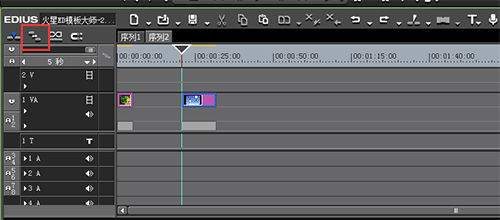
安装步骤
1、双击下载的EDIUS中文版安装包,勾选许可协议 I agree to the license terms and conditions,点击安装 Install 开始安装软件;
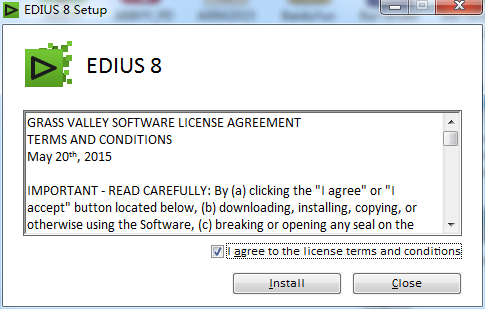
2、EDIUS 8非线性编辑软件是基于.NET Framework 4.5环境运行,安装过程可能会有点慢,耐心等待;
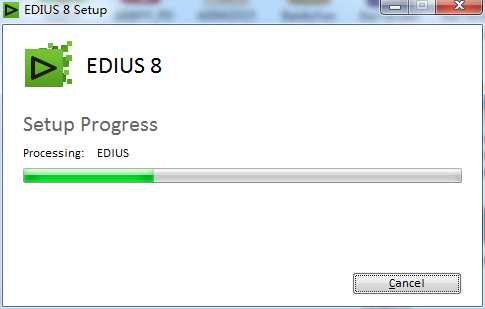
3、接下来就来到EDIUS安装向导,开始正式安装软件了
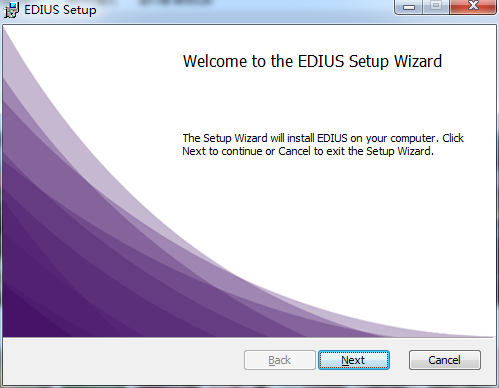
4、选择默认安装路径或者更改安装路径,点击下一步 Next;
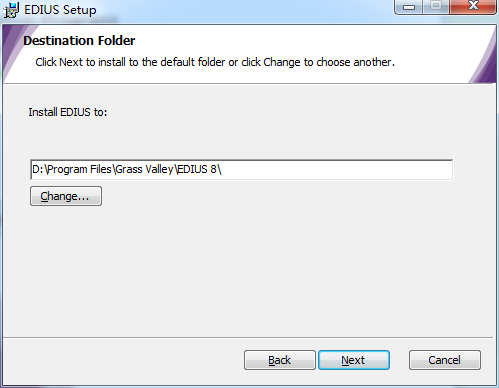
5、勾选或者不勾选“创建桌面快捷方式”都可以,按个人喜好来;
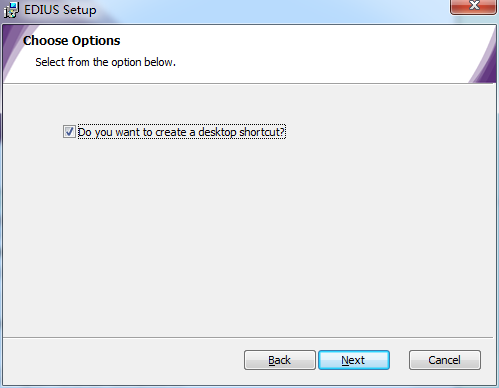
6、根据具体情况选择勾选或不勾选“安装完成后打开网页进行用户注册”;
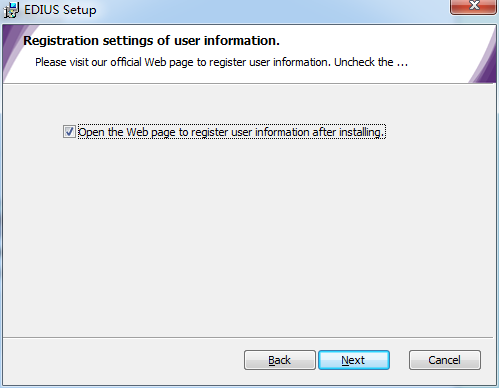
8、点击安装Install;
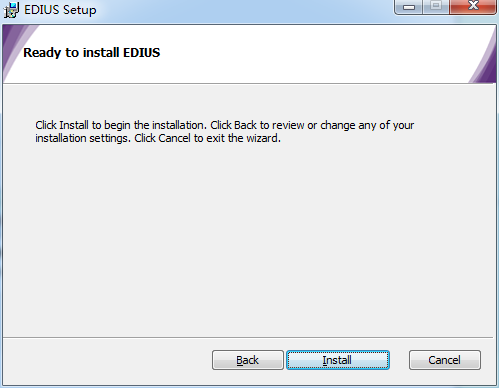
9、点击完成Finsh,关闭EDIUS安装向导;
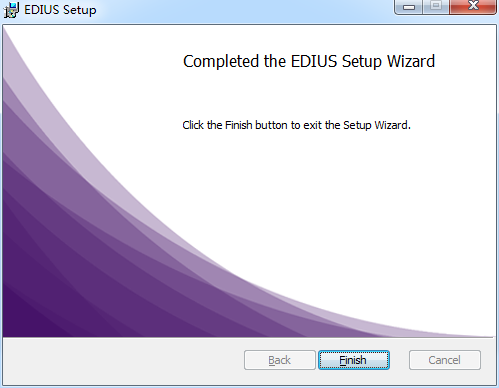
10、此时EDIUS 8就安装好了,需要您重启电脑来启动软件。
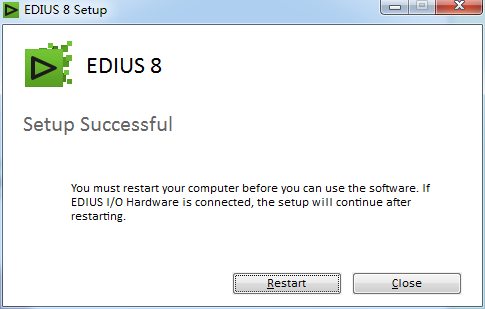
使用技巧
EDIUS如何制作快节奏字幕
网络中我们经常会看到一些很有创意的视频,它们往往是很受小伙伴欢迎的。受欢迎的原因除了它有脑洞非常大的内容还有它的一些炫酷的效果以及配乐配音等等。这些东西的完美结合如果没有一定的知识,还是比较困难的。所以今天小编就来为大家补一下视频编辑软件方面的知识,帮助实现快节奏字幕的效果,一起学习起来吧~
1、我们今天用的是视频编辑软件是EDIUS。打开该软件,在素材库窗口中右击选择“新建素材—QuickTitler”此时我们就会进入文件编辑窗口,如下图所示:
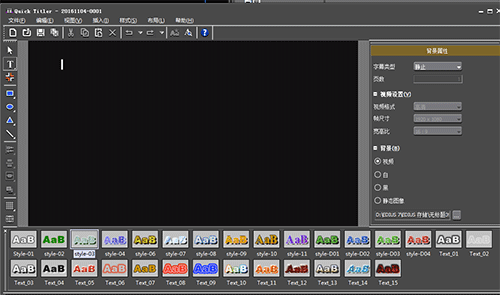
2、在这里我们可以写上我们想要的文字。写完之后,点击横排菜单上的“布局—屏幕中央—水平/垂直”。这些设置好了以后,我们点击窗口左上角的“保存”即可。如下图所示:
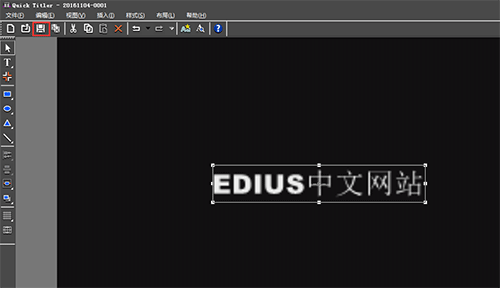
3、接下来,我们双击素材库中做好的字幕再进入其编辑窗口。这时候我们选中字幕,在窗口右面找到字体,修改其字体让其和我们已经保存了的字幕的字体不同。修改好后,我们要点击左上角的自动另存为,这样才能保存出另外一个字幕文件。如下图所示:

4、同样的方法,我们多制作几个只有字体不一样的字幕文件,下图是小编制作好的字幕文件,如下图所示:
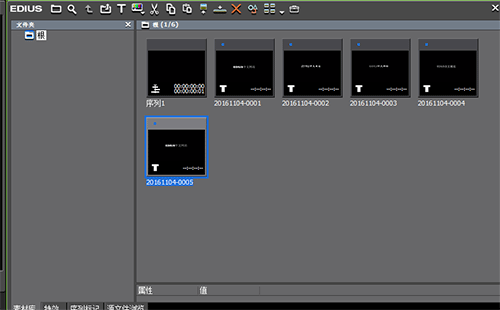
5、回到软件的工作界面,选择“设置—用户设置—源文件—持续时间”,此时在右边的窗口中就会显示出静帧、字幕等时间的调整。如果我们新建好的字幕时要放在字幕轨道上的,我们就在字幕处修改其持续时间,如果是在视频轨道上的我们就修改静帧的持续时间。这里我们把字幕就放在字幕轨道上,所以修改一下字幕轨道的持续时间,如下图所示:
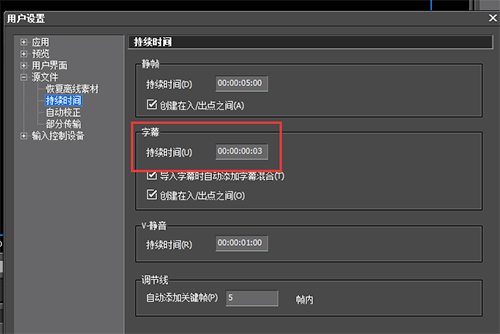
6、此刻我们将我们制作好的所有字幕拖拽到字幕轨道上,播放字幕会发现我们完成了字幕快节奏播放效果。如下图所示:


 EDIUS 官方版 v8.2.0.312
EDIUS 官方版 v8.2.0.312
 会声会影x8 v25.0.0.376
会声会影x8 v25.0.0.376
 蜜蜂剪辑 官方版 v1.7.5.11
蜜蜂剪辑 官方版 v1.7.5.11
 camtasia studio 中文版 v2020.0.1
camtasia studio 中文版 v2020.0.1
 sony vegas pro v16.0.0.158
sony vegas pro v16.0.0.158
 硕思闪客精灵 7.4 专业版
硕思闪客精灵 7.4 专业版