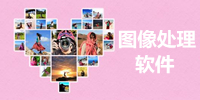Inkscape中文版是款强大的矢量绘图软件,软件功能非常强大,界面简洁明晰、操作方便快捷,设计得很人性化。Inkscape中文版与其他的像ai、CorelDraw相比,它拥有一个更加简洁的界面功能和小巧的体积。拥有矢量图像编辑中都会用到的基本功能。支持XML、SVG 及 CSS 等开放性的标准格式。需要的朋友千万不要错过哦!
Inkscape中文版是款强大的矢量绘图软件,软件功能非常强大,界面简洁明晰、操作方便快捷,设计得很人性化。Inkscape中文版与其他的像ai、CorelDraw相比,它拥有一个更加简洁的界面功能和小巧的体积。拥有矢量图像编辑中都会用到的基本功能。支持XML、SVG 及 CSS 等开放性的标准格式。需要的朋友千万不要错过哦!
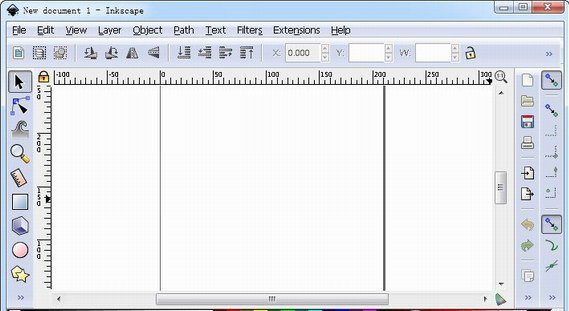
| 相关软件 | 版本说明 | 下载地址 |
|---|---|---|
| Adobe Lightroom Classic CC 2018 | 专业级照片处理 | 查看 |
|
adobe photoshop cc 2019 |
中文版 | 查看 |
|
光影魔术手 |
v4.4.1 | 查看 |
| 美图秀秀 | 官方最新版 | 查看 |
基本简介
使用 W3C 标准的 ScalableVector Graphics (SVG) 文件格式,Inkscape中文版支持包括形状、路径、文本、标记、克隆、alpha 混合、变换、渐变、图案、组合等 SVG特性。它也支持创作共用的元数据、节点编辑、图层、复杂的路径运算、位图描摹(根据点阵16进制色差复制绘制矢量图的算法)、文本绕路径、流动文本、直接编辑 XML 等。它可以导入JPEG、PNG、TIFF 等格式,并输出为 PNG 和多种位图格式。
功能介绍
涵盖四种形状工具:矩形、椭圆、星形和螺旋线。我们将向你展示Inkscape在形状绘制上的能力,并通过实例演示这些工具的用法和用途。
通过Ctrl+Arrows, 滚轮, 或者中键拖动 将绘图页面向下卷动。Inkscape有四种通用的形状工具,可以创建和编辑相应的形状。每种形状类型都具有共同的特征,可以通过拖动式的控制柄和一些数值参数来调节,使其具有不同的外观。
例如,在星形工具中,可以改变星的角数,边长,角度,圆角等,但仍然保持星形。形状不像简单路径那样“自由”,但通常更有趣,也更有用。形状总是可以转为路径(Ctrl+Shift+C),但路径不能转为形状。
形状工具包括:矩形, 椭圆, 星形, 和 螺旋线。
矩形绘制技巧:
配合Ctrl键,可以绘制正方形或边长为整数比率(2:1,3:1等)的矩形。
刚绘制的矩形(新绘的矩形总是自动被选中)在三个角上显示3个控制柄,但实际上有四个控制柄,如果矩形没有圆角,右上角的两个是重合在一起的。这两个是倒圆控制柄;另外两个(左上和右下)是缩放控制柄。
首先看倒圆控制柄,抓住一个向下拖动,四个角都成圆形,并且第二个倒圆控制柄也显露出来(在角上的原始位置)。现在的圆角是等半径的,如果要使其成为不等半径的圆角,就需要向左移动另一个控制柄。
椭圆
椭圆工具(F5) 可以创建椭圆和圆,然后也可以将其分为分割或圆弧段。绘制技巧与矩形工具相同:
Ctrl绘制圆或整数比率(2:1, 3:1,...)椭圆。
让我们详细看一下椭圆的控制柄。首先选择这个椭圆:
与矩形工具相似,可以看到三个控制柄,实际上是四个。最右侧的是两个重合在一起,可以通过它“打开”椭圆。拖动最右侧的控制柄,然后再拖动新出现的一个,可以得到各种扇形的分割和弧线:
要得到分割segment(半径封闭),拖动时鼠标要保持在椭圆的外面,相反,如果鼠标在椭圆里面,则得到弧线arc。
星形
星形是Inkscape中最复杂,最吸引人的形状。如果你想用Inkscape让你的朋友们眼前一亮(Wow!),只需要给他们展示一下星形工具。它简直是乐趣无穷。
星形工具可以创建两种类似但看起来差别很大的形状:星形和多边形。星形有两个控制柄,决定星形角的长度和形状;多边形只有一个控制柄,拖动时控制旋转和缩放。
在星形工具的控制栏中,第一项是一个选择框,可以将星形转为对应的多边形或者相反。第二项是一个数字框,设置星形或多边形的顶点个数,这个参数只能在这里设置,数值范围为3-1024。如果你的电脑性能不高,最好不要设置过大的数值(超过200)。
螺旋线
Inkscape中的螺旋线是一种灵活的形状,尽管不像星形工具那样吸引人,有时也有很大的用途。螺旋线像星形一样,也从中心绘制,编辑也是相对于中心的,Ctrl+drag保持角度为15的整数倍。
画好后,螺旋线有两个控制柄,分别位于内部的起点和终点。拖动时都可以改变螺旋的角度(增减圈数)。
安装方法
1、在本站下载Inkscape中文版软件包,解压缩后双击“inkscape-1.1.exe”程序进入欢迎安装界面,点击“下一步”继续
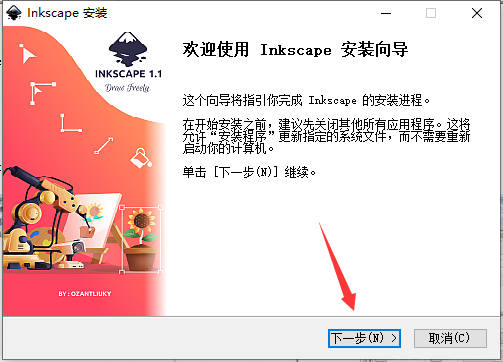
2、查看许可证协议,点击“我接受”进入下一步
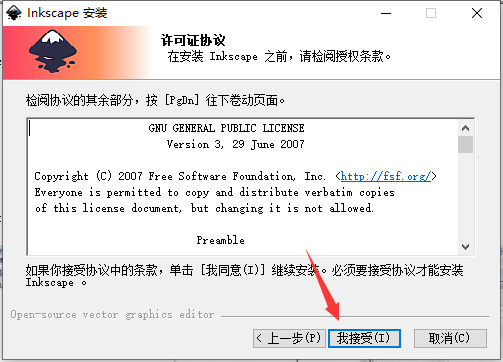
3、选择在桌面创建快捷方式,点击“下一步”继续
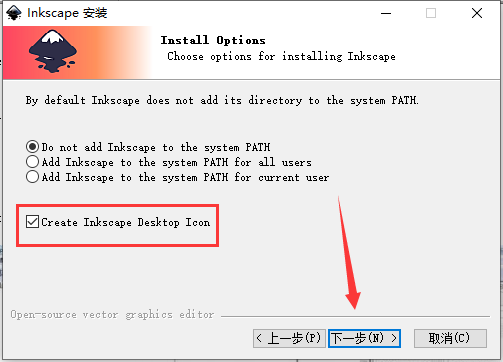
4、软件默认安装位置为“C:/Program Files/Inkscape”,点击“浏览”可以选择其他位置安装,然后点击“下一步”
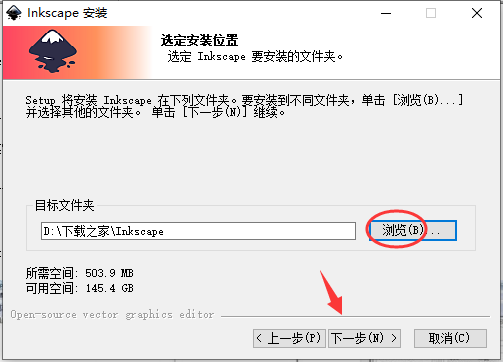
5、选择开始菜单文件夹,这里我们选择不创建快捷方式
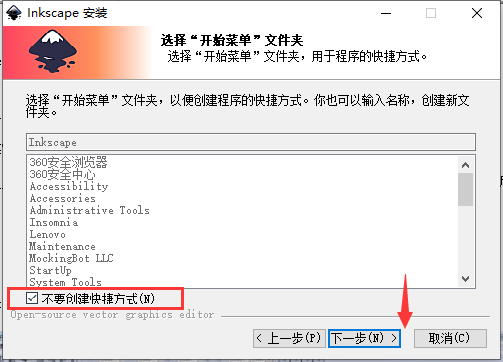
6、选择组件,默认即可,点击“安装”
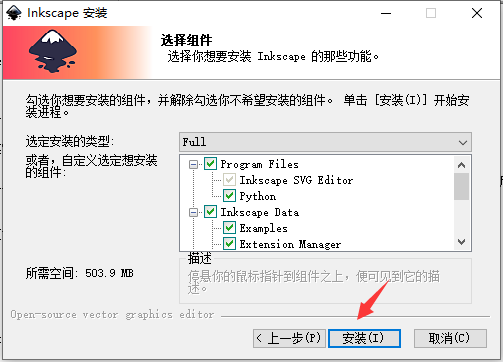
7、软件正在安装中,请等待
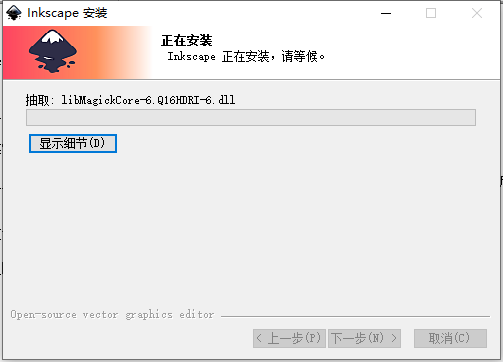
8、软件安装成功,点击“完成”退出安装向导
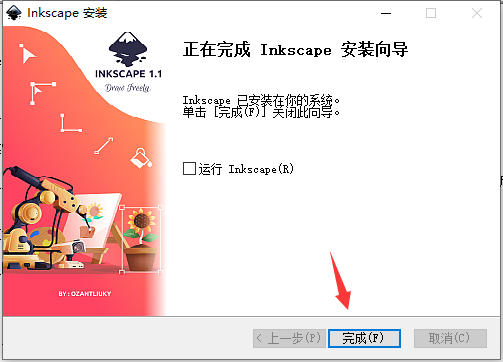
使用方法
1.双击打开Inkscape软件初始界面如下图所示:

2.导入需要编辑的图像,点击左上角文件,选择 “导入”,导入SVG格式图像到做图区,结果如下图所示:
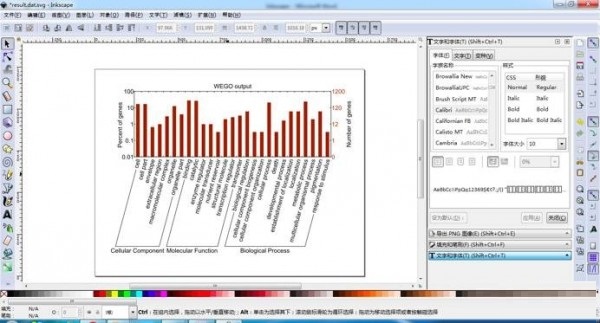
3.使用工具单击图像,右键选择“解除群组”
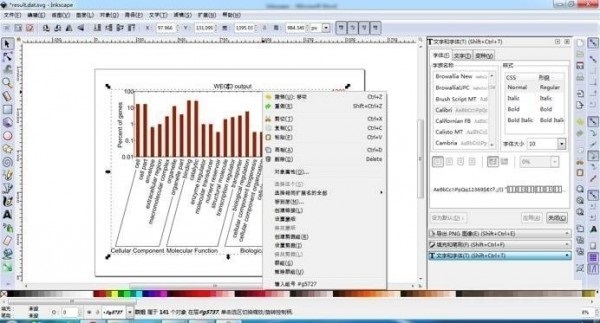
4.删除冗余图像信息,使用工具 单击“Number of genes”和“WEGO output”,单击右键选择“删除”,接着框选图像右边的数字和标尺格以及图像上角的标尺格单击右键选择“删除”,结果如下图所示,此时图像显得简单直观:
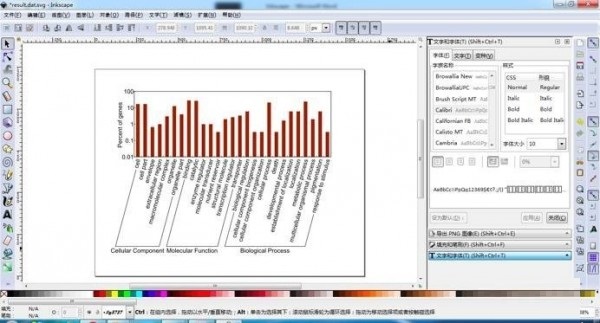
5.图像填色,使用工具 ,首先按住“shift”键进行多项选择“cellular component”相对应的柱状,然后单击调色区选择填充颜色,以此类推完成'molecular function' 和'biological process' 图像填充,最终效果图如下所示:
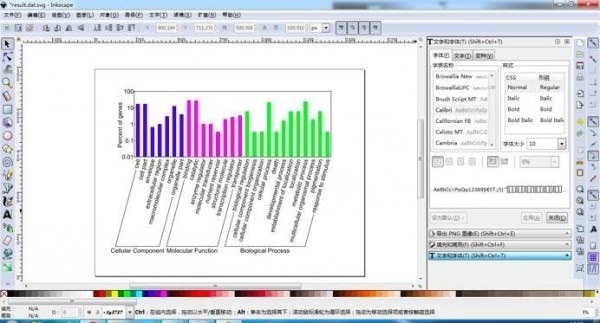
6.导出结果图,首先选择左上角“文件”,点击“导出PNG图像”,右边编辑框选择保存路径、文件名,图片尺寸,点击“导出”就完成了所有步骤。
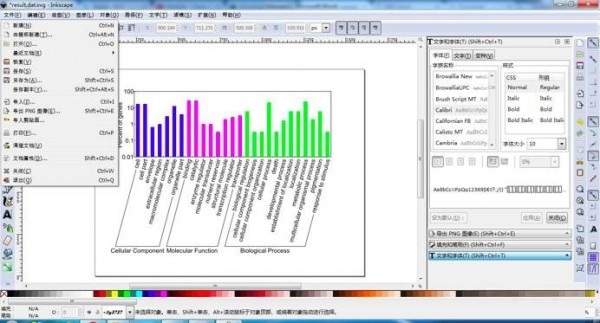
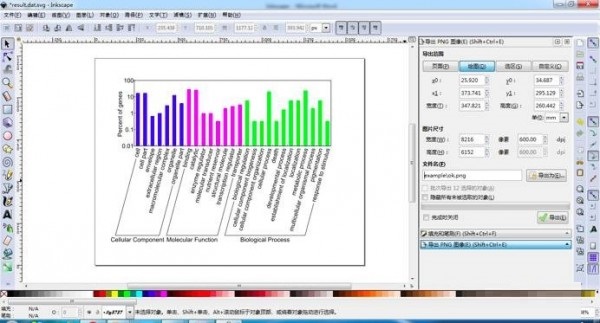
7.简单易用又比AI画图更轻便的好工具,快快收藏吧!
更新日志
Inkscape 1.1是Inkscape最新的主要版本,为你带来许多新鲜的新特性和新功能。
版本亮点
欢迎对话框,可以选择Inkscape的外观,也可以选择新文件的大小或打开的文件。
一个命令调色板,当按下 ? 键时打开,可以搜索和使用许多功能,而不必使用键盘快捷键或通过菜单。
现在可以用节点工具复制、剪切和粘贴部分路径。
重写了对话框停靠系统,解决了Inkscape的停靠对话框的许多问题,并允许你将对话框停靠在屏幕的任何一侧。
新的轮廓叠加模式,在显示对象轮廓的同时也显示其真实颜色
通过使用新的搜索栏,现在更容易找到偏好选项
不再需要记住在PNG导出对话框中点击 "导出",因为在文件选择对话框中点击 "保存 "后,导出已经发生了。
直接从 Inkscape 导出为 JPG、TIFF、优化的 PNG 和 WebP
当粘贴复制的对象时,Inkscape现在默认将其直接粘贴在当前选定的对象上。
一个用于更新扩展和安装额外扩展的扩展,称为扩展管理器(目前处于测试阶段

 嗨格式抠图大师 官方版 v1.4.151.0
嗨格式抠图大师 官方版 v1.4.151.0
 photoshop cs6 破解版
photoshop cs6 破解版
 coreldraw 9 简体中文版
coreldraw 9 简体中文版
 Sketchup2020 最新版
Sketchup2020 最新版
 风云抠图 官方版 v2.0.0.1
风云抠图 官方版 v2.0.0.1
 Exposure2021 官方版
Exposure2021 官方版