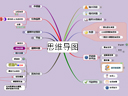iMindMap中文版是一款功能强大的思维导图软件,自带繁体中文。iMindMap中文版是一个让您集思广益无限发挥的工作区,在出席课程或会议时做笔录、计划任务、规划活动、创建及呈现演示等等。iMindMap包含了各种直观、省时的功能以协助您减轻繁忙的日程,同时也将让你所做的一切都添加了一份创意。
iMindMap中文版是一款功能强大的思维导图软件,自带繁体中文。iMindMap中文版是一个让您集思广益无限发挥的工作区,在出席课程或会议时做笔录、计划任务、规划活动、创建及呈现演示等等。iMindMap包含了各种直观、省时的功能以协助您减轻繁忙的日程,同时也将让你所做的一切都添加了一份创意。
功能介绍
1. 头脑风暴视图:数字平台来捕捉你的想法
iMindMap是唯一带有自由形态的头脑风暴视图的思维导图软件,专注用于捕捉零散的想法,无需想法的结构是否合理、是否具有组织性。iMindMap在软木板画布上增加了便利贴、图像和分类功能。
2. 头脑风暴与思维导图视图的工作同步
当你想要将你的想法变得可开发和可操作,只需简单地从头脑风暴视图切换到思维导图视图即可。它也可以以另一种方式存在——在头脑风暴视图上显示你要添加在思维导图上的信息。
3. 3D效果震撼人心
在iMindMap中文版的3D视图中创建导图时,通过令人震撼的3D效果,让想法变得生动起来。由于具备3D图像和三维背景环境的功能,iMindMap成了最具视觉刺激性的思维导图绘图工具。尝试3D视图功能,在头脑风暴会议中添加一点戏剧效果,有利于创造出更大胆的想法。另外,iMindMap3D演示的功能在吸引观众的同时会让他们静下心来用心听讲。
4. 好看的界面带来更好的想法
iMindMap是一款带有一些严肃风格的思维导图软件。第一印象是最重要的,它决定了你从看到的事物中捕捉兴趣,并促使大脑的创意的齿轮开始转动。这就是为什么iMindMap确保你需要每一个格式和绘图工具都在你的指尖,让你的想法熠熠生辉。
5、在一个屏幕上,创建一个资源中心
iMindMap允许您拖放文件(包括文档、视频、幻灯片或其他任何你的电脑支持的格式)或链接到主题分支,弹指间,就可以在一个易于导航的导图上探索知识。这样懒惰的方法却可以给你超级具有组织性的资源!
6、视图出色,演示难忘
使用iMindMap独特的演示视图,设计和发布专业演示报告,你一定会爱上这样的演示功能:旋转过渡、迷人的三维视图和流畅的动画等。
7、把你的想法转变成任务
用iMindMap规划好周计划、设置好目标了么?一旦你规划好了,就可以直接导出选定的分支或整个导图到Drop Task。iMindMap可以分配优先级,设置到期日期等,确保你永远不会错过任何一个截止期限。管理时间、聚焦于需要关注的重点领域—iMindMap让这一切都变得很容易。
8、从DropTask到iMindMap
如果一个项目做到一半,而你想要做更多的头脑风暴或计划,只需从DropTask直接导出项目或任务到iMindMap即可。从DropTask返回到iMindMap,在继续完成DropTask中的工作量的同时,你可以充分挖掘各种想法。iMindMap中导图的各分支和DropTask的颜色相对应,方便分辨。
9、共享精彩导图
iMindMap支持通过社交媒体或在YouTube上分享你的思维导图。共享思维导图、使用iMindMap阅读器进行思维导图互动,甚至嵌入一个思维导图到你自己的网站,让他人欣赏到你精彩的导图。
10、多种导出格式
iMindMap可以毫不费力将思维导图转换成一系列其他格式,与常用桌面工具和谐相处。无论是想要一个图像插入到文章中或要一个电子表格计算每月预算,iMindMap思维导图软件都是一个帮助你开始的好工具。
FAQ
iMindMap 10菜单中两个注释的区别?
为了方便别人看懂我们制作的思维导图,有些时候就需要我们做一些备注。打开iMindMap 10手绘思维导图的横排菜单中的“插入”后我们能看到两个“注释”,下意识的我们会觉得重复了,但是真的是重复吗?现在就跟随小编一起来看看吧!
1、首先我们点击靠近前面的“注释”,如下图所示:
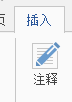
此时在界面的右边就会打开注释面板及编辑附注窗口见下图:
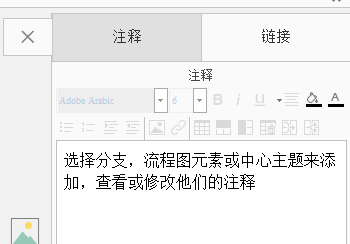
2、按照窗口中的提示,我们选中一条分支,并写上要写的文字,此刻在相应的分支上就会出现一个回形针一样的图标,该图标的颜色与分支颜色一致,鼠标选中注释图标,就会要右边注释面板中显示我们注释的内容,如下图所示:
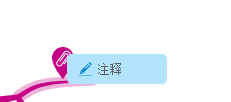
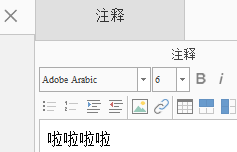
3、现在我们来看一下靠后一点的“注释”如下图所示:

(1)当没有选中任何分支、主题时该注释显示为灰色的不可编辑状态,所以这就需要我们先选中一个分支或者主题。
(2)当其变成可编辑状态时,我们点击它,此时立刻跳出一个有关该分支的批注,有木有很熟悉,和Word的批注一样的,我们可以清楚的看见修改的时间、日期以及修改者,如下图所示:
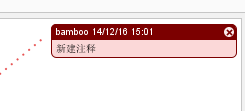
安装步骤
一、在本站下载最新版的imindmap安装包,双击打开。
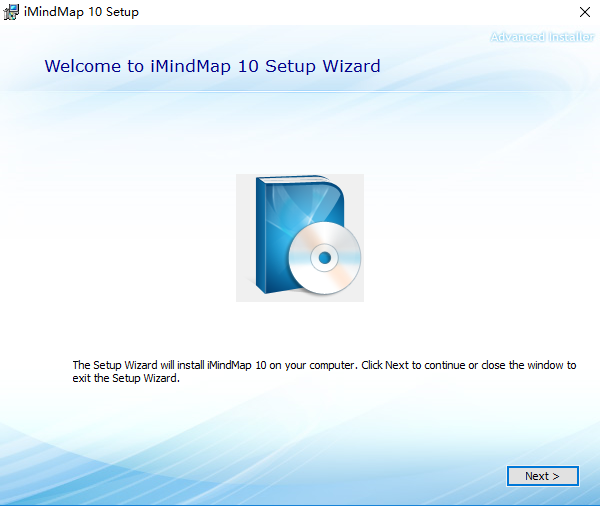
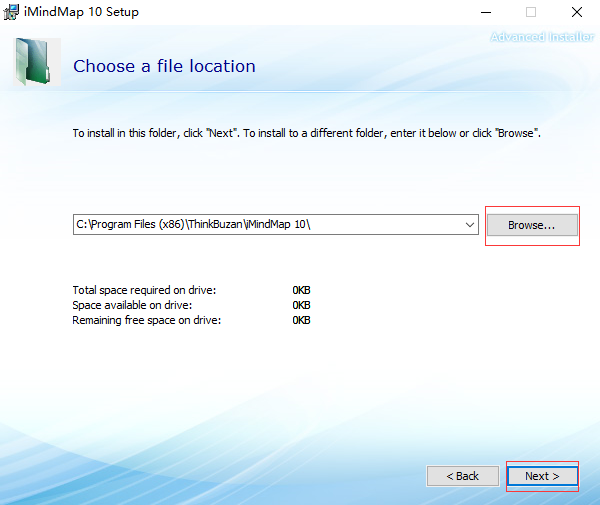
二、点击【浏览】,选择软件的安装路径;或者直接点击【下一步】,软件会安装在默认的位置。
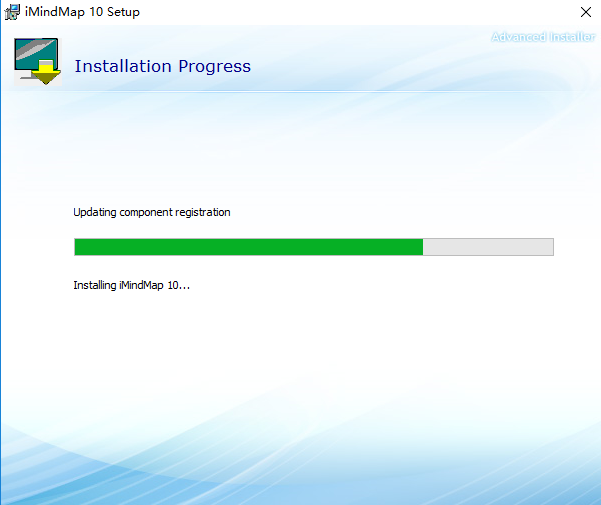
三、耐心等待软件安装完毕,点击【关闭】就可以啦。
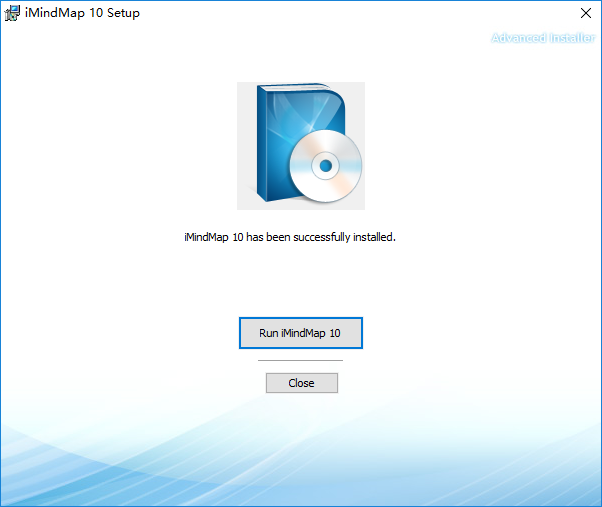
使用技巧
1、创建中心主题,添加核心内容
思维导图的起点是从中心的主题,由这个中心主题向外散发。打开iMindMap,选择创建空白的导图,从而创建一个中心主题,点击主题,为其命名,选中状态下,你可以调整设置主题的字体格式。当然你也可以直接使用模板来制作导图,这里不多做介绍。
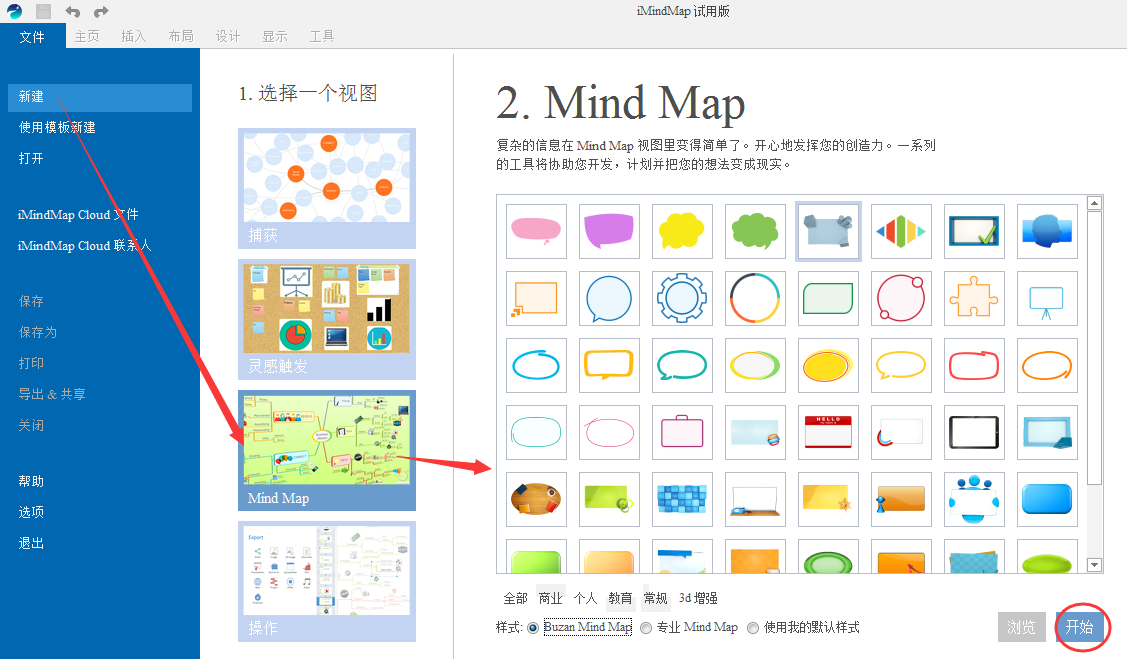
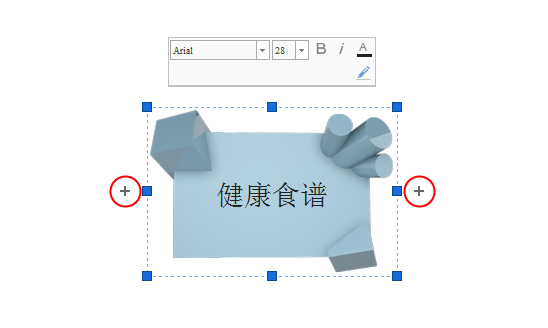
2、添加分支
添加分支是创意迸发第二步,主要分支紧跟着中心图像,为使每个分支尽可能被探索,增加子主题十分必要,思维导图的优势在于可以不断地添加新的分支。使用enter键增加分支,输入主题名称,或者利用鼠标拖动新建分支图标的方式添加分支。

3、添加关键词
添加一个分支时,最重要的是输入关键想法,绘制思维导图的一个重要原则是每一个分支使用一个单词。在大脑中使用关键字触发联想,可以促使用户记住大量信息。直接点击主题,输入关键词即可。
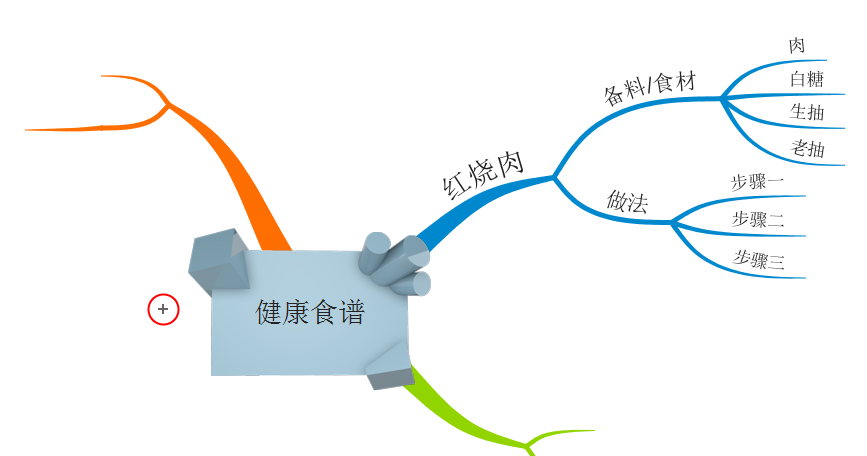
4、修改分支颜色
颜色连接视觉与逻辑,帮助大脑分类、强调、分析信息和识别出更多之前未被发现的联系。在iMindMap中,我们每添加一个分支,其颜色都是有所不同的,选中分支,在打开的分支工具栏和工具窗口中,我们可以利用相应的色彩工具来调整分支颜色。
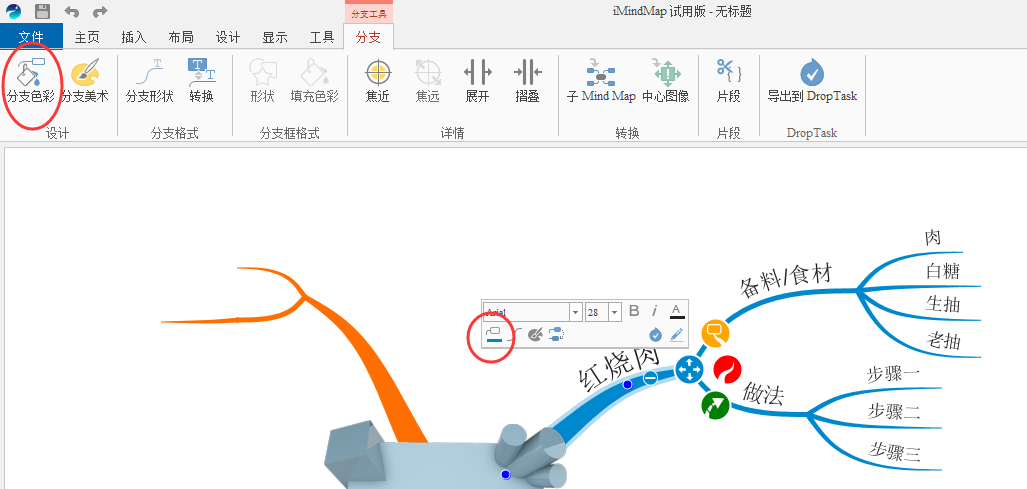
5、添加图像,丰富导图
图像有时传达的信息,要比一个词、一条句子、甚至一篇文章多的多,经过大脑的加工,并作为视觉刺激来助于回想信息。图像更是一种通用语言,可以克服任何语言障碍。点击菜单上的插入->图像文件,可以添加任何电脑本地的图片。

最后调整主题至合适位置即可,上述所用的图片为示意导图,并不完整,相应的内容还需按相应的步骤进行填充调整。


 powerpoint2010 免费完整版
powerpoint2010 免费完整版
 Office2007 精简绿色版
Office2007 精简绿色版
 MindManager v2019
MindManager v2019
 WPS Office官方版 v12.1.0.19770
WPS Office官方版 v12.1.0.19770
 excel2007官方版 v12.0.4518.1014
excel2007官方版 v12.0.4518.1014
 XMind8 官方中文版
XMind8 官方中文版